El centro de ayuda ofrece a los usuarios finales la opción de enviar solicitudes de manera predeterminada. Los usuarios finales que envían solicitudes también pueden administrarlas en el portal del cliente. El centro de ayuda ofrece a los usuarios finales la opción de enviar solicitudes de manera predeterminada. Los usuarios finales que envían solicitudes también pueden administrarlas en el portal del cliente. Según la configuración de la cuenta, los usuarios finales pueden ver sus solicitudes en todas las marcas en el portal del cliente o solo las solicitudes asociadas con el centro de ayuda de la marca en la que han iniciado sesión.
Según como haya sido configurado, es posible que el centro de ayuda no ofrezca la opción para enviar solicitudes de soporte. En este artículo se describen las opciones predeterminadas para enviar solicitudes y hacerles seguimiento en el portal del cliente sin ningún tipo de personalización.
- Enviar una solicitud de soporte
- Actualizar las solicitudes de soporte
- Visualizar las solicitudes de soporte y servicio y hacerles seguimiento
- Marcar una solicitud como resuelta
- Crear un seguimiento para una solicitud resuelta
- Enviar la calificación de CSAT para un ticket
- Acceder al catálogo de servicios y enviar solicitudes de servicio
Enviar solicitudes de soporte
Puede enviar solicitudes usando el formulario de solicitudes de soporte (o formulario web) en su centro de ayuda. Según la configuración del centro de ayuda, es posible que los usuarios tengan que iniciar sesión para poder enviar solicitudes de soporte en el centro de ayuda.
El formulario de solicitud de soporte puede tener más campos que los que se describen en esta sección. Eso depende de la configuración del centro de ayuda. No es posible eliminar los campos predeterminados del formulario de envío de solicitudes; sin embargo, se puede configurar un inicio de sesión único (SSO), de modo que los usuarios inicien sesión automáticamente en el centro de ayuda y no tengan que ingresar su correo electrónico en el formulario. Consulte Opciones de inicio de sesión único (SSO) en Zendesk si desea más información sobre SSO.
Para enviar una solicitud de servicio en el catálogo de servicios en lugar de una solicitud de soporte, consulte Acceder al catálogo de servicios y enviar solicitudes de servicio.
Para enviar una solicitud de soporte en el centro de ayuda
- En el centro de ayuda, haga clic en Enviar una solicitud en la parte superior de la página.
- Si está activada la opción de CC para el centro de ayuda y ha iniciado sesión, puede agregar una dirección de correo electrónico para enviar una copia del ticket a un usuario.
Para enviar copias a varios usuarios, utilice una coma para separar cada dirección de correo electrónico.
- Escriba un tema y una descripción del problema.
A medida que se escribe un asunto, aparece una lista de los artículos recomendados de la base de conocimientos. Puede hacer clic en uno de los artículos en lugar de enviar la solicitud. Si motiva a los usuarios finales a buscar respuestas en la base de conocimientos, puede evitar que se creen tickets.
- Si pertenece a varias organizaciones, seleccione la organización para esta solicitud de soporte.
- Agregue los archivos adjuntos que desee.
El tamaño máximo de archivo es de 50 MB.
- Haga clic en Enviar.

Actualizar las solicitudes de soporte
Actualizar una solicitud de soporte por correo electrónico
Puede actualizar un ticket de solicitud de soporte existente con un comentario por correo electrónico.
El correo electrónico debe hacer referencia a una ID de ticket existente, tener la sintaxis correcta y usar texto sin formato. Es necesario tener permiso para actualizar el ticket, por ejemplo, ser el solicitante del ticket, una persona que ha recibido una copia (CC) del ticket o un integrante de una organización compartida del ticket.
- En su cliente de correo electrónico, cree un nuevo mensaje o reenvíe un mensaje existente.
El mensaje de correo electrónico se envía al equipo de soporte. El asunto puede ser cualquier cosa que desee.
- En la parte superior del cuerpo del correo electrónico, ingrese la ID del ticket de una solicitud de soporte existente usando la siguiente sintaxis:
#id ticketnumberPor ejemplo:
#id 123456 - Deje una línea en blanco después de la ID del ticket.
- Escriba el comentario que desea agregar al ticket después de la línea en blanco.
El mensaje de correo electrónico debería ser parecido al siguiente:
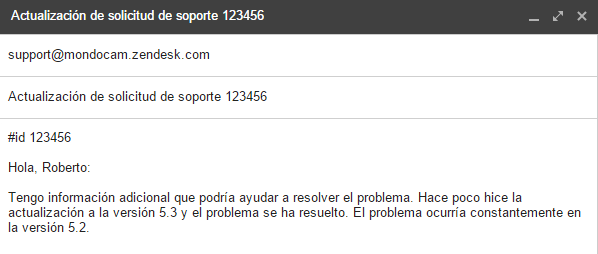
- Envíe el mensaje de correo electrónico.
Actualizar una solicitud de soporte en el portal del cliente
Cualquier solicitud de soporte existente que no esté cerrada se puede actualizar con un comentario.
También se pueden agregar copias CC (si están activadas en el centro de ayuda) a una solicitud de soporte existente. Si pertenece a varias organizaciones, también puede cambiar la organización de una solicitud de soporte mientras la visualiza en el centro de ayuda.
Para actualizar una solicitud de soporte existente
- Haga clic en el icono de su perfil en la esquina superior derecha de cualquier página del centro de ayuda y luego haga clic en Solicitudes.
De manera predeterminada, esta página muestra todas las solicitudes que usted ha enviado. Nota: Si está usando una versión más antigua del tema Copenhagen, este menú puede ser distinto.
Nota: Si está usando una versión más antigua del tema Copenhagen, este menú puede ser distinto. - Haga clic en el vínculo de la solicitud que desea actualizar.
- Agregue un comentario para actualizar la solicitud.
- (Opcional) Si está activada la opción de CC para el centro de ayuda y ha iniciado sesión, puede agregar una dirección de correo electrónico para enviar una copia del ticket a un usuario.
Si agrega una copia CC a un ticket existente, también tendrá que agregar un comentario.
- (Opcional) Si pertenece a varias organizaciones, puede cambiar la organización para la solicitud de soporte.
- Haga clic en Enviar.
Visualizar las solicitudes de soporte y servicio y hacerles seguimiento
Hacer seguimiento de las solicitudes de soporte y servicio
Puede usar el centro de ayuda para hacer seguimiento de sus solicitudes de soporte y del catálogo de servicios. Según la configuración de la cuenta, la lista de solicitudes podría reflejar todas las solicitudes de todas las marcas o solo aquellas asociadas con la marca del centro de ayuda en el que ha iniciado sesión.
Para hacer seguimiento de las solicitudes de soporte y servicio
- Haga clic en el icono de su perfil en la esquina superior derecha de cualquier página del centro de ayuda y luego haga clic en Solicitudes.
Nota: Se deben verificar todas las direcciones de correo electrónico para poder mostrar la página Solicitudes. Si tiene una dirección de correo electrónico sin verificar, se le pedirá que la verifique antes de continuar.
De manera predeterminada, esta página muestra todas las solicitudes que usted ha enviado.

- Para filtrar sus solicitudes por estado, seleccione un estado de solicitud en el menú Estado.
Consulte ¿Cuáles son los estados de tickets del portal del cliente? si desea saber qué son los estados que aparecen.
- Para buscar solicitudes, ingrese un término de búsqueda en el cuadro Buscar solicitudes.
Si desea puede usar palabras clave de propiedades del ticket en su búsqueda.
- Si desea ver los detalles de una solicitud, haga clic en el título de la solicitud.
Si pertenece a varias organizaciones, puede cambiar la organización de una solicitud cuando vea los detalles de dicha solicitud.

Hacer seguimiento de las solicitudes de soporte de su organización
Como usuario final, puede pertenecer a una organización o a varias. Si pertenece a una organización compartida, puede ver los tickets de todos los integrantes de esa organización.
Para hacer seguimiento de las solicitudes de soporte de su organización
- Haga clic en el icono de su perfil en la esquina superior derecha de cualquier página y luego haga clic en Solicitudes.

- Haga clic en el vínculo Solicitudes de organización en la página para ver todas las solicitudes de su organización.

El vínculo solo aparece si usted pertenece a una organización compartida.
- Si desea ver los detalles de una solicitud, haga clic en el título de la solicitud.
Puede agregar comentarios a una solicitud si un administrador ha configurado la función. Consulte Configurar una organización compartida para usuarios finales.
- Haga clic en el icono de su perfil en la esquina superior derecha de cualquier página y luego haga clic en Solicitudes.

- Haga clic en el vínculo Solicitudes de organización en la página para ver todas las solicitudes de su organización.
El vínculo solo aparece si usted pertenece a una organización compartida en Zendesk.
- Haga clic en Seguir.
 Nota: Si el botón Seguir no está disponible, puede que tenga que pedirle al administrador que lo agregue al tema del centro de ayuda (consulte Agregar botones Seguir/Dejar de seguir en una organización compartida).
Nota: Si el botón Seguir no está disponible, puede que tenga que pedirle al administrador que lo agregue al tema del centro de ayuda (consulte Agregar botones Seguir/Dejar de seguir en una organización compartida).Ahora recibirá notificaciones para las solicitudes nuevas y actualizadas de su organización compartida.
Marcar una solicitud como resuelta
Puede retirar una solicitud marcándola como resuelta. Para poder marcar una solicitud como resuelta, primero se debe asignar a un agente.
Para marcar una solicitud como resuelta
- Haga clic en el icono de su perfil en la esquina superior derecha de cualquier página y luego haga clic en Solicitudes.

- Haga clic en el título de una solicitud abierta para abrirla.
- Seleccione la opción en la parte inferior de la solicitud para marcarla como resuelta.
La solicitud debe ser asignada a un agente. De lo contrario, no tendrá la opción de marcarla como resuelta.
- Ingrese los comentarios que desee en la respuesta y haga clic en Agregar respuesta.
Crear un seguimiento para una solicitud resuelta
Para volver a abrir una solicitud resuelta, puede crear un ticket de seguimiento.
Para crear un seguimiento de una solicitud resuelta
- Haga clic en el icono de su perfil en la esquina superior derecha de cualquier página y luego haga clic en Solicitudes.

- Haga clic en Todas mis solicitudes en la barra lateral.
- Haga clic en el título de una solicitud resuelta para abrirla.
Sugerencia: Si tiene una lista larga de solicitudes, seleccione Resuelta en el menú Estado para filtrar la vista.
- Haga clic en el vínculo en la parte inferior de la solicitud para crear una solicitud de seguimiento.
- Complete la solicitud de seguimiento y haga clic en Enviar.
Enviar la calificación de CSAT para un ticket
Si CSAT está activado, puede enviar su calificación de satisfacción del cliente y sus comentarios para un ticket resuelto. De forma predeterminada, la encuesta de CSAT está abierta los 28 días siguientes a la resolución del ticket, pero esto puede variar según la configuración de CSAT. También puede enviar la calificación por correo electrónico, si recibió la encuesta por este medio.
- Haga clic en el icono de su perfil en la esquina superior derecha de cualquier página del centro de ayuda y luego en Solicitudes.

- Abra un ticket resuelto.
- Haga clic en Agregar comentarios para abrir la encuesta de CSAT y, a continuación, escriba y envíe sus comentarios. Si desea cambiar un comentario después de enviarlo, puede hacer clic en Editar comentarios en el ticket. Es posible que no pueda editar un comentario si ha transcurrido cierto tiempo. En ese caso, puede elegir Ver comentarios para leer sus comentarios del ticket.

Acceder al catálogo de servicios y enviar solicitudes de servicio
Si un catálogo de servicios se ha publicado, el catálogo de servicios incluye los servicios y los recursos que los usuarios suelen necesitar. Por ejemplo, un empleado podría enviar una solicitud para pedir un recurso al departamento de TI.
Para enviar una solicitud de soporte en lugar de una solicitud de servicio, consulte Enviar solicitudes de soporte.
Acceder al catálogo de servicios
Puede acceder al catálogo de servicios y visualizarlo en el centro de ayuda.
- En cualquiera de las páginas del centro de ayuda, haga clic en Servicios arriba, en la barra de navegación.

Enviar una solicitud de servicio
Puede enviar solicitudes de servicio a través del catálogo de servicios en el centro de ayuda. Cuando se envía una solicitud de servicio, se genera automáticamente un ticket con una combinación única de campos de ticket, y los agentes asignados al ticket pueden trabajar para resolverlo.
Para una resolución rápida, rellene tantos campos como sea posible.
- En cualquiera de las páginas del centro de ayuda, haga clic en Servicios arriba, en la barra de navegación.

- Seleccione el servicio o recurso que desea solicitar.
Opcionalmente, puede usar la barra de búsqueda para encontrar el servicio más rápido.
- Ingrese los detalles necesarios sobre su solicitud de servicio en los campos disponibles. Los campos obligatorios se indican con un asterisco (*).
Cuantos más campos rellene, más fácil será que los especialistas de soporte interno resuelvan la solicitud.

- Haga clic en Enviar solicitud.
Se crea un ticket automáticamente y se le puede hacer seguimiento con las otras solicitudes.