La mayoría de los equipos de soporte crean y utilizan muchas macros. Es posible que a medida que vaya aumentando su lista de macros, se le dificulte localizar rápidamente las macros cuando desea aplicar una macro a un ticket. Para solucionar este problema puede organizar y ordenar las macros usando diferentes técnicas.
En este artículo se tratan los siguientes temas relacionados con la organización y la administración de las macros:
- Acceder a la página de macros
- Explorar y buscar en la lista de macros
- Editar, clonar, desactivar y borrar macros
- Organizar las macros en categorías
- Ordenar la lista de macros
- Cambiar el orden de las macros manualmente
- Desactivar la opción de las macros más usadas
Artículos relacionados:
Acceder a la página de macros
Todas las macros disponibles pueden administrarse en la página de macros.
Para acceder a la página de macros
-
En el Centro de administración, haga clic en
 Espacios de trabajo en la barra lateral y luego seleccione Herramientas para agentes > Macros.
Espacios de trabajo en la barra lateral y luego seleccione Herramientas para agentes > Macros.

En la pestaña Macros puede explorar, clasificar, ordenar, volver a ordenar y filtrar las macros. Continúe leyendo para obtener más información.
En la pestaña Sugerencias puede crear y administrar sugerencias para macros para los administradores. Si desea más información, consulte Creación de macros a partir de sugerencias de macros para los administradores.
Explorar y buscar en la lista de macros
Las macros se dividen según su estado de activación. La vista predeterminada en la página de macros es la lista de macros activas. Si desea ver las macros que se han desactivado, haga clic en el filtro Inactivo. Si desea más información sobre el estado de activación, consulte Editar, clonar, desactivar y borrar macros.
De manera predeterminada, las macros se ordenan en orden alfabético. Si hay una gran cantidad de macros, la lista estará dividida en páginas. Puede desplazarse por las páginas utilizando los controles en la parte inferior de la página.

Si conoce el nombre, o parte del nombre, de la macro que desea ver, puede escribirlo en el cuadro de búsqueda en la parte superior de la página.

Todas las macros que contengan el término buscado aparecerán en la lista.
Haga clic en Borrar búsqueda para volver a la lista completa.
Editar, clonar, desactivar y borrar macros
Puede editar, clonar, desactivar o borrar una macro seleccionando la casilla junto a su nombre.

- Editar: permite modificar el título, las acciones y los permisos que se usan.
- Clonar: crea una copia que se puede modificar y usar para algún otro propósito.
- Desactivar: elimina la macro de la lista de macros activas y la mueve a la lista de macros inactivas para que los agentes ya no la puedan usar. Las macros desactivadas se pueden volver a activar, de ser necesario.
- Borrar: elimina la macro permanentemente. Solo se pueden borrar las macros desactivadas. Las macros borradas no se pueden recuperar.
Además, los administradores pueden ver y clonar las macros personales de los agentes. Por ejemplo, es posible que los administradores deseen clonar la macro personal de un agente y crearla como una macro compartida para que todos los agentes la puedan usar.
- En la página de macros, busque la macro que desea editar.
- Seleccione la casilla de verificación junto al nombre de la macro.
- Haga clic en Editar en la barra de acciones en la parte inferior de la lista.
- Modifique el título y las acciones según corresponda.
- Haga clic en Guardar.
- En la página de macros, busque la macro que desea clonar.
- Seleccione la casilla de verificación junto al nombre de la macro.
- Haga clic en Clonar en la barra de acciones en la parte inferior de la lista.
- Ingrese un nuevo título para la macro y modifique las acciones según corresponda.
- Haga clic en Crear.
Para desactivar una macro
- En la página de macros, busque la macro que desea desactivar.
- Seleccione la casilla de verificación junto al nombre de la macro.
- Haga clic en Desactivar en la barra de acciones en la parte inferior de la lista. El estado de la macro se actualiza cambiando a Inactivo.
Nota: Las macros que contienen valores no disponibles en las declaraciones de acción no se pueden desactivar. El intento de desactivación fallará y la macro permanecerá en la lista de macros activas, con un signo de exclamación rojo.
Para activar una macro desactivada
- En la página Macros, quite el filtro Activo para incluir las macros inactivas en la lista.
- Seleccione la casilla de verificación junto al nombre de la macro.
- Haga clic en Desactivar en la barra de acciones en la parte inferior de la lista. El estado de la macro se actualiza cambiando a Activo.
Para borrar una macro
- En la página Macros, quite el filtro Activo para incluir las macros inactivas en la lista. Si la macro está activa, utilice las instrucciones de arriba para desactivarla.
- Seleccione la casilla de verificación junto al nombre de la macro.
- Haga clic en Borrar en la barra de acciones en la parte inferior de la lista. La macro se borra permanentemente.
Organizar las macros en categorías
Si las macros se organizan en categorías es mucho más fácil ubicar una macro específica o un tipo de macro. Este tipo de organización permite que los agentes puedan aplicar macros rápidamente cuando trabajan con un ticket, y proporciona una opción para filtrar macros en la página de administración de macros.
Para organizar las macros en categorías, incluya las categorías en los títulos de las macros y sepárelas con dos puntos dobles (::), como en este ejemplo:

Para crear categorías de macros anidadas
- En el Centro de administración, haga clic en
 Espacios de trabajo en la barra lateral y luego seleccione Herramientas de agentes > Macros.
Espacios de trabajo en la barra lateral y luego seleccione Herramientas de agentes > Macros. - Haga clic en Agregar macro.
- Cree un título de la macro que contenga la categoría de alto nivel y las subcategorías que desea usar seguidas del nombre de la macro, cada una separada por dos símbolos de dos puntos, como se ilustra aquí:
Asignar a::mí::pregunta

El título de la macro en este ejemplo indica que se está asignando el ticket a usted mismo y que está definiendo la propiedad Tipo en Pregunta. La categoría de alto nivel es “Asignar a” y la subcategoría es “mí”. El nombre de la macro es “pregunta”. Puede usar cualquier convención de nombres que prefiera para la categoría y el título.
- Cree todas las otras macros que desee incluir en esta estructura de categoría o modifique los títulos de las macros existentes para ajustarlos al mismo patrón.
Para organizar las macros, puede crear todas las categorías de alto nivel y subcategorías que necesite.
Filtrar la lista de macros
Puede filtrar las macros mostradas según su estado, según las personas disponibles y según la categoría.
Para filtrar la lista de macros
- En la parte superior de la tabla de macros, haga clic en el botón Filtrar.
- En el panel Filtro que aparece, seleccione cualquiera de las siguientes opciones de filtrado:
- Estado: puede ser Activo e Inactivo.
-
Disponible para: puede ser una de las opciones enumeradas a continuación.
- Todas las macros compartidas: las macros que son compartidas, ya sea con toda la cuenta o solo con uno o más grupos.
- Todos los agentes: las macros disponibles para todos los agentes (no las que son exclusivamente para grupos).
- Usted: las macros que están disponibles solo para usted.
- Agentes individuales: las macros personales que pertenecen a todos los demás agentes (y que solo los administradores pueden ver).
- Grupo: las macros que están disponibles solo para los agentes del grupo especificado.
- Categorías: incluye cualquier categoría que haya creado.
- Haga clic en Aplicar filtros

Para borrar los filtros y volver a la lista completa de macros, haga clic en Borrar filtros en la parte superior de la lista de macros.
Ordenar la lista de macros
La página de macros presenta opciones para ver y ordenar las macros. Las macros se pueden ordenar por nombre, fecha de creación y fecha de última actualización. Si tiene un plan Suite Growth o Support Professional u otro superior, también puede ordenar por uso. El número total de macros en la vista aparece sobre la lista de macros.
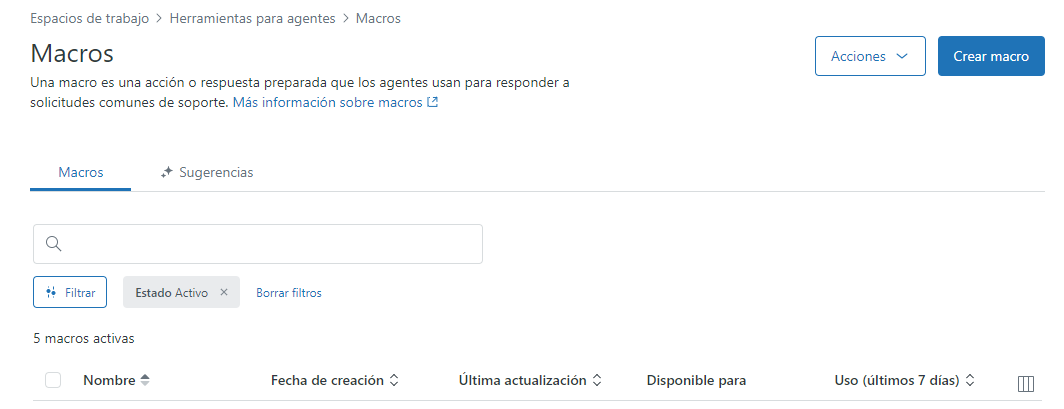
- En la página Macros, haga clic en el encabezado de columna que desea usar para ordenar.
Con el primer clic se ordena siguiendo un orden alfabético ascendente (de la A a la Z) o cronológico (del más antiguo al más reciente). Para invertir el orden, solo tiene que hacer clic nuevamente en el encabezado de columnas.
Solo se puede ordenar una columna a la vez.
Cambiar el orden de las macros manualmente
Si activa la opción de organización manual, podrá cambiar el orden de sus macros con solo arrastrarlas y soltarlas en la lista de la página Macros.
No obstante, si el orden de las macros no es crítico para el flujo de trabajo, se recomienda desactivar el modo que permite ordenar manualmente, para que todas las macros recién creadas sean colocadas automáticamente en el lugar correspondiente sin necesidad de intervención manual.
Para activar la organización manual
- En el Centro de administración, haga clic en
 Espacios de trabajo en la barra lateral y luego seleccione Herramientas para agentes > Macros.
Espacios de trabajo en la barra lateral y luego seleccione Herramientas para agentes > Macros. - Haga clic en Acciones > Administrar configuración.
- Seleccione Activar la organización manual.
- Haga clic en Guardar.

Para cambiar el orden de las macros manualmente
- En el Centro de administración, haga clic en
 Espacios de trabajo en la barra lateral y luego seleccione Herramientas para agentes > Macros.
Espacios de trabajo en la barra lateral y luego seleccione Herramientas para agentes > Macros. - Haga clic en Acciones > Editar orden.
- Haga clic en el controlador, y manténgalo presionado, para arrastrar y colocar la macro que desea mover. Arrastre la macro a la posición que desea y suelte el controlador. Repita el procedimiento todas las veces que sea necesario para cambiar el orden de la lista de macros.

- Haga clic en Guardar.
Desactivar la opción de las macros más usadas
De manera predeterminada, las tres macros más usadas durante la última semana se muestran en la parte de arriba de la lista de macros. Si no es de utilidad para su flujo de trabajo, puede desactivar esta opción.
Para desactivar la opción de las macros más usadas
- En la página Macros, haga clic en Acciones > Administrar configuración.

- En la página Administrar configuración, quite la marca de Mostrar las macros más usadas de los agentes.

- Haga clic en Guardar.