Vous pouvez accéder à vos tickets dans l’application Zendesk Support mobile. Les tickets que vous voyez et vos interactions avec eux sont déterminés par les permissions de votre compte.
Quand la nouvelle expérience d’agent est activée, l’application mobile est compatible avec l’espace de travail d’agent et fournit une interface simplifiée qui permet de consulter les informations sur les tickets plus facilement.
Si vous n’avez pas activé la nouvelle expérience d’agent, consultez À propos de l’ancienne application Support mobile.
Cet article aborde les sujets suivants :
- Accès à l’écran de liste des tickets
- Création d’un ticket
- Répondre à un ticket
- Affectation manuelle d’un ticket de messagerie
- Modification des propriétés des tickets
- Gestion des tickets
- Consultation et modification des informations du profil d’un demandeur
Articles connexes :
Accès à l’écran de liste des tickets
L’écran de liste des tickets s’ouvre par défaut sur les appareils iOS et Android, avec la dernière vue utilisée affichée :
| iOS | Android |
|---|---|
 |
 |
Pour accéder à l’écran de liste des tickets à partir d’un autre écran
-
Utilisateurs iOS : dans la barre d’outils inférieure, touchez l’icône Tickets (
 ).
).Utilisateurs Android : touchez la flèche arrière (
 ) jusqu’à ce que l’écran Ticket s’affiche.
) jusqu’à ce que l’écran Ticket s’affiche.
Création d’un ticket
Si vous avez la permission de créer des tickets, vous voyez l’icône de création de ticket sur votre écran.
Pour créer un ticket
- Touchez l’icône de création de ticket (
 ) pour ouvrir l’écran Nouveau ticket.
) pour ouvrir l’écran Nouveau ticket. - Si vous avez plusieurs marques, sélectionnez-en une dans le sélecteur multimarque, puis touchez la coche (iOS) ou OK (Android).
- Touchez Sujet, saisissez un titre pour le ticket.
- Touchez Demandeur et recherchez un utilisateur dans la liste pour en faire le demandeur du ticket. Si vous ne choisissez pas un utilisateur autre que vous, vous serez défini comme demandeur. Vous pouvez ajouter un nouvel utilisateur en saisissant son adresse e-mail et en touchant Ajouter en tant que nouveau.
- Touchez Affecter et sélectionnez un assigné dans la liste.
- Touchez Saisissez une description et ajoutez une courte explication du problème.
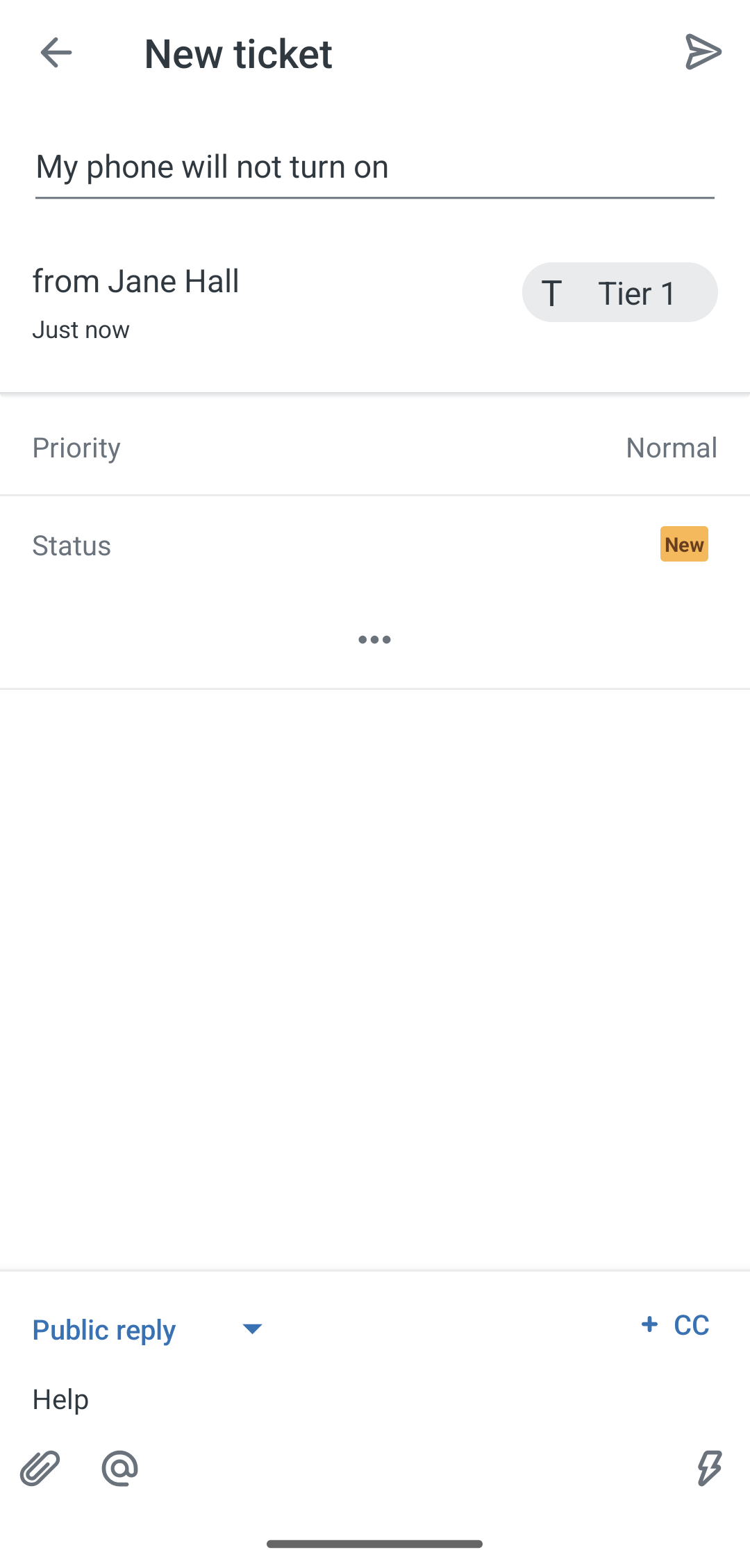
- Touchez le reste des champs de propriétés pour saisir les informations nécessaires.
- Touchez l’icône d’envoi du ticket (
 ) pour enregistrer et envoyer le ticket.
) pour enregistrer et envoyer le ticket.
Consultation et réponse aux conversations annexes par e-mail
Pour consulter une conversation annexe par e-mail et y répondre
- Touchez un ticket pour l’ouvrir à partir de l’écran de liste des tickets.
- Touchez l’icône des conversations annexes (
 ) en haut à droite.
) en haut à droite.Si le ticket a des conversations annexes existantes, vous les voyez dans une liste. Les conversations annexes des canaux autres que l’e-mail s’affichent en grisé et ne peuvent pas être consultées dans l’application.
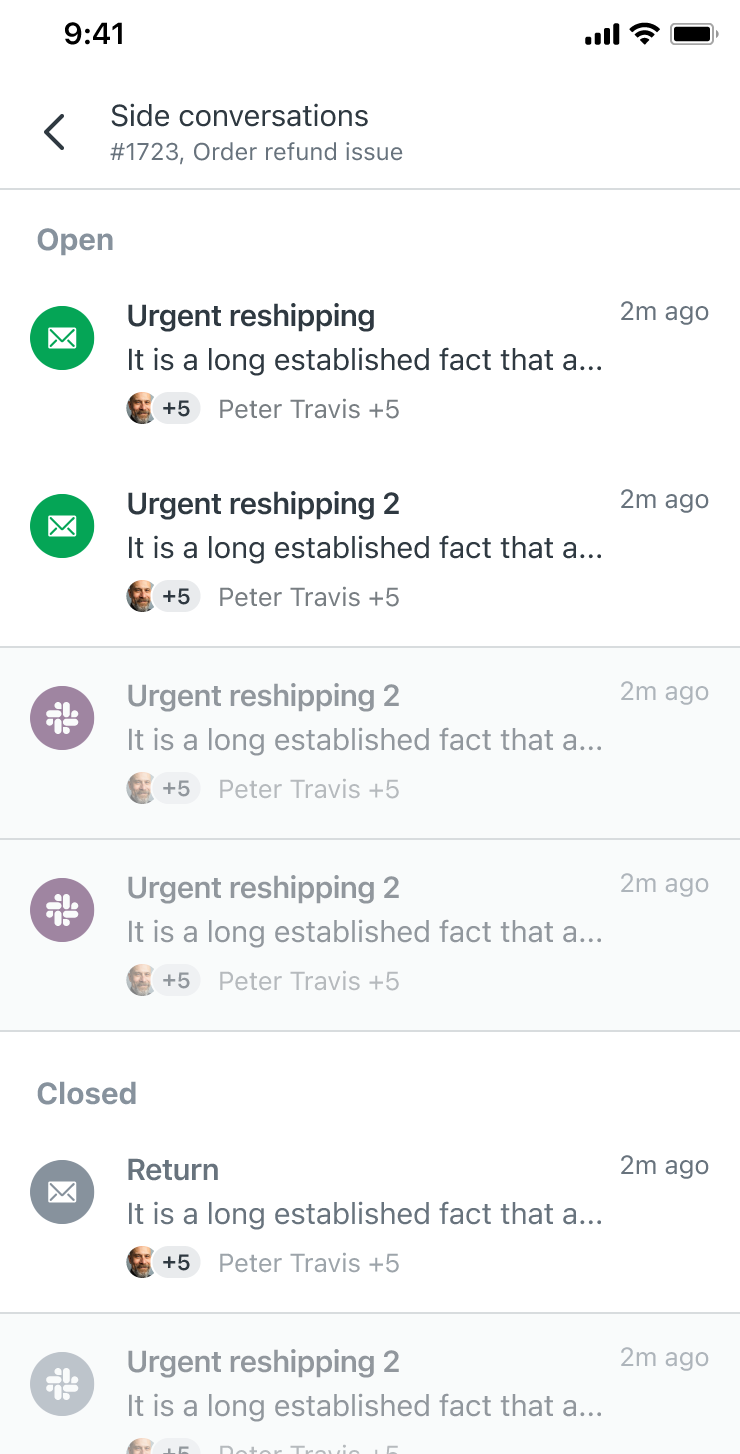
- Touchez une conversation annexe par e-mail pour l’ouvrir.
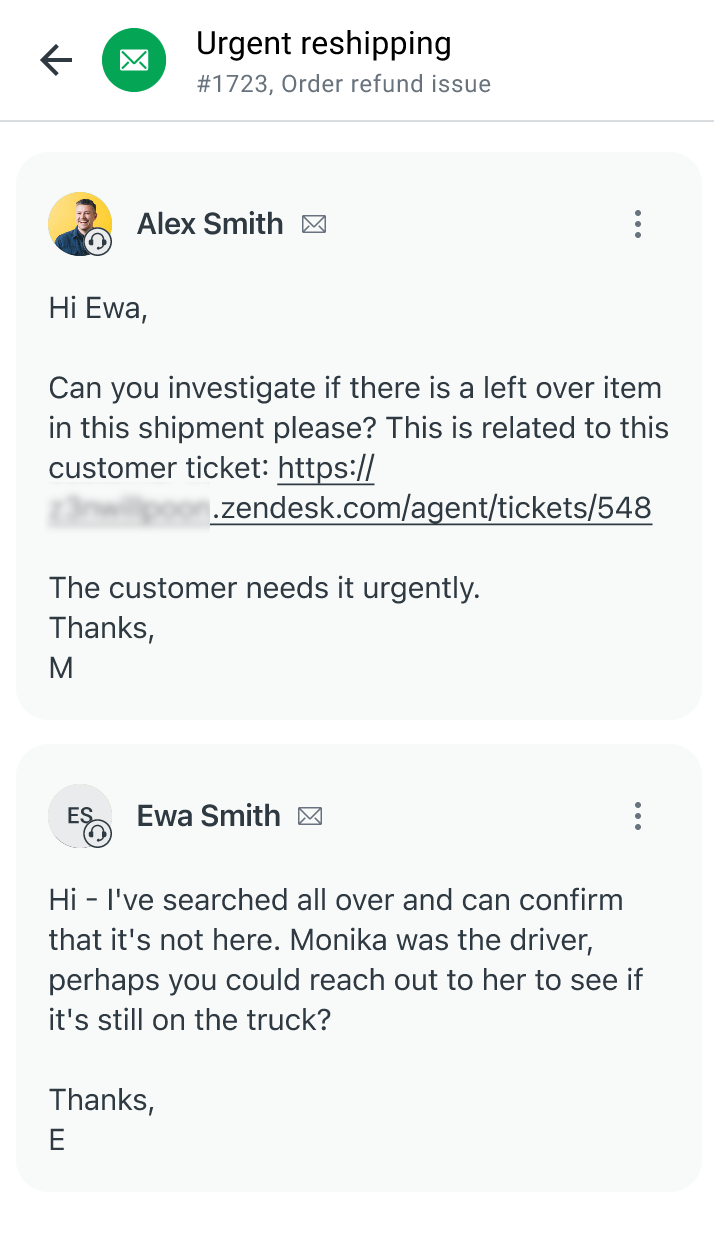
- Touchez l’écran dans le rédacteur pour répondre à la conversation annexe.
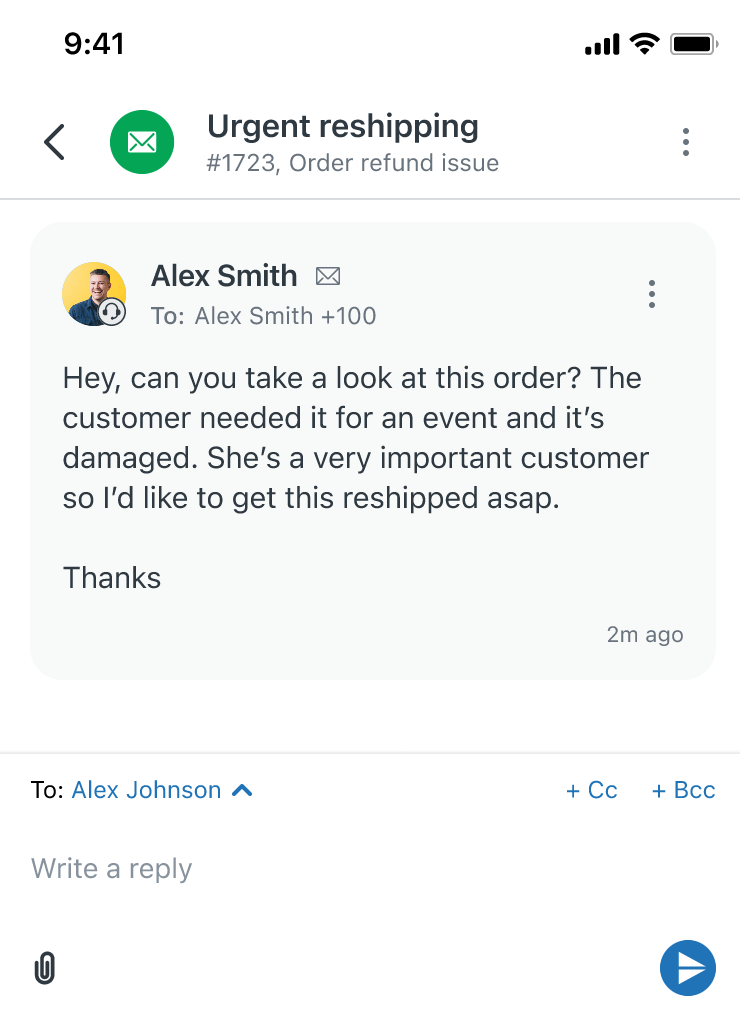 Remarque – Vous ne pouvez pas modifier le destinataire ni ajouter de CC à la conversation annexe.
Remarque – Vous ne pouvez pas modifier le destinataire ni ajouter de CC à la conversation annexe.
Répondre à un ticket
Vous pouvez répondre à un demandeur ou à un ticket via les canaux de messagerie ou d’e-mail. Vous pouvez aussi répondre par une note interne que seuls les autres agents peuvent voir.
- Ouvrez un ticket à partir de l’écran de liste des tickets.
Les informations sur un ticket sont réparties sur deux onglets :
- Conversation : affiche les dernières réponses, les derniers e-mails ou les derniers messages dans une disposition conversationnelle.
- Détails : vous permet de consulter et modifier des informations d’un ticket, comme les marqueurs, l’assigné et les informations du demandeur.
- Dans l’onglet Conversation du ticket, utilisez le sélecteur de canal pour choisir le canal via lequel vous voulez envoyer le message.
- Touchez le champ de texte du rédacteur et saisissez votre message.

- Pour joindre des fichiers ou des images, touchez l’icône de trombone (
 ) pour ouvrir le gestionnaire de fichiers de votre appareil et sélectionner une image ou une pièce jointe.
) pour ouvrir le gestionnaire de fichiers de votre appareil et sélectionner une image ou une pièce jointe.
Vous pouvez aussi prendre une photo avec l’appareil de votre appareil en touchant l’icône d’appareil photo (
 ).
). - Si vous répondez par e-mail et que vous voulez ajouter des CC au ticket, il vous suffit de toucher l’icône (
 ).
). - Si vous répondez par une note interne, touchez le symbole
 pour mentionner les collègues de votre choix.
pour mentionner les collègues de votre choix.Pour en savoir plus sur les CC et les @mentions, consultez Utilisation des CC et abonnés et Utilisation de @mentions.
- Pour appliquer une macro, touchez l’icône de macro en regard du rédacteur et sélectionnez la macro à appliquer.
- Pour mettre le statut d’un ticket à jour, choisissez-en un dans le sélecteur de statut.
- Quand vous avez terminé, touchez l’icône d’envoi (
 ).
).
Affectation manuelle d’un ticket de messagerie à vous-même
Vous pouvez manuellement vous affecter des tickets de messagerie à partir de l’onglet Notifications.
Pour recevoir les notifications au sujet des nouveaux tickets créés dans votre compte, n’oubliez pas d’activer les notifications pour tous les nouveaux tickets dans les paramètres de notification de l’application (consultez Configuration des notifications).
Pour affecter un ticket de messagerie manuellement
- Dans l’onglet Notifications, touchez un ticket qui ne vous est pas encore affecté.
- Dans l’onglet Conversation du ticket, touchez Me l’affecter.

Le ticket vous est désormais affecté et vous pouvez répondre au demandeur. Consultez Répondre à un ticket.
Consultation et modification des propriétés des tickets
Vous pouvez consulter et modifier les propriétés d’un ticket dans son onglet Détails. Cet onglet présente des informations supplémentaires sur le ticket, comme les marqueurs, l’assigné, les informations du demandeur et les champs personnalisés (à l’exception des champs de relation de recherche).
Vous pouvez aussi consulter les métadonnées du ticket dans son onglet Conversation.
Pour modifier les propriétés d’un ticket
- Dans l’onglet Conversation d’un ticket, faites glisser votre doigt vers la droite ou touchez l’onglet Détails.
iOS Android 

- Touchez la propriété que vous souhaitez mettre à jour.
Une boîte de dialogue s’ouvre et vous guide tout au long du processus de modification ou de mise à jour de la propriété.
Remarque – Vous pouvez envoyer plusieurs modifications à la fois. Si vous avez rédigé un brouillon de réponse au demandeur et que vous voulez aussi changer le statut et l’assigné du ticket et y ajouter un marqueur, apportez toutes les modifications, puis touchez l’icône ( ).
). - Touchez l’icône d’envoi (
 ).
).
Consulter les métadonnées d’un ticket
Vous pouvez consulter les métadonnées d’un ticket, notamment la date à laquelle il a été envoyé, le canal via lequel il a été envoyé et la personne qui l’a envoyé.
- Dans l’onglet Conversation d’un ticket, touchez le message dans le ticket pour lequel vous voulez consulter les métadonnées.
Les métadonnées du message s’affichent.
Gestion des tickets
Vous pouvez gérer un ticket à partir de son menu Options.
Pour gérer un ticket
- Dans l’onglet Conversation d’un ticket, touchez l’icône du menu Options (
 ) en haut à droite.
) en haut à droite. - Sélectionnez l’une des options suivantes :
- Marquer le ticket comme spamRemarque – Si vous marquez un ticket comme spam, il est placé dans la vue des tickets suspendus.
- Supprimer le ticket
- Partager le ticket
- Suivre le ticket
- Marquer le ticket comme spam
Consultation et modification des informations du profil d’un demandeur
Vous pouvez consulter et modifier les informations du profil d’un demandeur dans l’onglet Conversation d’un ticket.
Pour consulter et de modifier les informations du profil d’un demandeur
- Dans l’onglet Conversation d’un ticket, touchez l’avatar du demandeur en haut à gauche de l’écran ou au sein de la conversation.
Les informations du profil du demandeur s’affichent. Vous pouvez mettre les informations à jour comme vous le souhaitez.
iOS Android 

Vous pouvez aussi toucher le profil d’un autre agent dans la conversation pour afficher son profil et les tickets associés. Par contre, vous ne pouvez pas modifier ces informations.