

Cet article explique comment consulter les informations contextuelles sur les clients dans le volet contextuel, notamment les profils et événements utilisateur provenant d’applications autres que Zendesk. Vous devez avoir l’espace de travail d’agent pour utiliser le volet contextuel.
Cet article contient les sections suivantes :
- À propos des informations contextuelles sur les clients
- Affichage des informations contextuelles sur le client au sein d’un ticket
- Utilisation de la fiche d’information utilisateur
- Consultation de l’historique des interactions
- Utilisation des pages consultées
- Consultation des informations sur l’appareil (chat en direct et messagerie)
Articles connexes
À propos des informations contextuelles sur les clients
Pour fournir des réponses meilleures, plus rapides et plus personnelles à vos clients, vous pouvez consulter leurs informations contextuelles au sein des tickets. Par défaut, les informations contextuelles sur les clients incluent :
- Une fiche d’information utilisateur avec les détails du demandeur, notamment ses coordonnées, son fuseau horaire et sa langue.
- Les interactions avec une liste des conversations, des tickets envoyés récemment par le demandeur et autres événements connexes. Les agents peuvent s’en servir pour mieux comprendre le genre d’aide dont le demandeur a eu besoin récemment.
- Les pages consultées, qui affichent les 20 dernières pages Web du compte ou les 20 derniers articles du centre d’aide consultés par le demandeur. Anciennement Parcours du visiteur.
- Les informations sur l’appareil, pour le chat en direct et la messagerie, affichent des informations utiles sur l’appareil associé à l’utilisateur, notamment l’emplacement, l’adresse IP, le type d’appareil, le système d’exploitation et le navigateur.
En outre, si cette option est activée par votre administrateur, les informations contextuelles sur les clients peuvent inclure des profils et des événements utilisateur (historique des interactions) supplémentaires provenant d’applications autres que Zendesk.
Affichage des informations contextuelles sur le client au sein d’un ticket
Quand vous consultez un ticket, vous pouvez ouvrir le volet contextuel du client pour voir plus d’informations au sujet du demandeur. Le volet contextuel est fermé par défaut.
Pour consulter les informations contextuelles sur le client
- Cliquez sur l’icône Utilisateur (
 ) sur le côté du ticket. Cela ouvre les informations contextuelles sur les clients dans le volet contextuel.
) sur le côté du ticket. Cela ouvre les informations contextuelles sur les clients dans le volet contextuel. 
Utilisation de la fiche d’information utilisateur
La fiche d’information utilisateur affiche des informations de profil élémentaires sur le demandeur, notamment son nom d’utilisateur, ses coordonnées, les identités sur les réseaux sociaux, les organisations auxquelles il appartient, son fuseau horaire et sa langue de prédilection.

Vous pouvez apporter des mises à jour élémentaires à la fiche d’information utilisateur. Avec l’autorisation d’un administrateur, vous pouvez aussi consulter les autres profils d’utilisateur du demandeur pour les applications tierces intégrées.
(éditions Professional et supérieures) Si elle est configurée par un administrateur, il est possible que la fiche d’information utilisateur affiche des informations supplémentaires au sujet du demandeur du ticket. Ces informations peuvent inclure des coordonnées supplémentaires ou des champs personnalisés comme l’ID de membre.
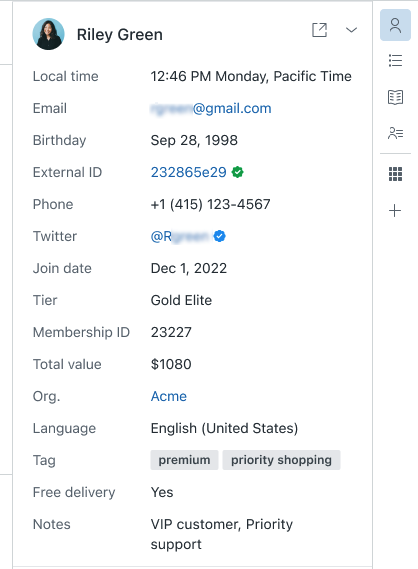
Mise à jour de la fiche d’information utilisateur
Vous pouvez mettre la fiche d’information utilisateur à jour en y ajoutant une note ou en modifiant le profil d’utilisateur Zendesk de l’utilisateur.
Pour ajouter une note à la fiche d’information utilisateur
- Cliquez sur l’icône Utilisateur (
 ) sur le côté du ticket. Cela ouvre les informations contextuelles sur les clients dans le volet contextuel.
) sur le côté du ticket. Cela ouvre les informations contextuelles sur les clients dans le volet contextuel. - Dans la fiche d’information utilisateur, saisissez vos commentaires dans l’éditeur de texte des notes de l’utilisateur (
 ). Le texte que vous ajoutez ici fait désormais partie du profil du demandeur et n’est pas associé au ticket spécifique.
). Le texte que vous ajoutez ici fait désormais partie du profil du demandeur et n’est pas associé au ticket spécifique.
Pour modifier le profil du demandeur
- Cliquez sur l’icône Utilisateur (
 ) sur le côté du ticket. Cela ouvre les informations contextuelles sur les clients dans le volet contextuel.
) sur le côté du ticket. Cela ouvre les informations contextuelles sur les clients dans le volet contextuel. - Dans la fiche d’information, cliquez sur l’icône Voir plus de détails (
 ). La page de profil s’ouvre. Consultez Consultation d’un profil d’utilisateur dans Zendesk Support pour en savoir plus sur les informations contenues dans le profil.
). La page de profil s’ouvre. Consultez Consultation d’un profil d’utilisateur dans Zendesk Support pour en savoir plus sur les informations contenues dans le profil.
Consultation des autres profils d’un utilisateur
Selon les applications que votre compte prend en charge, il est possible que vos clients aient plusieurs profils. Par exemple, un client peut avoir un profil Shopify en plus de son profil d’utilisateur Zendesk. Pour résoudre les problèmes d’un client, il peut être utile de consulter chaque profil.
Cette option n’est disponible que si elle a été activée par un administrateur du compte.
Pour passer d’un profil à un autre
- Cliquez sur l’icône Utilisateur (
 ) sur le côté du ticket. Cela ouvre les informations contextuelles sur les clients dans le volet contextuel.
) sur le côté du ticket. Cela ouvre les informations contextuelles sur les clients dans le volet contextuel. - Dans la fiche d’information, cliquez sur l’icône du menu Profils (
 ) en regard du nom de l’utilisateur et sélectionnez le profil que vous voulez consulter.
) en regard du nom de l’utilisateur et sélectionnez le profil que vous voulez consulter. 
- Si le profil contient plus de 10 champs, vous pouvez cliquer sur Tout afficher en bas de la liste pour en voir la description complète. Cliquez sur Afficher moins pour réduire la liste.

Consultation de l’historique des interactions
Les interactions répertorient les événements utilisateur Zendesk récents du demandeur, ainsi que les événements pour toutes les autres applications intégrées. Vous pouvez afficher un aperçu ou consulter les tickets dans cette liste et filtrer les interactions pour trouver des événements spécifiques.

Consultation d’un ticket dans l’historique des interactions
- Cliquez sur l’icône Utilisateur (
 ) sur le côté d’un ticket. Cela ouvre les informations contextuelles sur les clients dans le volet contextuel.
) sur le côté d’un ticket. Cela ouvre les informations contextuelles sur les clients dans le volet contextuel. - Placez votre curseur sur n’importe quel ticket de l’historique des interactions pour afficher un aperçu ou cliquez sur le titre du ticket pour l’ouvrir.

Si un ticket affiche le sujet « Incident », cela signifie qu’il a été créé sans sujet.
Remarque – Les tickets archivés ne sont pas inclus à l’historique des interactions. Pour en savoir plus au sujet de la consultation des tickets archivés, consultez À propos de l’archivage des tickets.
Filtrage des interactions (événements utilisateur)
Il est possible que vos clients aient des interactions pour plusieurs applications. Pour résoudre les tickets des clients, il peut être utile de filtrer les événements utilisateur par application ou par type d’événement.
Pour filtrer les événements d’interaction
- Cliquez sur l’icône Utilisateur (
 ) sur le côté du ticket. Cela ouvre les informations contextuelles sur les clients dans le volet contextuel.
) sur le côté du ticket. Cela ouvre les informations contextuelles sur les clients dans le volet contextuel. - Dans Interactions, cliquez sur l’icône de filtre (
 ).
). - Utilisez le menu déroulant pour sélectionner les événements que vous voulez consulter.


Vous pouvez consulter :
- Tous les événements pour toutes les applications
- Tous les événements pour une application spécifique
- Un type d’événement spécifique pour une application
- Pour effacer le filtre, cliquez sur l’icône d’actualisation (
 ).
).
Utilisation des pages consultées
Les informations contextuelles sur les clients incluent aussi les pages consultées (parfois appelées Parcours du visiteur), qui affichent les 20 dernières pages Web, les 20 derniers écrans d’application ou les 20 derniers articles du centre d’aide consultés par le demandeur. Le suivi démarre quand un utilisateur final arrive sur une page sur laquelle est incorporé un Web Widget ou un Mobile SDK et seules les pages avec un widget ou SDK incorporé sont enregistrées. La liste est mise à jour en temps réel : elle montre ce que consulte le demandeur et est mise à jour s’il passe à une autre page, un autre écran ou un autre article.
Le parcours du visiteur Chat n’est conservé que pendant une session de chat active. En effet, le parcours du visiteur n’a plus de sens une fois une session de chat terminée. Dans la messagerie, le parcours du visiteur est conservé d’une session à l’autre.
Pour afficher la liste des pages consultées
- Cliquez sur l’icône Utilisateur (
 ) sur le côté du ticket. Cela ouvre les informations contextuelles sur les clients dans le volet contextuel.
) sur le côté du ticket. Cela ouvre les informations contextuelles sur les clients dans le volet contextuel. - Dans Pages consultées, cliquez sur la flèche vers le bas (v) pour développer la liste.
Cela affiche les pages Web, les écrans de l’application ou les articles du centre d’aide qu’a consultés le demandeur, y compris ce que le demandeur est en train de consulter, qui satisfait aux critères répertoriés ci-dessus.

- Si la conversation avec le client a lieu dans le Web Widget, cliquez sur n’importe quel lien de la liste pour ouvrir les pages qu’il a consultées. Un parcours dans une conversation initiée via a Mobile SDK n’inclut pas de liens actifs.
- Si la liste contient plus de trois événements (ou plus de 10 pour les conversations par chat en direct), vous pouvez cliquer sur le lien Tout afficher en bas du parcours d’un visiteur pour afficher une liste développée, avec un maximum de 20 événements.
La bannière d’avertissement (chat en direct uniquement)
Le parcours Chat peut aussi afficher une bannière d’avertissement, qui prévient l’agent si le profil existant d’un visiteur et les données recueillies dans le formulaire préchat ne sont pas les mêmes. Cette bannière n’est qu’informative. Consultez Bannière d’avertissement dans le volet contextuel sur les clients pour en savoir plus.
Consultation des informations sur l’appareil (chat en direct et messagerie)
Quand les informations sur les appareils sont activées dans l’espace de travail d’agent, les agents peuvent les consulter dans les informations contextuelles sur les clients du volet contextuel. Les informations sur les appareils sont en lecture seule.
Pour consulter les informations sur l’appareil
- Cliquez sur l’icône Utilisateur (
 ) sur le côté du ticket. Cela ouvre les informations contextuelles sur les clients dans le volet contextuel.
) sur le côté du ticket. Cela ouvre les informations contextuelles sur les clients dans le volet contextuel. - Développez la section Informations sur l’appareil.

- (tickets de messagerie uniquement) Cliquez sur l’icône de rechargement (
 ) pour actualiser les informations.
) pour actualiser les informations.