Cet exemple de workflow vous montre comment exploiter les fonctionnalités de Zendesk Support pour fournir des services précieux à vos clients importants. Vous pouvez vous servir de cet exemple comme point de départ pour gérer les workflows de votre compte.
Cette recette permet de gérer le workflow en affectant plusieurs organisations aux clients. Si votre compte ne le permet pas, vous pouvez aussi utiliser des marqueurs de ticket et des champs d’organisation personnalisés pour gérer un workflow similaire. Pour en savoir plus, consultez Recette de workflow : utilisation des déclencheurs pour gérer les demandes provenant de clients importants (champs d’organisation personnalisés).
Cet exemple inclut :
- Objectif du workflow
- Création d’un groupe d’agents consacré aux clients VIP
- Utilisation des organisations pour identifier vos clients importants
- Affectation de vos agents aguerris à vos clients VIP
- Ajout de déclencheurs pour des réponses instantanées
- Création d’une vue permettant de suivre le statut des tickets VIP
- Mise en place de l’automatisation pour garantir le suivi des tickets
Objectif du workflow
Votre entreprise a des clients importants qui représentent plus de 40 % de son activité. Vous pouvez utiliser Zendesk pour donner la priorité aux demandes d’assistance de ses clients et les traiter rapidement afin de garantir leur satisfaction.
Création d’un groupe d’agents consacré aux clients VIP
Les groupes rassemblent des agents, ce qui permet aux administrateurs de gérer les affectations de tickets en fonction des compétences spécifiques de chaque agent. Pour les clients VIP, nous vous conseillons d’identifier les agents aguerris qui sont les plus à même de venir en aide à ses clients.
Pour créer le groupe
- Dans le Centre d’administration, cliquez sur Utilisateurs
 dans la barre latérale, puis sélectionnez Équipe > Groupes.
dans la barre latérale, puis sélectionnez Équipe > Groupes. - Cliquez sur Ajouter un groupe.
- Entrez le nom de votre choix pour ce nouveau groupe. Dans ce cas, nommez le groupe Tri VIP.
- Sélectionnez les agents que vous souhaitez affecter à ce groupe. Choisissez les agents aguerris, les plus à même de gérer les clients importants.
- Cliquez sur Créer un groupe.
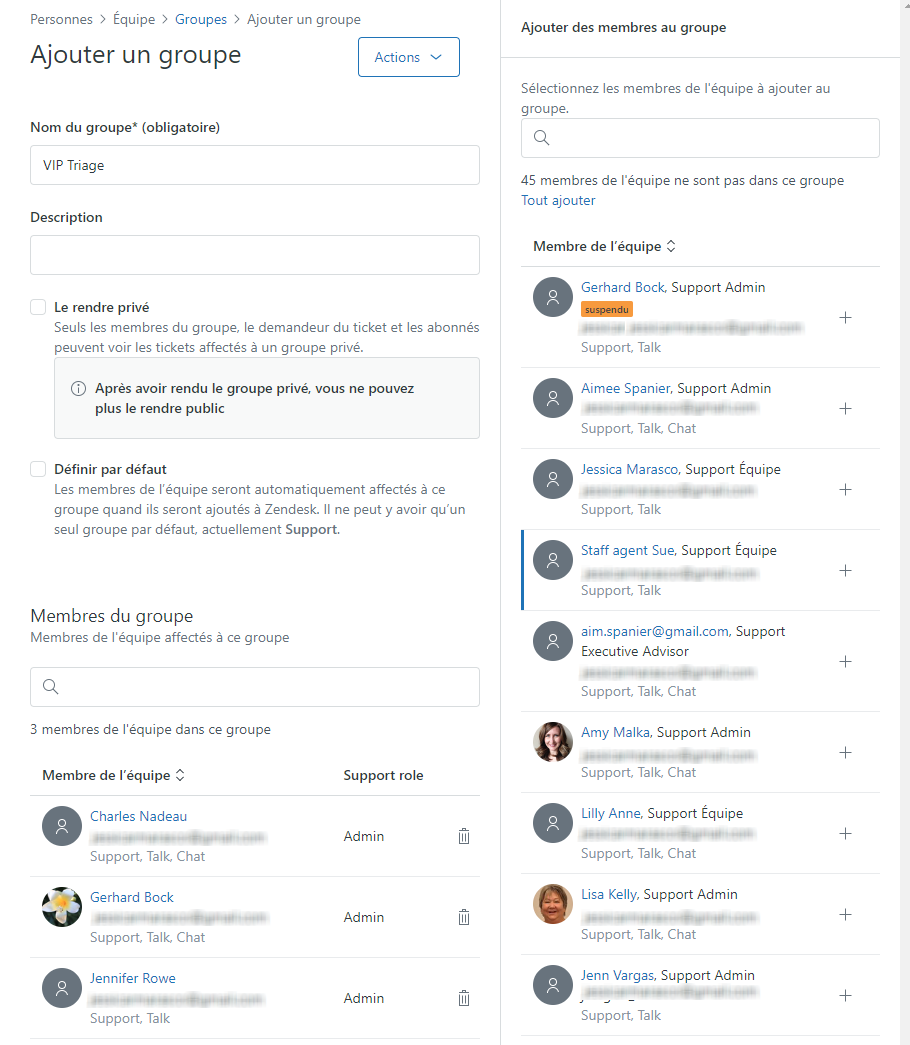
Utilisation des organisations pour identifier vos clients importants
Les organisations sont des regroupements pertinents de vos utilisateurs finaux. Vous pouvez utiliser les organisations pour regrouper les utilisateurs appartenant à la même entreprise ou au même service. Par défaut, les utilisateurs ne peuvent appartenir qu’à une seule organisation, mais, si votre édition Zendesk le permet, vous pouvez activer plusieurs organisations pour les utilisateurs et créer une organisation spéciale qui identifie vos clients VIP.
Pour ce faire, vous devez suivre les étapes ci-dessous :
Activation de plusieurs organisations
Pour activer plusieurs organisations pour les utilisateurs
- Dans le Centre d’administration, cliquez sur Utilisateurs (
 ) dans la barre latérale, puis sélectionnez Configuration > Utilisateurs finaux.
) dans la barre latérale, puis sélectionnez Configuration > Utilisateurs finaux. - Activez Autoriser les utilisateurs à appartenir à plusieurs organisations.
- Cliquez sur Enregistrer l’onglet.
Création d’une organisation VIP
Pour créer l’organisation
- Dans Support, cliquez sur l’icône Organisations (
 ) dans la barre latérale.
) dans la barre latérale. - Cliquez sur Ajouter une organisation.
- Saisissez le nom de l’organisation dans le champ Nom. Dans ce cas, nommez l’organisation Clients VIP.
- Saisissez les domaines de messagerie (séparés par des espaces) de vos clients VIP.
Les utilisateurs de ces domaines de messagerie sont automatiquement ajoutés à cette organisation quand ils envoient une demande pour la première fois ou s’inscrivent.
Si vous ajoutez le même domaine à plusieurs organisations, les utilisateurs sont automatiquement mappés à la première organisation (par ordre alphabétique) uniquement. Pour en savoir plus, consultez Ajout automatique d’utilisateurs dans une organisation en fonction de leur domaine de messagerie.
- Cliquez sur Enregistrer.

Si vous préférez, vous pouvez créer la nouvelle organisation sans spécifier de domaines de messagerie, puis ajouter vos clients VIP un par un plus tard.

Affectation de vos agents aguerris à vos clients VIP
Les tickets d’une organisation peuvent être affectés automatiquement à un groupe d’agents. On parle alors de mappage de groupe. Quand vous mappez votre groupe Tri VIP avec votre organisation Clients VIP, les nouveaux tickets envoyés par vos clients importants sont automatiquement affectés à vos agents aguerris.
- Dans Support, cliquez sur l’icône Organisations (
 ) dans la barre latérale.
) dans la barre latérale. - Sélectionnez l’organisation Clients VIP et cliquez sur Modifier.
- Sélectionnez Tri VIP dans la liste déroulante Groupe pour définir un mappage de groupe.
Votre mise à jour est enregistrée automatiquement.

Ajout de déclencheurs pour des réponses instantanées
Les déclencheurs sont des règles de gestion que vous définissez pour qu’ils s’exécutent immédiatement après la création ou la mise à jour de tickets. Une fois vos groupes et vos organisations configurés, créez un déclencheur qui envoie une réponse immédiate à vos clients VIP quand ils envoient un ticket et confère au ticket une priorité élevée.
Pour ajouter le déclencheur
- Dans le Centre d’administration, cliquez sur l’icône Objets et règles
 dans la barre latérale, puis sélectionnez Règles de gestion > Déclencheurs.
dans la barre latérale, puis sélectionnez Règles de gestion > Déclencheurs. - Cliquez sur Ajouter un déclencheur.
- Saisissez les informations suivantes pour le déclencheur :
Pour le nom et la description du déclencheur :

Pour les conditions du déclencheur :

Pour les actions du déclencheur :

- Quand vous avez terminé d’ajouter le nom, la description, les conditions et les actions du déclencheur, cliquez sur Créer.
Avec ce déclencheur, quand ces conditions sont satisfaites :
- Zendesk crée un nouveau ticket.
- La personne qui a créé le ticket appartient à l’organisation Clients VIP.
- Le ticket n’a pas encore été résolu.
Les actions suivantes sont effectuées :
- Une notification par e-mail est envoyée au demandeur du ticket. Voir l’exemple ci-après.
- La priorité du ticket est définie sur Élevée.
Voici un exemple de notification par e-mail envoyée à un client VIP qui envoie un ticket. Le ticket a été affecté au groupe Tri VIP et la priorité du ticket est Élevée.

Création d’une vue permettant de suivre le statut des tickets VIP
Les vues organisent les tickets de façon dynamique en fonction de critères spécifiques que vous définissez. Les vues peuvent vous aider à déterminer les tickets à traiter (par vous ou votre équipe) et planifier votre emploi du temps. Pour surveiller vos tickets VIP, créez une vue partagée que vous et les autres membres de votre équipe pouvez utiliser pour suivre le statut du ticket.
Pour créer la vue
- Dans le Centre d’administration, cliquez sur Espaces de travail
 dans la barre latérale, puis sélectionnez Outils de l’agent > Vues.
dans la barre latérale, puis sélectionnez Outils de l’agent > Vues. - Cliquez sur Ajouter une vue.
- Saisissez les informations suivantes pour la vue : cette vue Tri VIP affichera les tickets non résolus provenant des membres de l’organisation Clients VIP.

- Pour tester les conditions de votre vue, cliquez sur Aperçu des correspondances avec les conditions ci-dessus pour voir quels tickets s’afficheront dans la vue.

- Allez à la section Options de formatage pour personnaliser les colonnes du tableau s’affichant dans la vue.
- Comme vous devez pouvoir voir rapidement quand les tickets des clients VIP ont été mis à jour pour la dernière fois, faites glisser la colonne de dernière mise à jour de la liste Colonnes non incluses dans le tableau à la liste Colonnes incluses dans le tableau.

- Vérifiez que la vue est disponible pour tous les agents.
- Cliquez sur Créer la vue.
Une fois la vue créée, vous pouvez cliquer sur l’icône Vues (![]() ) dans la barre latérale, puis sélectionner Tri VIP pour voir le statut de vos tickets VIP. Cette vue inclut la date de la dernière mise à jour des tickets.
) dans la barre latérale, puis sélectionner Tri VIP pour voir le statut de vos tickets VIP. Cette vue inclut la date de la dernière mise à jour des tickets.

Mise en place de l’automatisation pour garantir le suivi des tickets
Pour aider à la gestion de votre workflow de tickets, vous pouvez automatiquement envoyer un rappel aux agents si un ticket important n’est pas affecté rapidement. Dans ce cas, utilisez un automatisme, et non un déclencheur, pour envoyer le rappel.
Les déclencheurs sont des règles de gestion basées sur les événements qui peuvent s’exécuter à chaque fois qu’un ticket est créé ou mis à jour. Les automatismes sont des règles de gestion temporelles qui lancent une action dans votre compte en fonction du temps écoulé.
Pour ajouter l’automatisme
- Dans le Centre d’administration, cliquez sur l’icône Objets et règles
 dans la barre latérale, puis sélectionnez Règles de gestion > Automatismes.
dans la barre latérale, puis sélectionnez Règles de gestion > Automatismes. - Cliquez sur Ajouter l’automatisme.
- Saisissez les informations suivantes pour l’automatisme :
Pour le titre et les conditions de l’automatisme :

Pour les actions de l’automatisme :

- Quand vous avez terminé d’ajouter le titre, les conditions et les actions de l’automatisme, cliquez sur Créer l’automatisme.
Avec cet automatisme, quand ces conditions sont satisfaites :
- Le ticket a été envoyé au groupe VIP.
- La priorité du ticket est élevée.
- Le ticket a été créé il y a plus de 2 heures ouvrées.
- Le ticket n’a pas encore été affecté à un agent.
Les actions suivantes sont effectuées :
- Une notification par e-mail est envoyée à tous les membres du groupe Tri VIP. Voir l’exemple ci-après.
- La priorité du ticket est modifiée et passe d’élevée à urgente.
Voici un exemple de notification par e-mail envoyée aux membres du groupe Tri VIP quand les conditions de l’automatisme sont satisfaites. La priorité du ticket a changé et est désormais Urgente.

D’autres automatismes utiles incluent : rappeler aux agents qu’un ticket n’a pas été résolu après un laps de temps donné, envoyer un rappel aux clients qui n’ont pas répondu à une demande d’informations d’un agent, etc. Pour en savoir plus au sujet des informations et voir les automatismes Zendesk par défaut disponibles, consultez À propos des automatismes et de leur fonctionnement.