Vous pouvez importer des e-mails à partir d’une ou plusieurs boîtes de messagerie Gmail et automatiquement convertir ces e-mails en tickets. Zendesk Support consultera votre boîte de réception Gmail toutes les minutes. Seuls les nouveaux e-mails non lus seront convertis en tickets.
Quand la fonctionnalité Envoyer les e-mails via la messagerie Gmail est activée, les notifications de tickets sont envoyées à partir de votre compte Gmail, en utilisant les serveurs de messagerie Google au lieu de ceux de Zendesk. Vous devez configurer SPF ou DKIM pour autoriser Zendesk Support à envoyer des e-mails pour votre compte (au cas où le trafic doit être envoyé à partir des serveurs Zendesk pour une raison quelconque). Les notifications se trouvent dans le dossier des messages envoyés de votre Gmail. Il est important de noter que si vous utilisez la fonctionnalité Envoyer les e-mails via la messagerie Gmail, vous ne pourrez pas utiliser de vraies pièces jointes (pièces jointes aux e-mails au lieu de liens). Si les pièces jointes sont activées, les notifications par e-mail avec de vraies pièces jointes sont envoyées à partir des serveurs de messagerie Zendesk.
Vous pouvez vous connecter à plusieurs comptes Gmail. Si c’est le cas, chaque adresse Gmail est automatiquement ajoutée comme adresse e-mail du service d’assistance. Vous n’avez pas à les ajouter manuellement. Quand vous configurez la connexion, vous pouvez choisir d’importer les 50 derniers e-mails ou de n’importer aucun e-mail existant.
Avant de connecter Zendesk Support à un de vos comptes Gmail, connectez-vous d’abord à ce compte Gmail. Si vous vous connectez à un autre compte Gmail dans le même navigateur que celui utilisé pour votre instance de Zendesk Support, vous serez connecté au mauvais compte.
Cet article inclut les sujets suivants :
À propos des limites d’envoi de Google
Google limite l’envoi de messages à 500 par jour pour Gmail et 2 000 par jour pour Google Apps. À moins que vous ne soyez une petite entreprise avec peu de trafic de messagerie, nous vous conseillons Google Apps pour cette intégration. Consultez le site d’assistance de Google pour en savoir plus.
Si vous approchez de la limite, d’après le nombre de notifications par e-mail envoyées par le biais de votre compte Gmail, vous recevez un avertissement et les notifications sont temporairement envoyées à partir des serveurs de messagerie de Zendesk au lieu de ceux de Google. Si ce problème persiste, vous devriez envisager de désélectionner l’option Envoyer les e-mails via la messagerie Gmail et de configurer le transfert et un enregistrement SPF pour que les notifications soient envoyées à partir des serveurs de messagerie de Zendesk. Si vous désélectionnez cette option, le code de vérification Zendesk dont vous avez besoin pour configurer SPF devient visible. Consultez Transfert des e-mails entrants de votre adresse e-mail existante à Zendesk Support.
Connexion à votre compte Gmail
Vous pouvez lier un ou plusieurs comptes Gmail. Tous les nouveaux e-mails non lus de la boîte de messagerie sont importés et convertis en tickets.
- Dans le Centre d’administration, cliquez sur
 Canaux dans la barre latérale, puis sélectionnez Talk et e-mail > E-mail.
Canaux dans la barre latérale, puis sélectionnez Talk et e-mail > E-mail. - Dans la section des adresses e-mail du service d’assistance, cliquez sur Ajouter une adresse, puis sélectionnez Connecter une adresse externe.

- Sélectionnez Connecteur Gmail.
- Vous pouvez créer des tickets à partir des 50 derniers e-mails. Quand cette option est sélectionnée, les 50 e-mails les plus récents sont importés sous la forme de tickets, qu’ils aient été lus ou non. Zendesk supprime les déclencheurs de ticket au moment de la création pour ces 50 tickets.
Si vous ne voulez pas importer d’e-mails existants comme tickets, désélectionnez Créer des tickets à partir des 50 derniers e-mails.
- Cliquez sur Continuer avec Google.
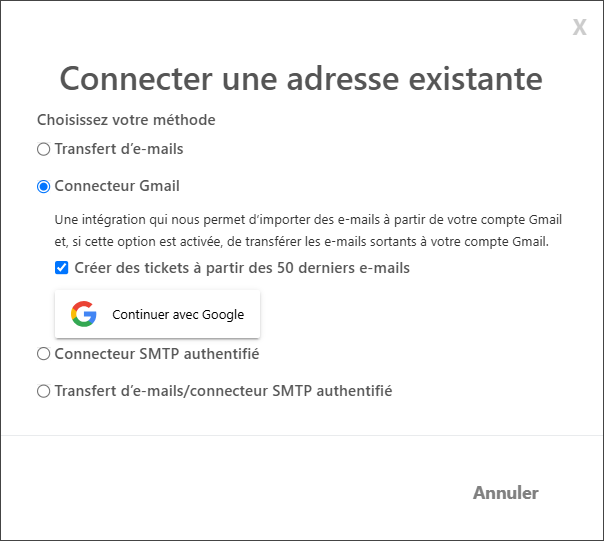
- Si nécessaire, connectez-vous à votre compte Gmail, puis cliquez sur Continuer.
- Suivez les invites à l’écran pour établir la connexion avec votre compte Gmail.
Vous devez sélectionner Lire, composer et envoyer des e-mails à partir de votre compte Gmail.
- Cliquez sur Terminer.
Votre Zendesk Support est connecté à votre compte Gmail. Zendesk Support consulte votre boîte de réception Gmail toutes les minutes et convertit les e-mails en tickets. Les notifications de tickets sont envoyées à partir de votre compte Gmail.
Si vous souhaitez établir une connexion à plusieurs comptes, répétez ces étapes.
Gestion des connexions Gmail
Vous pouvez déconnecter une boîte de réception Gmail à tout moment si vous ne souhaitez plus recevoir d’e-mails de ce compte Gmail.
Pour déconnecter un compte Gmail
- Dans le Centre d’administration, cliquez sur
 Canaux dans la barre latérale, puis sélectionnez Talk et e-mail > E-mail.
Canaux dans la barre latérale, puis sélectionnez Talk et e-mail > E-mail. - Cherchez le compte Gmail dans la section Adresses e-mail du service d’assistance.
Toute adresse e-mail du service d’assistance connectée à un compte Gmail indique qu’elle est connectée à Google Mail.

- Placez votre curseur sur l’adresse et cliquez sur Déconnexion.

- Confirmez la suppression de la connexion en cliquant sur Supprimer l’adresse.
Si un avertissement s’affiche pour votre compte Gmail dans la section des adresses e-mail du service d’assistance, indiquant qu’elle a été déconnectée, vous pouvez rétablir la connexion. Dans ce cas, si vous vous reconnectez, les e-mails qui ont déjà été importés ne sont pas à nouveau importés afin d’éviter les tickets en double.
Pour rétablir la connexion à un compte Gmail désactivé
Vous devez déconnecter votre compte Gmail avant d’essayer de vous reconnecter. Sinon, vous risquez de vous retrouver avec des tickets en double d’e-mails qui ont déjà été importés.
- Dans le Centre d’administration, cliquez sur
 Canaux dans la barre latérale, puis sélectionnez Talk et e-mail > E-mail.
Canaux dans la barre latérale, puis sélectionnez Talk et e-mail > E-mail. - Cherchez le compte Gmail dans la section Adresses e-mail du service d’assistance, puis cliquez sur Connecté à Google Mail.

Si le compte Gmail a disparu de la liste des adresses e-mail du service d’assistance, reconnectez-le en suivant les instructions dans Connexion à votre compte Gmail.
- Cliquez sur Reconnexion.

Une fois la connexion à nouveau autorisée, vous devriez continuer à recevoir les e-mails envoyés à ce compte Gmail.