L’intégration Shopify vous permet de consulter les commandes Shopify pour une boutique dans un ticket Support ou dans Chat. Vous pouvez aussi traiter les remboursements et les annulations des commandes Shopify dans un ticket, ce qui limite les changements de système et permet un service client plus rapide.
La fonctionnalité Profils et événements Sunshine fournit une vue unifiée du client en affichant les événements Shopify dans l’interface des informations contextuelles sur les clients et son profil Shopify dans un ticket.
Cet article aborde les sujets suivants :Articles connexes :
Consultation des commandes Shopify dans Support et Chat
L’application Shopify pour une boutique s’affiche dans la barre latérale d’application dans Support et Chat. Si elle n’est pas visible, vous devez demander à un administrateur de la configurer pour vous. Consultez Configuration de l’intégration Shopify pour Support et Chat pour en savoir plus.
Dans Support, l’intégration récupère les données Shopify en faisant correspondre l’adresse e-mail ou le numéro de téléphone du demandeur du ticket avec l’adresse e-mail ou le numéro de téléphone de son compte et sa commande Shopify. Dans Chat, si un visiteur fournit une adresse e-mail ou un numéro de téléphone, l’intégration les mappe avec les détails correspondants dans Shopify pour récupérer les informations de commande.
Pour consulter les commandes Shopify
- Dans Support ou dans Chat, cliquez sur la barre latérale d’application. L’application Shopify affiche des informations récapitulatives des commandes et une liste des commandes par numéro de commande.
- Cliquez sur l’accordéon en regard du numéro de commande pour afficher des informations sur la commande, notamment sa valeur, sa date, les notes du client, le statut du paiement, le statut de traitement de la commande et le numéro de suivi de l’expédition.

L’application Support indique aussi si la commande peut être annulée ou remboursée. L’activation de cette fonctionnalité se fait dans le Centre d’administration. - Dans la commande, cliquez sur Détails de la commande pour voir plus d’informations y compris les articles de la commande, les notes et le détail du paiement.

Si l’application Shopify dans Support ou Chat ne charge pas les informations, cela peut être dû à l’extension de blocage des publicités installée dans votre navigateur Web. Pour savoir comment résoudre ce problème, consultez L’application Shopify dans Support et Chat n’affichent pas les informations.
Remboursement d’une commande Shopify dans Support
Une commande Shopify peut être remboursée dans l’application qu’elle ait été honorée ou non. Des articles spécifiques d’une commande non honorée peuvent aussi être remboursés.
Pour rembourser une commande honorée
- Dans l’éditeur de ticket Support, cliquez sur Applications en haut à droite pour afficher l’application Shopify dans la barre latérale.
- Dans l’application Shopify, sélectionnez l’accordéon en regard du numéro de commande pour en afficher les détails.
- Si la commande n’a pas été honorée ou a été partiellement ou entièrement honorée, la mention « Remboursement disponible » s’affiche. Cliquez sur Afficher la commande.
- Dans les informations de paiement de la commande, cliquez sur Rembourser la commande.
- Dans la fenêtre, configurez les détails pour un remboursement intégral ou partiel.
-
Remboursement intégral - Cliquez sur Remboursement intégral pour sélectionner tous les articles et frais de port pour le remboursement et replacer tous les articles dans l’inventaire.
-
Remboursement partiel - Sélectionnez la quantité dans la liste déroulante pour chaque article.
-
Case à cocher Réapprovisionner {x} articles - Cochez cette case pour replacer des articles dans l’inventaire.
-
Case à cocher Expédition - Cochez cette case pour rembourser les frais de port.

-
- Cliquez sur Vérifier le remboursement pour vérifier votre remboursement.
- Cliquez sur Confirmer le remboursement pour envoyer les détails du remboursement à Shopify, puis cliquez sur Fermer.
- Cliquez sur l’icône d’actualisation de l’application dans la barre latérale du ticket. Le statut de la commande est mis à jour sous le numéro de commande.
Une fois un remboursement effectué, un marqueur shopify_refund est automatiquement ajouté au ticket. Les marqueurs peuvent être utilisés pour créer une vue ou un rapport permettant de suivre ces tickets. Pour en savoir plus, consultez Recettes Explore : rapports sur les remboursements et les annulations avec l’intégration Shopify.
Annulation d’une commande Shopify dans Support
Il est possible d’annuler une commande Shopify non honorée dans l’application.
Pour annuler une commande non honorée
- Dans l’éditeur de ticket Support, cliquez sur Applications en haut à droite pour afficher l’application Shopify dans la barre latérale du ticket.
- Dans l’application Shopify, sélectionnez la commande non honorée et cliquez sur Afficher la commande.
- Dans les informations de paiement de la commande, cliquez sur Annuler la commande.
- Dans la fenêtre, sélectionnez une raison pour le remboursement dans la liste déroulante Motif du remboursement.
- Cliquez sur Vérifier l’annulation pour vérifier votre annulation.
- Cliquez sur Confirmer l’annulation, puis cliquez sur Fermer.
- Cliquez sur l’icône d’actualisation de l’application dans la barre latérale du ticket. Le statut de la commande est mis à jour sous le numéro de commande.
Une fois une annulation de commande effectuée, un marqueur shopify_cancelled est automatiquement ajouté au ticket. Les marqueurs peuvent être utilisés pour créer une vue ou un rapport permettant de suivre ces tickets. Pour en savoir plus, consultez Recettes Explore : rapports sur les remboursements et les annulations avec l’intégration Shopify.
Affichage du profil et des événements Shopify dans un ticket
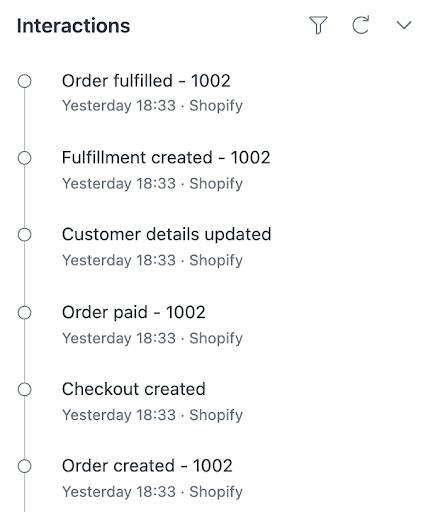
Quand le profil Shopify dans Sunshine est activé dans le Centre d’administration, vous pouvez aussi voir les détails du profil Shopify d’un client dans un ticket.
Pour afficher un profil Shopify dans un ticket
- Dans un ticket, en haut à droite de l’écran, cliquez sur l’icône Utilisateur (
 ) dans le volet contextuel.
) dans le volet contextuel. - Cliquez sur l’icône du menu Profils (
 ) et sélectionnez le nom de la connexion Shopify.
) et sélectionnez le nom de la connexion Shopify.
Pour filtrer les événements Shopify dans un ticket
- Dans un ticket, en haut à droite de l’écran, cliquez sur l’icône Utilisateur (
 ) dans le volet contextuel.
) dans le volet contextuel. - Ouvrez Interactions pour voir une liste des événements.
Par défaut, tous les événements utilisateur s’affichent dans l’historique des interactions.
- Pour filtrer les événements, cliquez sur l’icône de filtre (
 ).
). - Sélectionnez les événements que vous voulez consulter.
 Vous pouvez consulter :
Vous pouvez consulter :- Tous les événements pour toutes les applications
- Tous les événements Shopify
- Tous les événements Shopify pour une boutique spécifique
- Un type d’événement spécifique pour une boutique Shopify spécifique
- Pour effacer le filtre, cliquez sur l’icône d’actualisation (
 ).
).