

Le chiffrement avancé permet à votre entreprise de chiffrer vos données de service en utilisant votre propre service de gestion des clés (KMS), ce qui garantit que les données de service stockées dans les services Zendesk ne peuvent pas être lues en texte brut par un tiers et ne sont déchiffrées que pour activer les services Zendesk. Cette fonctionnalité renforce aussi votre sécurité et vous aide à respecter vos obligations en matière de protection des données et de confidentialité. Consultez Aperçu du chiffrement avancé pour en savoir plus.
Cet article est conçu pour vous aider à configurer le chiffrement avancé dans votre compte Zendesk :
Services de gestion des clés (KMS) pris en charge
Avant de commencer, vous devez avoir mis en place un service de gestion des clés (KMS) pris en charge par Zendesk pour le chiffrement avancé :
Étape 1 : demandez l’accès au chiffrement avancé
Commencez le processus de configuration en demandant l’accès au chiffrement avancé. Vérifiez que le module supplémentaire Confidentialité et protection avancées des données est activé dans votre compte.
Pour demander l’accès au chiffrement avancé
- Dans le Centre d’administration, cliquez sur l’icône Compte (
 ) dans la barre latérale, puis sélectionnez Sécurité > Chiffrement avancé.
) dans la barre latérale, puis sélectionnez Sécurité > Chiffrement avancé. - Cliquez sur Demander l’accès en bas à droite.

Après quelques instants, vous recevrez une invitation par e-mail.

- Cliquez sur Commencer dans l’e-mail.
Une page s’ouvre et vous êtes invité à créer un compte dans le portail de configuration sécurisé. Passez à l’étape 2.
Votre invitation expire au bout de sept jours. Si votre invitation est arrivée à expiration, cliquez sur Renvoyer la demande par e-mail pour recevoir un nouvel e-mail.

Étape 2 : créez un compte dans le portail de configuration sécurisé
Créez un compte dans le portail de configuration sécurisé pour gérer vos configurations KMS.
Pour créer un compte dans le portail de configuration sécurisé
- Après avoir cliqué sur Commencer dans l’e-mail d’invitation, vous verrez une page de création de compte. Créez vos identifiants, puis cliquez sur Créer le compte.
Si vous gérez plusieurs comptes, y compris des sandbox, choisissez un nom et un domaine d’entreprise descriptifs qui permettront d’identifier le compte de façon unique.
- Saisissez votre nom et votre adresse e-mail, et créez un mot de passe pour votre compte.
- Pour Company Name, saisissez votre sous-domaine Zendesk
- Pour Company Domain, saisissez
yoursubdomain.zendesk.com, où votre_sousdomaine est votre sous-domaine Zendesk. Si vous commencez par tester dans une sandbox, ajoutez le sous-domaine de votre sandbox

- Votre token de récupération de compte s’affiche. Cliquez sur Download pour télécharger le token. Il est important de stocker le token à un endroit sûr, comme un gestionnaire de mots de passe. Si vous oubliez votre mot de passe, vous devrez utiliser ce token.

- Cliquez sur Confirm and close.
Une page de connexion s’affiche.
- Saisissez votre adresse e-mail et le mot de passe que vous venez de créer, puis cliquez sur Login.

Étape 3 : configurez les clés d’accès au KMS
Créez les clés de chiffrement dans votre KMS.
Dans votre KMS pris en charge par Zendesk, créez vos clés de chiffrement en suivant les instructions spécifiques au KMS.
Après avoir créé les clés de chiffrement dans votre KMS, faites-en une copie de sauvegarde. Il est important d’effectuer cette copie à des fins de continuité des opérations et reprise d’activité. Zendesk n’aura pas accès à votre KMS et ne peut donc pas vous aider. Vous trouverez les instructions dans la documentation de votre KMS.
Ajoutez votre configuration KMS dans le portail de configuration sécurisé.
Ensuite, ajoutez vos identifiants KMS dans le portail de configuration sécurisé et configurer la clé à utiliser pour le chiffrement de vos données.
Pour ajouter votre configuration KMS
- Allez à https://advanced-encryption.zendesk.com et connectez-vous au portail de configuration sécurisé.
- Dans le tableau de bord du portail de configuration sécurisé, cliquez sur l’icône de votre KMS sous Add Config.

- Ajoutez vos identifiants d’accès et configurez la clé à utiliser pour le chiffrement de vos données. Cette étape varie en fonction du KMS que vous utilisez. Cliquez sur NEED HELP? afin d’ouvrir un guide détaillé pour votre KMS.

- Après avoir ajouté vos identifiants d’accès, cliquez sur Encrypt and save.
- Cliquez sur Yes pour définir la nouvelle configuration comme configuration principale.
- La configuration s’affiche à la page des configurations KMS. Notez l’ID de configuration KMS. Vous en aurez besoin à l’étape suivante.
 Remarque – La location des clés est activée par défaut, ce qui réduit le coût d’utilisation du KMS et la latence des demandes. La location des clés est une couche supplémentaire d’assemblage des clés afin d’éviter que le service de chiffrement avancé ne doive envoyer une demande à votre KMS à chaque opération d’assemblage et de désassemblage des clés. Le service loue une clé, en l’assemblant en utilisant votre KMS, et utilise cette clé pendant une période donnée pour assembler et désassembler les clés qui chiffrent les données de l’application. La validité de la clé dans le KMS est vérifiée toutes les 10 minutes. Si elle n’est plus valide, elle est détruite.
Remarque – La location des clés est activée par défaut, ce qui réduit le coût d’utilisation du KMS et la latence des demandes. La location des clés est une couche supplémentaire d’assemblage des clés afin d’éviter que le service de chiffrement avancé ne doive envoyer une demande à votre KMS à chaque opération d’assemblage et de désassemblage des clés. Le service loue une clé, en l’assemblant en utilisant votre KMS, et utilise cette clé pendant une période donnée pour assembler et désassembler les clés qui chiffrent les données de l’application. La validité de la clé dans le KMS est vérifiée toutes les 10 minutes. Si elle n’est plus valide, elle est détruite.
Créez l’affectation de la configuration KMS.
Créez l’affectation de la configuration KMS, qui permet à Zendesk d’utiliser la configuration KMS pour protéger vos données. Si vous avez ajouté plusieurs configurations KMS, vous devez créer une affectation pour chacune d’entre elles.
Pour créer l’affectation de la configuration KMS
- Dans le portail de configuration sécurisé, cliquez sur KMS Config Assignments dans le volet gauche.
- Cliquez sur l’icône Plus (
 ) pour ajouter une affectation de configuration.
) pour ajouter une affectation de configuration.

- À la page Assign KMS Configuration, remplissez les champs suivants :
- Organization : saisissez Zendesk.
- KMS Config ID : saisissez l’ID de configuration KMS que vous avez créé après avoir ajouté la configuration KMS.

- Cliquez sur Enregistrer.
Étape 4 : activez le chiffrement avancé
La dernière étape du processus de configuration est d’activer le chiffrement avancé.
Pour activer le chiffrement avancé
- Dans le Centre d’administration, cliquez sur l’icône Compte (
 ) dans la barre latérale, puis sélectionnez Sécurité > Chiffrement avancé.
) dans la barre latérale, puis sélectionnez Sécurité > Chiffrement avancé. - Cliquez sur Suivant.

- Cochez chaque case pour confirmer que vous comprenez ce qui se passera quand vous activerez le chiffrement avancé.
Une fois toutes les cases cochées, le bouton Activer le chiffrement est activé.

- Cliquez sur Activer le chiffrement.
Une barre de progression affiche le statut du processus de chiffrement des données. Elle devient verte une fois le processus terminé et une entrée Activé apparaît dans le tableau de l’historique de chiffrement.
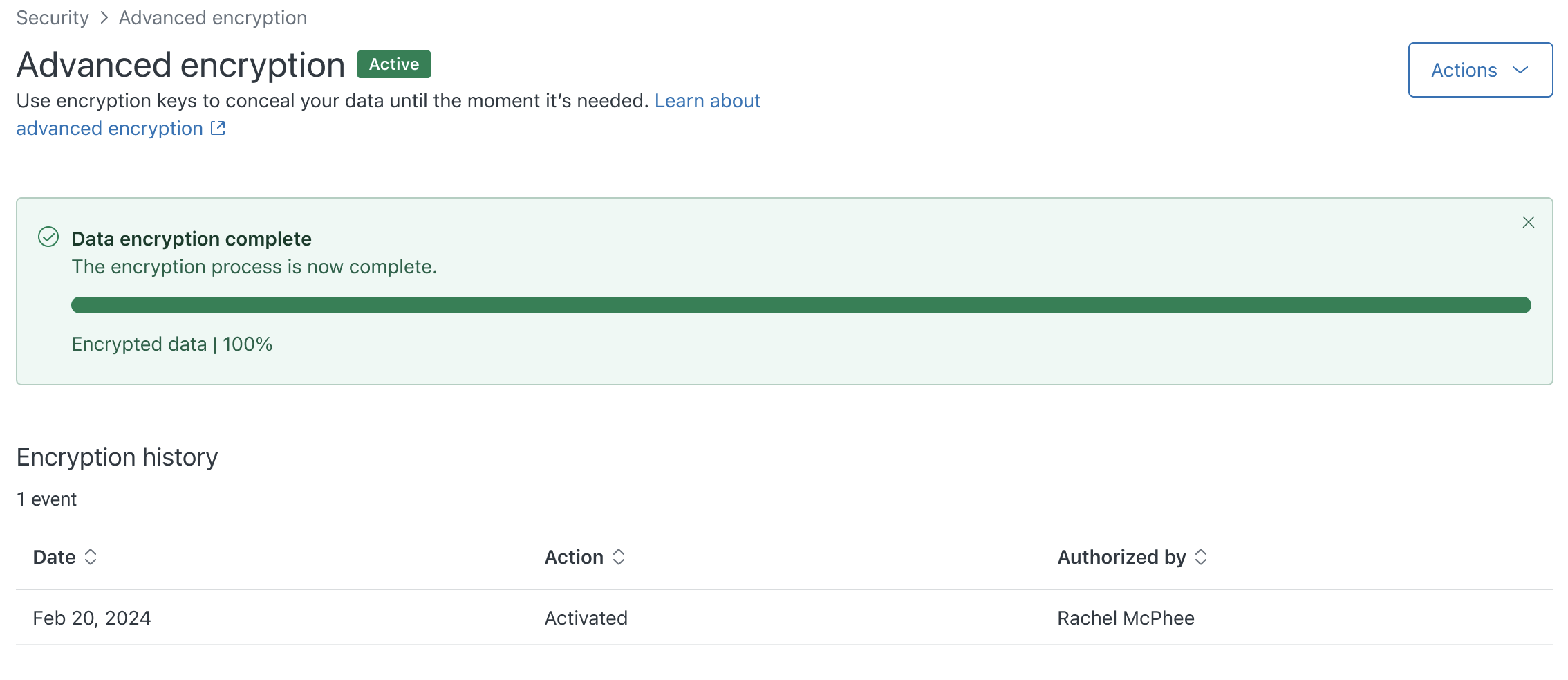

0 commentaire