Les localisations font partie de la structure de votre organisation et servent à regrouper les agents qui travaillent au même endroit. Vous pouvez aussi utiliser les localisations pour segmenter les équipes qui partagent le même emplacement physique, mais ont des périodes de travail et des règles de planification différentes. Par exemple, vous pouvez créer deux localisations pour San Francisco : une pour les agents à mi-temps, une autre pour les agents à temps complet.
Vous définissez vos heures d’ouverture et créez les périodes de travail qui s’appliquent aux emplois du temps des agents dans les localisations que vous ajoutez.
Quand vous configurez les périodes de travail d’une localisation, vous créez soit des périodes de travail automatiques, pour lesquelles vos exigences prévues déterminent les jours et les heures, soit des périodes de travail fixes, sur lesquelles les responsables ont un plus grand contrôle.
Articles connexes :
Accès à la page Localisations
Vous devez être administrateur pour accéder à la page Localisations.
Pour accéder à la page Localisations
- Dans l’application Gestion des collaborateurs Zendesk, placez votre curseur sur l’icône d’administration (
 ) de la barre de navigation, puis sélectionnez Structure de l’organisation.
) de la barre de navigation, puis sélectionnez Structure de l’organisation. - Cliquez sur Localisations.
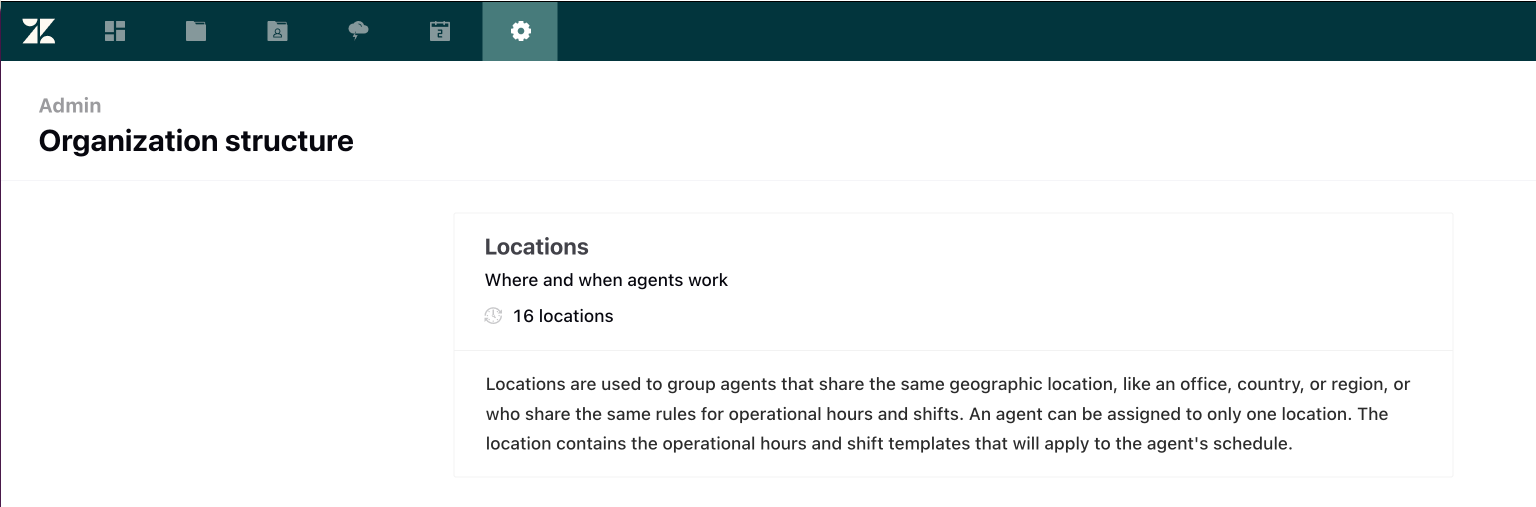
Ajout d’une localisation
Ajoutez des localisations pour regrouper les agents qui travaillent au même endroit (bureau, région ou pays). Attention, un agent ne peut être affecté qu’à une seule localisation.
- Dans l’application Gestion des collaborateurs Zendesk, placez votre curseur sur l’icône d’administration (
 ) de la barre de navigation, puis sélectionnez Structure de l’organisation.
) de la barre de navigation, puis sélectionnez Structure de l’organisation. - Sélectionnez Localisations, puis cliquez sur l’icône Ajouter une localisation (+) en haut à gauche.
- Saisissez un nom de localisation unique.
- Cliquez sur la liste déroulante et sélectionnez le fuseau horaire.Remarque – Par défaut, c’est le fuseau horaire sélectionné dans le sélecteur de fuseau horaire qui est utilisé.
- (facultatif) Si vous projetez d’utiliser les périodes de travail automatiques, choisissez vos heures d’ouverture. Sélectionnez Ouvert 24/7 ou Heures spécifiques pour choisir certains jours de la semaine et des heures spécifiques. Si vous sélectionnez des heures spécifiques, nous vous conseillons de configurer la même durée chaque jour. Remarque – Les heures d’ouverture et les exigences de période de travail automatique d’une localisation ne s’appliquent que si vous utilisez les périodes de travail automatiques. La logique des périodes de travail fixes prévaut sur ces paramètres.
- (facultatif) Si vous projetez d’utiliser les périodes automatiques, configurez les exigences de période de travail automatique.

- Cliquez sur Enregistrer.
Ensuite, vous devez créer des périodes de travail pour la localisation et y affecter des agents. Vous pouvez créer des périodes automatiques et des périodes fixes pour chacune de vos localisations.
Utilisation du fuseau horaire d’une localisation
Voici quelques points à prendre en compte lorsque vous configurez le fuseau horaire d’une localisation :
- Le fuseau horaire de la localisation d’un agent détermine où sont planifiés les périodes de travail et les congés.
- Le fuseau horaire défini dans la localisation détermine d’autre part si l’heure s’applique à cette période ou ce congé.
- Le fuseau horaire dans lequel l’agent voit sa période de travail est contrôlé par le sélecteur de fuseau horaire dans l’emploi du temps des agents. Cela signifie que si, par exemple, le fuseau horaire d’un site est situé aux États-Unis pendant l’heure d’été, les agents qui ont réglé leur fuseau horaire dans leur emploi du temps sur un fuseau horaire ne prenant pas en compte l’heure d’été verront leurs périodes de travail se déplacer lorsque l’heure d’été prendra effet dans le fuseau horaire auquel leur période de travail est rattachée à l’intérieur des localisations.
Création de périodes de travail automatiques
Les périodes de travail automatiques sont fondées sur vos exigences prévues. Ces périodes de travail permettent à Gestion des collaborateurs Zendesk de déterminer automatiquement les meilleurs jours et heures de départ pour chaque agent. Cependant, vous contrôlez partiellement les heures de début de vos périodes de travail automatiques.
Pour créer une période de travail automatique
- À la page Localisations, sélectionnez une localisation.
- Cliquez sur Périodes de travail en haut à droite.
- Cliquez sur l’icône Ajouter une période de travail ou un dossier (+) et sélectionnez Période de travail automatique dans le menu.
- Saisissez le nom de la période de travail, puis cliquez sur Ajouter une période de travail.
- Cliquez sur l’icône d’ajout de variante intrajournalière) (+) sous le menu Actions.
- Dans l’onglet Paramètres, configurez les paramètres suivants :
- Nom
- Durée de la période de travail
- Sélectionnez Heure de début de période de travail flexible ou Heure de début de période de travail spécifique.

Les heures de début de période de travail flexible vous permettent de choisir la différence maximale dans l’heure de début de période de travail (+2 heures, par exemple). C’est la plage horaire pendant laquelle il est possible de planifier le début de la période de travail des agents. Par exemple, si votre différence maximale est de deux heures, pour un agent dont la période de travail démarre à 9h00, le début de sa période de travail suivante ne peut être planifié qu’entre 7h00 et 11h00.
Pour des heures de débuts de période de travail spécifiques, saisissez plusieurs heures de début. L’heure de début pour chaque agent sera choisie pour répondre au mieux aux exigences en effectifs prévues.
- Cliquez sur l’onglet Intrajournalier. C’est le moment auquel les tâches générales de vos agents devraient avoir lieu. Vous ne pouvez configurer qu’une seule variante intrajournalière par période de travail automatique.
- Cliquez sur l’icône Tâche (+), puis sélectionnez une tâche dans le menu. Il peut s’agir d’une tâche générale que vos agents doivent accomplir tous les jours, par exemple, une pause, la pause déjeuner ou une réunion quotidienne. Cela peut aussi inclure les workstreams auxquels ils sont affectés. Si vous ne sélectionnez aucun workstream, le workstream est rempli automatiquement en fonction des prévisions.
- Définissez l’intervalle de temps pendant lequel la tâche peut avoir lieu, à partir du début de la période de travail, et la durée de la tâche.
Vous pouvez aussi ajouter une note destinée aux agents afin de leur fournir plus de contexte quand cette tâche est sélectionnée.
Un triangle blanc s’affiche dans le coin de la tâche et les agents peuvent consulter la note en plaçant leur curseur dessus.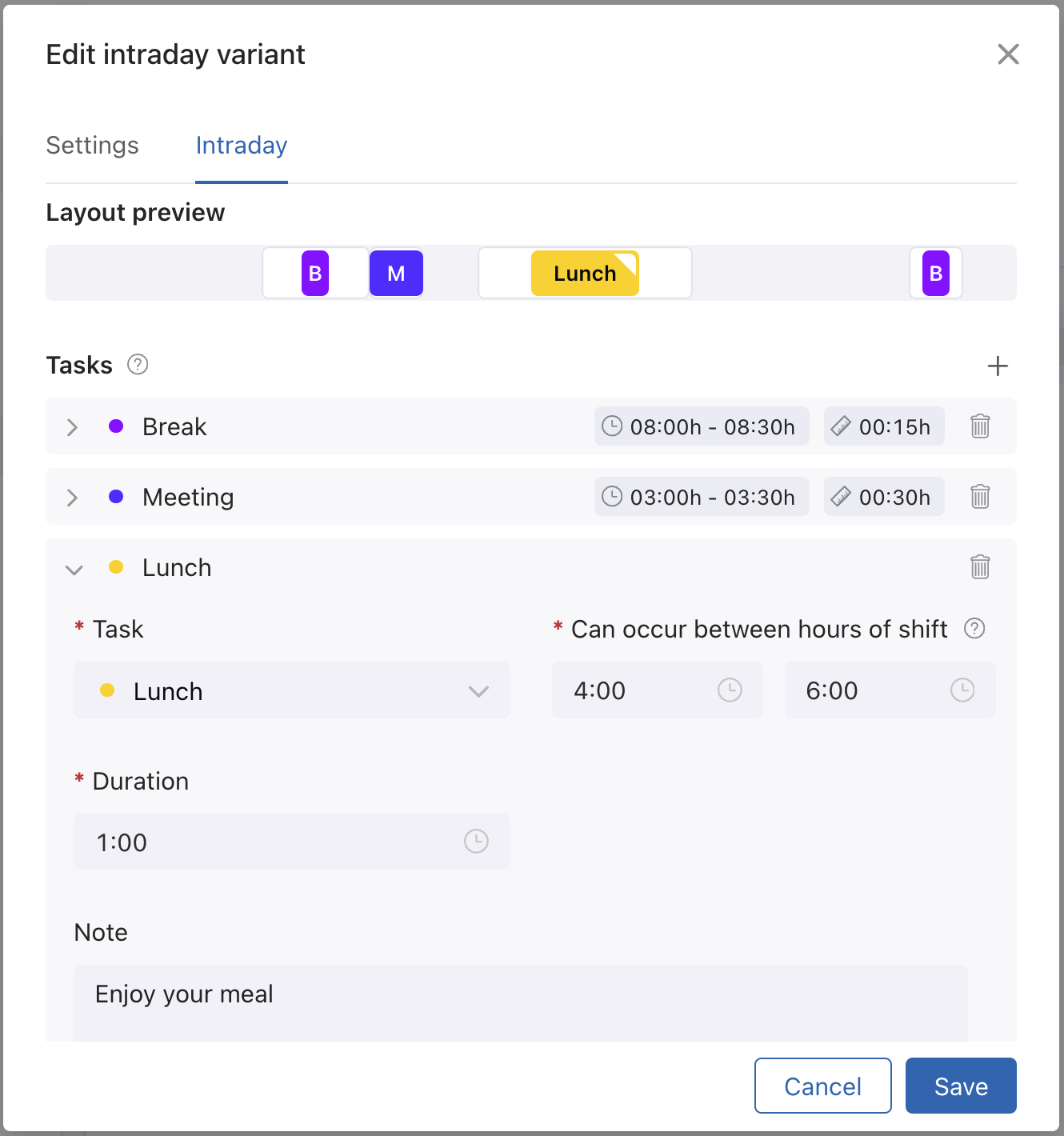

- Cliquez sur Enregistrer.
- Sélectionnez Agents en haut à droite pour affecter des agents à cette période de travail, puis cliquez sur Enregistrer. Par défaut, tous les utilisateurs affectés à des workstreams s’affichent, mais vous pouvez filtrer en fonction de vos équipes, des workstreams, des autres localisations et de vos groupes Zendesk.
Rotation des périodes de travail automatiques (programme d’accès anticipé)
Quand vous créez ou modifiez des périodes de travail automatiques, vous pouvez définir une période de rotation pour ces périodes de travail, en jours ou en semaines. Les périodes de rotation permettent aux agents d’alterner entre des périodes de travail avec différentes heures de début. Par exemple, si vous avez défini une période de rotation d’une semaine, les agents qui commencent à 9h00 peuvent commencer à 11h00 la semaine suivante, et ainsi de suite.
En appliquant automatiquement une rotation des heures de début des périodes de travail des agents, les responsables n’ont pas à décider de l’ordre spécifique de la rotation.
- Créez une nouvelle période de travail automatique ou modifiez-en une existante.
- Cliquez sur la variante intrajournalière de la période de travail.
- Saisissez une période de rotation, puis sélectionnez jour(s) ou semaine(s).
Si la variante intrajournalière a une heure de début de période de travail flexible, la meilleure heure de début pour chaque est calculée en fonction des prévisions et est appliquée pour la période de rotation définie. Pendant la période de rotation suivante, il est possible qu’une nouvelle heure de début soit sélectionnée pour les agents.
Si la variante intrajournalière a une heure de début de période de travail spécifique, les agents sont affectés aux différentes heures de façon aléatoire et sont répartis entre les différentes heures de début pendant chaque période de rotation.
- Cliquez sur Enregistrer.
Création de périodes de travail fixes
Les périodes de travail fixes vous permettent de définir des jours et des heures spécifiques pour le début de la période de travail. La logique de la période de travail fixe prévaut sur les heures d’ouverture du site et sur les exigences de la période de travail automatique.
- Vous pouvez configurer plusieurs variantes intrajournalières pour chaque période de travail.
- Chaque variante peut être affectée à un ou plusieurs jours de la semaine (chaque jour ne peut avoir qu’une seule variante intrajournalière).
- Les jours couverts pour la période de travail sont affichés en haut de l’écran des variantes intrajournalières.
Pour créer une période de travail fixe
- Cliquez sur la section Périodes de travail de votre localisation dans le coin supérieur droit.
- Cliquez sur l’icône Ajouter une période de travail ou un dossier (+) et sélectionnez Fixe dans le menu.
- Saisissez le nom de la période de travail, par exemple, LMM 9 heures.
- Cliquez sur Ajouter une période de travail.
- Cliquez sur l’icône Ajouter une variante intrajournalière (+) sous le menu Actions.
- Dans l’onglet Paramètres, configurez les paramètres suivants :
- Nom
- Heure de début
- Longueur
- Jours ouvrables. Les jours pendant lesquels travailleront vos agents. Les jours qui s’affichent en grisé sont leurs jours de congé.

- Cliquez sur l’onglet Intrajournalier. C’est le moment auquel les tâches générales de vos agents devraient avoir lieu.
- Cliquez sur l’icône d’ajout de tâche (+), puis sélectionnez une tâche dans le menu. Remarque – il peut s’agir d’une tâche générale que vos agents doivent avoir ou accomplir tous les jours, par exemple, une pause, la pause déjeuner ou une réunion quotidienne. Cela peut aussi inclure les workstreams auxquels ils sont affectés. Si vous ne sélectionnez aucun workstream, le workstream est rempli automatiquement en fonction des prévisions.
- Définissez l’intervalle de temps pendant lequel la tâche peut avoir lieu, à partir du début de la période de travail, et la durée de la tâche.
Vous pouvez aussi ajouter une note destinée aux agents afin de leur fournir plus de contexte quand cette tâche est sélectionnée.
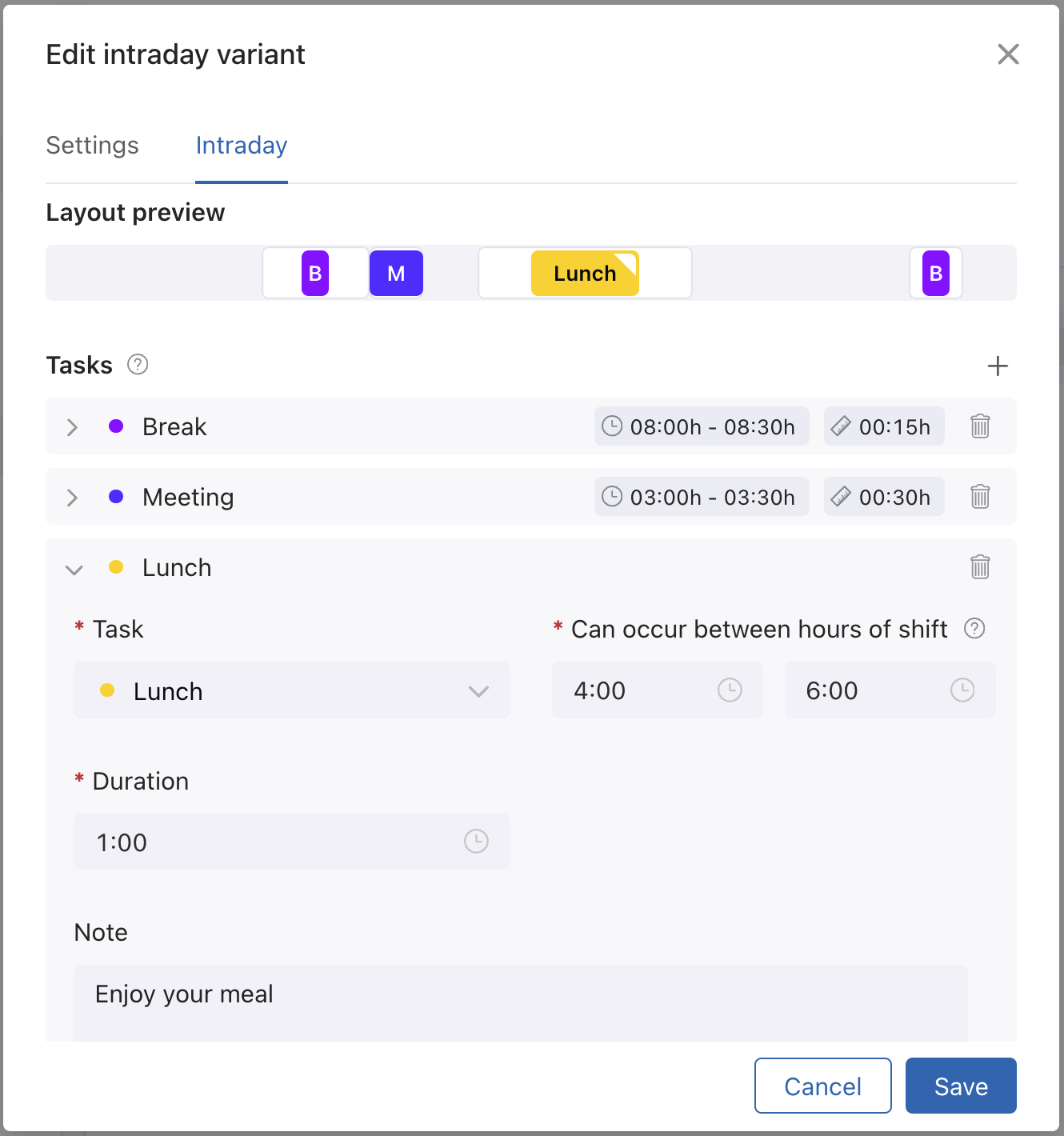
Un triangle blanc s’affiche dans le coin de la tâche et les agents peuvent consulter la note en plaçant leur curseur dessus.

- Cliquez sur Enregistrer.
- Sélectionnez Agents en haut à droite pour affecter des agents à cette période de travail, puis cliquez sur Enregistrer. Vérifiez que les agents sont affectés à des workstreams pour qu’ils puissent être sélectionnés.
Rotation des périodes de travail fixes
Vous pouvez ajouter vos périodes de travail fixes à un dossier de rotation pour appliquer la rotation aux périodes de travail de vos agents. Par exemple, vous pourriez appliquer une rotation aux heures de début des périodes de travail des agents chaque semaine pour que les agents qui commencent à 9h00 une semaine puissent commencer à 11h00 la semaine suivante et ainsi de suite.
- Cliquez sur la section Périodes de travail de votre localisation dans le coin supérieur droit.
- Cliquez sur l’icône Ajouter une période de travail ou un dossier (+) et sélectionnez Dossier dans le menu.
- Saisissez un nom, puis cliquez sur Ajouter un dossier.
- Choisissez votre période de rotation. Par exemple, saisissez 1 semaine pour appliquer la rotation des périodes de travail des agents chaque semaine. Remarque – Toutes les rotations commencent le 1er janvier 2022 et non le jour ou la semaine de création de vos rotations. L’ordre des périodes de travail dicte l’ordre de rotation pour cette semaine.
- Cliquez sur Enregistrer.
- Dans la barre latérale Périodes de travail, sélectionnez les périodes de travail auxquelles vous voulez appliquer la rotation et faites-les glisser dans le dossier de rotation.
Une fois une période de travail ajoutée au dossier de rotation, vous pouvez voir la période de rotation de vos agents en cliquant sur l’onglet Aperçu de la rotation à l’intérieur du dossier. Si vous voulez changer l’ordre des périodes de travail, vous pouvez réaffecter les agents à des périodes de travail différentes.

Organisation des périodes de travail
L’organisation des périodes de travail dans des dossiers peut vous aider à trouver ces périodes plus facilement.
Pour créer un dossier de périodes de travail
- Cliquez sur la section Périodes de travail de votre localisation dans le coin supérieur droit.
- Cliquez sur l’icône Ajouter une période de travail ou un dossier (+) et sélectionnez Dossier dans le menu.
- Saisissez un nom, puis cliquez sur Ajouter un dossier.
- Cliquez sur Enregistrer.
- Dans la barre latérale Périodes de travail, sélectionnez les périodes de travail que vous voulez organiser et faites-les glisser dans le dossier.
Gestion des localisations
Gérez les localisations en les modifiant ou en les supprimant.
Pour modifier une localisation
- Allez à la page Localisations et cliquez sur la localisation à modifier.
- Modifiez les paramètres de la localisation et les périodes de travail en fonction de vos besoins.
- Cliquez sur Enregistrer.
Pour supprimer une localisation
- Allez à la page Localisations et placez votre curseur sur la localisation à supprimer.
- Cliquez sur le menu des options (
 ) qui s’affiche en regard du nom de la localisation.
) qui s’affiche en regard du nom de la localisation. - Cliquez sur Supprimer.
- Confirmez la suppression de la localisation en cliquant sur Supprimer la localisation.