Résumé IA vérifié ◀▼
Apprenez comment configurer les prévisions de l’application Gestion des collaborateurs en configurant les périodes pour le volume historique, en choisissant des algorithmes de prévision et en ajustant le volume entrant pour les événements. Excluez les cas particuliers pour affiner les prévisions et modifiez les paramètres de personnel en fonction de vos besoins. Cela vous aide à prévoir les besoins en personnel et à gérer les workstreams efficacement, ce qui garantit une allocation optimale des ressources et un service client amélioré.
Dans cet article, vous allez apprendre comment configurer les prévisions de l’application Gestion des collaborateurs en configurant les périodes pour le volume historique pour chacun de vos workstreams, en choisissant un algorithme de prévision, en ajustant le volume entrant pour les événements à venir, en excluant les cas particuliers pour supprimer les dates et les heures qui pourraient biaiser vos prévisions et en configurant les paramètres de personnel pour calculer le nombre d’agents que vous devriez planifier.
Articles connexes :
Configuration de la période pour le volume historique
Vous pouvez configurer la période pour le volume historique pour chaque workstream. Cela vous permet de décider quelles données historiques vous souhaitez inclure ou exclure du calcul de votre prévision.
Consultez À propos des prévisions de l’application Gestion des collaborateurs pour en savoir plus sur la migration des données historiques de tickets Zendesk.
- Dans Gestion des collaborateurs Zendesk, placez votre curseur sur l’icône de prévision (
 ) de la barre de navigation, puis sélectionnez Prévision.
) de la barre de navigation, puis sélectionnez Prévision. - Sélectionnez un workstream.
- Dans le volet Volume historique, sélectionnez si vous voulez utiliser vos données Zendesk ou des données importées comme source de données.
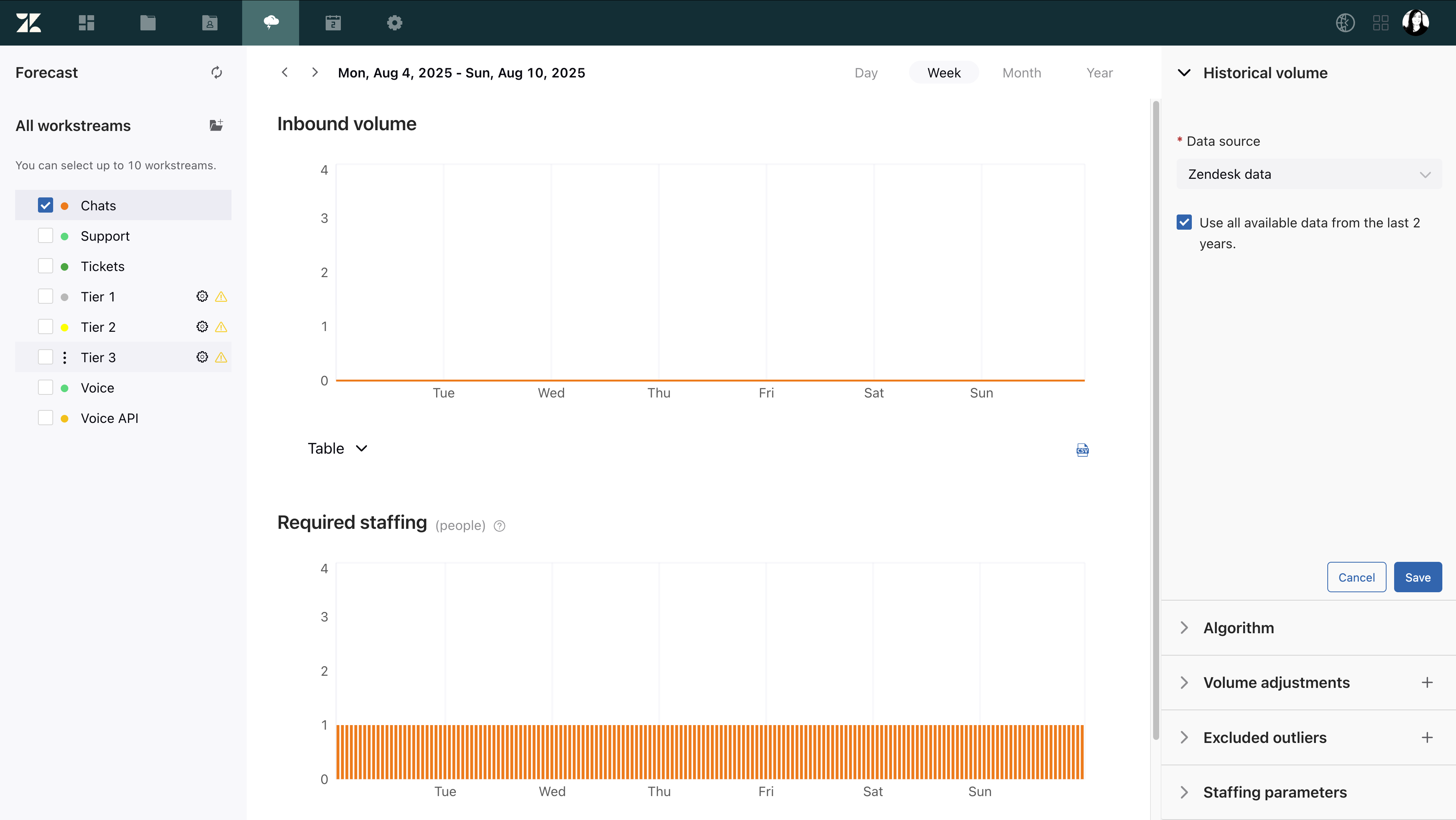
- Si vous avez sélectionné les données Zendesk, choisissez si vous voulez Utiliser toutes les données disponibles des 2 dernières années ou ignorer les données antérieures à une date spécifique. Utilisez le sélecteur de date pour sélectionner la date de votre choix.
Le moteur de prévisions peut utiliser jusqu’à deux années de données si elles sont disponibles dans la Gestion des collaborateurs. N’oubliez pas que seuls six mois de vos données historiques de tickets Zendesk sont migrées dans l’application Gestion des collaborateurs lorsque vous l’activez dans votre compte. Vous devez contacter l’assistance Zendesk pour importer une période historique plus longue manuellement.
- Si vous avez sélectionné les données importées, téléchargez et utilisez le modèle de volume d’importation. Pour une meilleure précision, importez 2 années de données. Consultez Importation d’un volume historique pour les prévisions Gestion des collaborateurs.
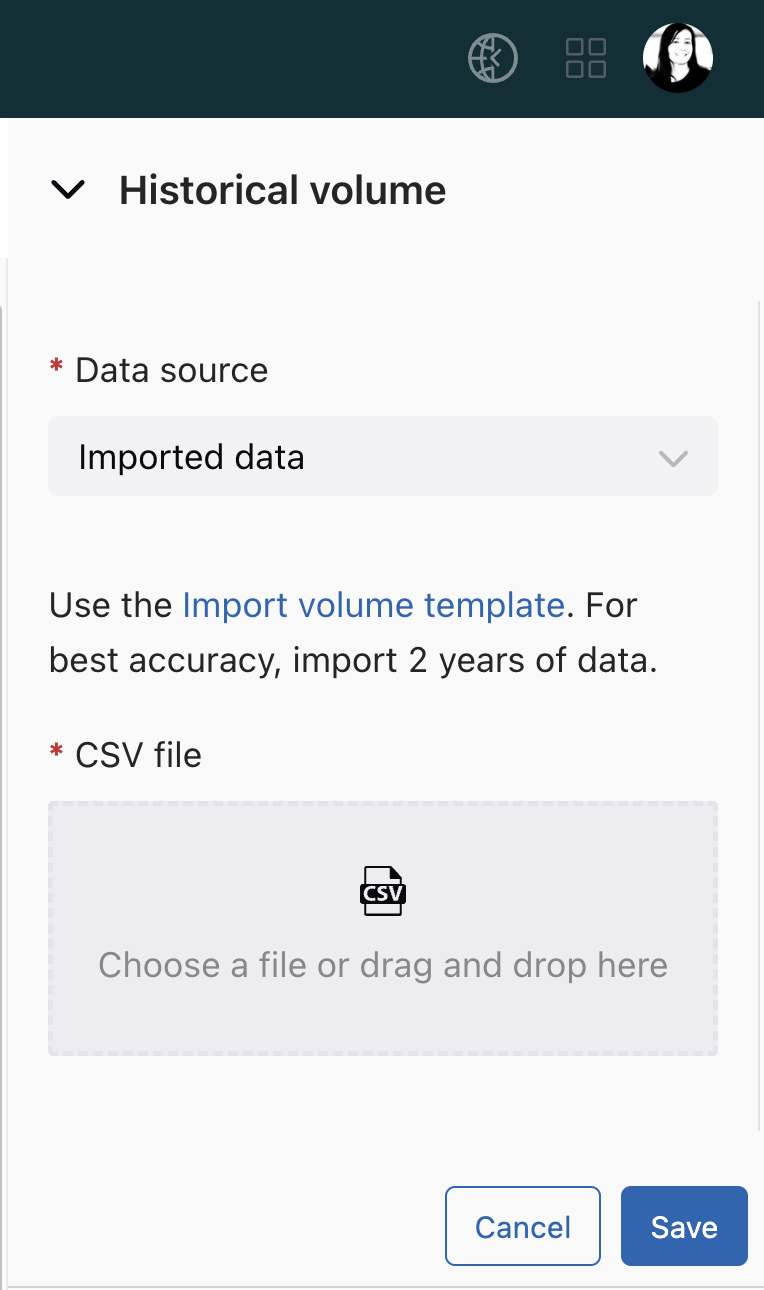
- Si vous avez sélectionné les données Zendesk, choisissez si vous voulez Utiliser toutes les données disponibles des 2 dernières années ou ignorer les données antérieures à une date spécifique. Utilisez le sélecteur de date pour sélectionner la date de votre choix.
- Cliquez sur Enregistrer.
Vos prévisions sont recalculées.
Sélection d’un algorithme de prévision
Pour chaque workstream, vous pouvez définir l’algorithme de prévision.
Le meilleur algorithme de prévision pour chaque workstream est automatiquement sélectionné en analysant vos données historiques et en testant tous les algorithmes. Cela permet de déterminer lequel sera le plus efficace pour un workstream spécifique. Cependant, vous pouvez ignorer l’algorithme sélectionné automatiquement et choisir n’importe quel algorithme proposé par Zendesk. Consultez À propos des algorithmes de prévision Gestion des collaborateurs pour en savoir plus.
- Dans Gestion des collaborateurs Zendesk, placez votre curseur sur l’icône de prévision (
 ) de la barre de navigation, puis sélectionnez Prévision.
) de la barre de navigation, puis sélectionnez Prévision. - Sélectionnez un workstream.
- Dans le volet Algorithme, sélectionnez l’algorithme que vous voulez utiliser comme algorithme de prévision pour ce workstream.
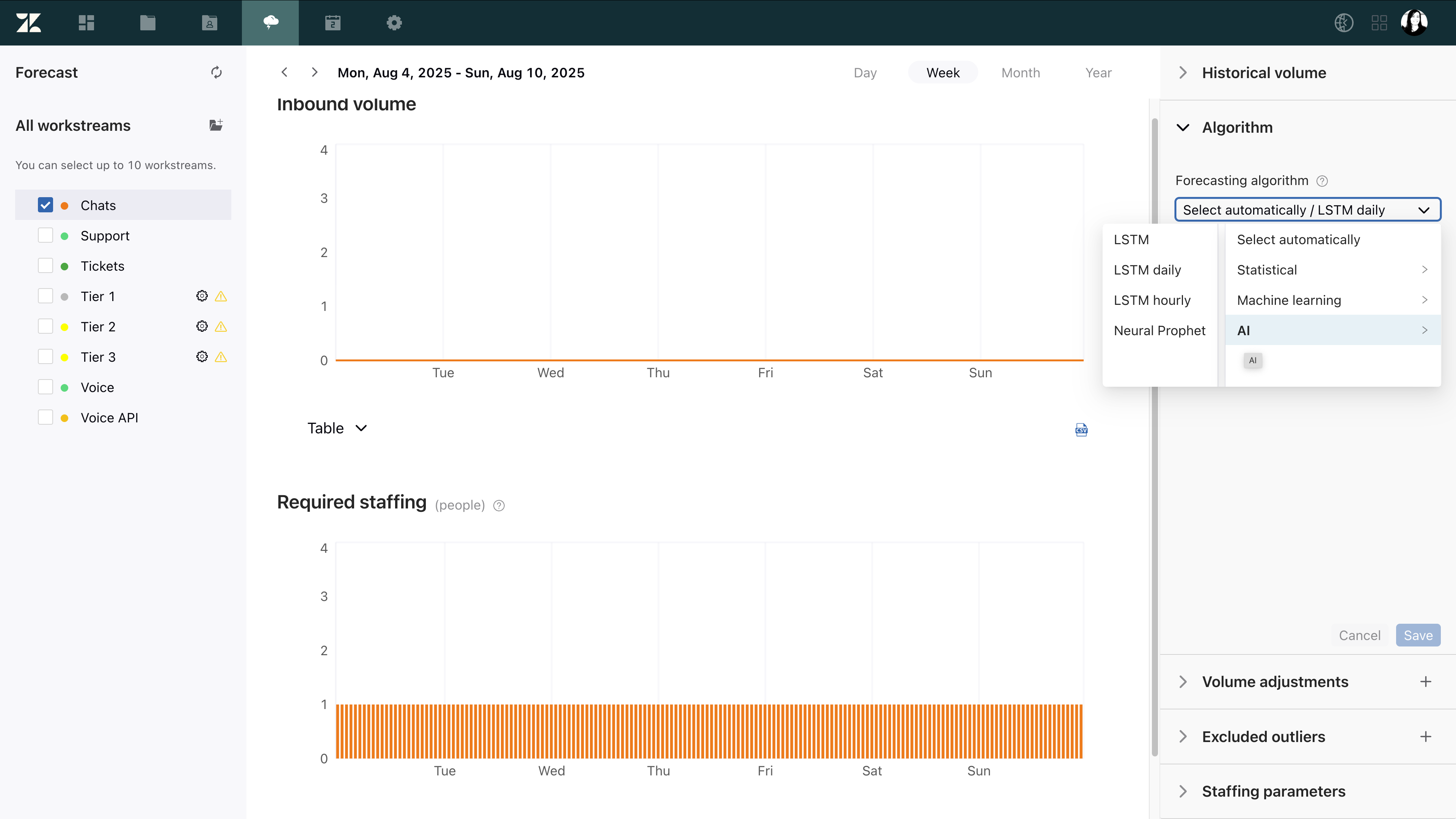
- Cliquez sur Enregistrer.
Ajustement du volume entrant
Vous pouvez ajuster les volumes entrants attendus de chaque workstream sur la base d’événements à venir uniques, comme des campagnes marketing ou des suppressions de fonctionnalités.
Pour régler le volume entrant
- Dans Gestion des collaborateurs Zendesk, placez votre curseur sur l’icône de prévision (
 ) de la barre de navigation, puis sélectionnez Prévision.
) de la barre de navigation, puis sélectionnez Prévision. - Sélectionnez un workstream.
- Dans Réglages du volume, cliquez sur l’icône de signe plus (+) pour ajouter un réglage.
Ici, vous pouvez :
- Renommer votre réglage pour lui donner plus de contexte. Par exemple, vous pouvez l’appeler Marketing, Nouvelle version, etc.
- Sélectionner une plage de dates pour appliquer vos changements de volume.
- Saisir le volume de tickets entrants attendu sous Modifier, soit en pourcentage (%), soit en valeur exacte (#).
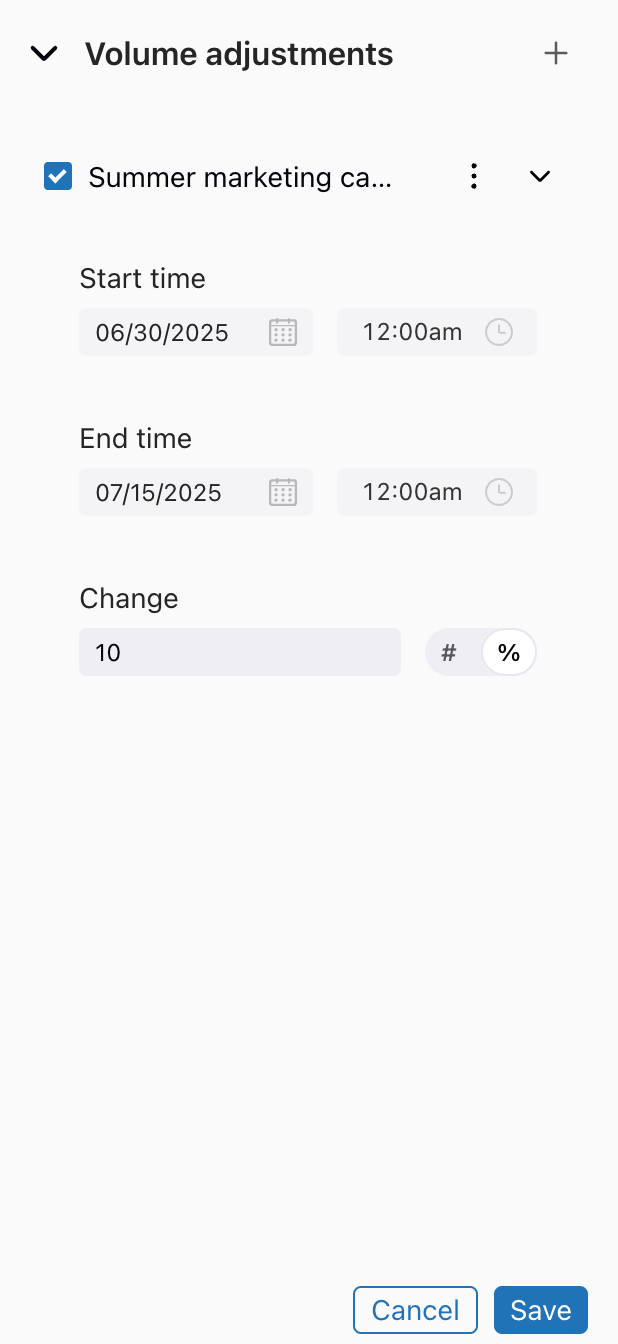
- Vous pouvez continuer à créer des réglages de volume supplémentaires en cliquant sur l’icône de signe plus (+).
- Lorsque vous avez terminé, cliquez sur Enregistrer.
Le graphique Volume entrant et le nombre Personnel obligatoire sont mis à jour.
Répartition du réglage des volumes entrants
La répartition du réglage du volume de tickets entrants est calculée en arrondissant à la première décimale (par exemple, 10,1 au lieu de 10,123). Les valeurs sont réparties par intervalles de 15 minutes proportionnellement à ce qui a été calculé par la prévision. Les valeurs restantes sont ensuite réparties de manière aléatoire, en suivant également les schémas de la prévision.
Les exemples suivants illustrent différents scénarios pour ce calcul.
Réglage du volume en fonction du nombre de tickets
Le réglage du volume en fonction du nombre de tickets pour une période spécifique les répartit selon la tendance prévue pour la période, arrondie à la première décimale.
Par exemple, vous prévoyez 10 tickets supplémentaires un jour donné. Par souci de simplicité, nous supposons que les prévisions pour ce jour sont égales à tous les intervalles, de sorte que les billets sont répartis de manière égale tout au long de la journée.
La répartition des réglages du volume entrant est calculée comme suit :
- Chaque jour est composé de 96 intervalles de 15 minutes.
- En divisant les +10 tickets par 96, on obtient 0,10416667. Ce chiffre est ensuite arrondi à la première décimale, 0,1, et ajouté à chaque intervalle de 15 minutes.
- Le 0,4 ticket restant (96 * 0,1 = 9,6 tickets, soit 0,4 ticket restant sur un total de 10) est attribué de manière aléatoire, selon le schéma prévu.
Réglage du volume en fonction du pourcentage
Lorsque vous créez un volume entrant ajusté par pourcentage, l’algorithme prend la valeur absolue des tickets pour la période sélectionnée et y applique le pourcentage. Il en résulte un nombre de tickets +/- X qui est ensuite réparti comme décrit ci-dessus.
Par exemple, prenons une période d’un jour et fixons une augmentation de 100 % pour ce jour spécifique. La valeur attendue était de 20 tickets ; avec une augmentation de 100 %, elle devrait doubler. Le processus de répartition se déroule alors comme décrit ci-dessus.
Exclusion des cas particuliers du volume entrant
Vous pouvez exclure les cas particuliers en supprimant les dates et les heures qui pourraient biaiser vos résultats. Cela peut s’avérer utile pour des événements tels qu’une campagne marketing ponctuelle ou une panne qui aurait pu provoquer une augmentation soudaine de votre volume d’appels entrants.
Une fois que vous avez enregistré les cas particuliers exclus, les prévisions sont recalculées et s’affichent sans l’impact des pics historiques. Ce calcul peut prendre quelques instants.
Pour exclure les cas particuliers du volume entrant
- Dans Gestion des collaborateurs Zendesk, placez votre curseur sur l’icône de prévision (
 ) de la barre de navigation, puis sélectionnez Prévision.
) de la barre de navigation, puis sélectionnez Prévision. - Sélectionnez un workstream.
- Dans le volet Cas particuliers exclus, cliquez sur l’icône plus (+) pour ajouter un cas particulier.
- Cliquez dans le champ de nom ou sélectionnez l’icône du menu options (
 ), puis sélectionnez Renommer.
), puis sélectionnez Renommer.
Renommez le cas particulier avec précision (Panne, par exemple).
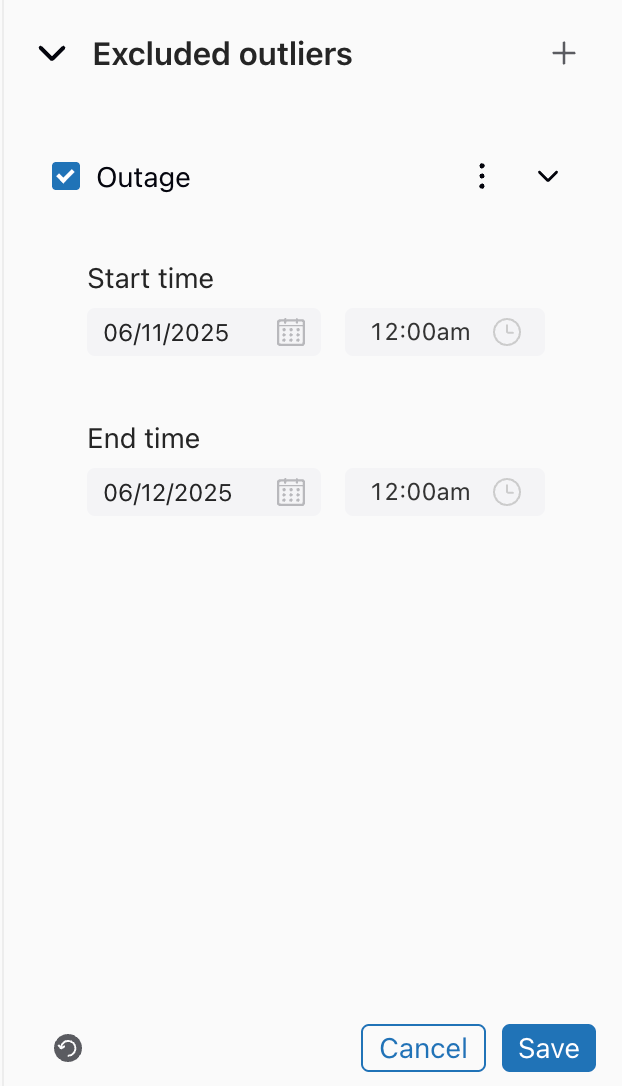
- Choisissez une heure de début et de fin, ainsi que la durée à exclure.
Si la plage de dates d’exclusion sélectionnée n’a pas assez de données la précédant pour pouvoir supprimer le cas particulier (un minimum de 2 semaines est nécessaire), ce cas particulier spécifique ne sera pas remplacé et un avertissement s’affichera. La prévision sera cependant générée.
- Cliquez sur Enregistrer.
- Si vous voulez supprimer un cas particulier exclu, cliquez sur l’icône du menu d’options (
 ), puis sélectionnez Supprimer. Si vous voulez supprimer tous les cas particuliers créés, cliquez sur le bouton en bas de la colonne.
), puis sélectionnez Supprimer. Si vous voulez supprimer tous les cas particuliers créés, cliquez sur le bouton en bas de la colonne.
Modification des paramètres de personnel
La prévision vous permet de modifier les paramètres du calcul d’ETP en fonction de vos exigences d’entreprise, car tous les workstreams n’ont pas les mêmes attentes en matière de Premier temps de réponse, Temps de traitement moyen et Réduction. En savoir plus à propos du personnel obligatoire.
Vous pouvez également définir des horaires d’ouverture et un canal préféré pour un workstream. Le canal contrôle les paramètres de personnel qui seront utilisés pour établir vos prévisions de personnel.
Pour modifier vos paramètres de calcul ETP
- Dans la page Prévision, sélectionnez un workstream.
- Dans le volet Cas particuliers exclus, cliquez sur la flèche pour développer le volet. À partir de là, vous pouvez :
- Sélectionner le canal préféré pour le workstream
- Ajuster le taux d’occupation du workstream
- Modifier le TTM et sélectionnez des valeurs pour hh:mm:ss
- Spécifier l’objectif de délai avant première réponse et sélectionnez les valeurs pour hh:mm:ss
- Indiquer l’objectif du SLA Objectif
- Saisir une valeur de réduction
-
Remarque – La réduction est la valeur en pourcentage des activités non planifiées et planifiées (vacances, congés maladie) qui empêchent les employés d’effectuer leur travail. La norme du secteur se situe dans une plage variant de 15 à 35 %.
- Ajouter un nombre pour le personnel minimum dont vous avez besoin pour ce workstream
- Choisir entre spécifier votre disponibilité ou les horaires d’ouverture
- Vous pouvez aussi rétablir les valeurs par défaut.

- Lorsque vous avez terminé, cliquez sur Enregistrer.