Riepilogo AI verificato ◀▼
Abilita gli allegati nei ticket per consentire agli agenti e agli utenti finali di condividere file tramite email, API e altri canali. Configura le impostazioni per la privacy, i tipi di file e i limiti di dimensione. Scegli se gli allegati devono essere incorporati o aggiunti e imposta la scadenza per l’accesso pubblico. Proteggi i documenti sensibili con allegati privati, in modo che possano essere visualizzati solo dagli utenti autorizzati. Gestisci le autorizzazioni degli allegati per migliorare la gestione dei ticket.
Agenti e utenti finali possono scambiarsi allegati tramite ticket. Zendesk Support accetta gli allegati inviati dagli utenti tramite i canali API, email, modulo web, Web Widget e Web Widget (versione classica) del centro assistenza.
Gli amministratori possono configurare la gestione degli allegati in vari modi, ad esempio impostando regole di privacy, autorizzazioni per gli utenti finali e metodi per gli allegati.
L'articolo include i seguenti argomenti:
- Informazioni sugli allegati email
- Consentire agli agenti di allegare file nelle email
- Consentire agli utenti finali di allegare file ai ticket
- Consentire allegati privati
- Impostazione di un periodo di scadenza per gli allegati pubblici.
- Limitare gli allegati ai ticket ai tipi di file consigliati da Zendesk
- Limitazioni delle dimensioni degli allegati
Informazioni sugli allegati email
Agenti e utenti finali possono aggiungere allegati quando creano o aggiornano un ticket o rispondono a una notifica email. Gli allegati diventano allegati collegati, ovvero collegamenti a file esterni che possono essere usati per scaricare gli allegati, se e quando necessario. Questo è il comportamento predefinito per gli allegati inviati via email quando gli allegati email non sono consentiti.
Se gli allegati email sono consentiti, il comportamento è diverso. Agenti e utenti finali possono inviare allegati email anziché allegati collegati. Le notifiche email inviate in relazione alla creazione o dall’aggiornamento di un ticket o alla risposta a un’email includono allegati reali anziché link ad allegati. Gli allegati email vengono visualizzati come immagini e sono un’anteprima della prima pagina del file.
- Allegato incorporato: è possibile trascinare i file nel corpo di un’email o di un commento. L’immagine del file viene visualizzata nel punto in cui il file viene rilasciato.
- Allegato aggiunto: allegati visualizzati in fondo a un commento e inviati come parte della notifica email del commento.
ticket.verbatim_description), gli eventuali allegati inviati originariamente dall’utente finale non saranno inclusi nella notifica email automatizzata.- Non è incluso nella notifica email. Al destinatario viene comunicato che non è stato inviato alcun allegato.
- Non sarà visibile agli utenti finali nel ticket.
- Sarà visibile agli agenti all’interno del ticket, ma sarà contrassegnato da un avviso di malware e non sarà disponibile per il download.
- Sarà visibile agli amministratori all’interno del ticket, ma sarà contrassegnato da un avviso di malware. Gli amministratori possono scaricare allegati potenzialmente dannosi e scegliere di ignorare le limitazioni di accesso per gli agenti.
Il mittente non riceve alcuna notifica quando un allegato non viene inviato.
Quando vengono superati i limiti di dimensione dei file allegati alle email, nelle notifiche email vengono visualizzati i link agli allegati (consulta Limiti di dimensione degli allegati).
Ecco alcuni esempi di come gli allegati vengono visualizzati da agenti e utenti finali.
| Scenario | Esempio |
|---|---|
|
Allegato email collegato in una notifica email nell’account Gmail |
|
|
Allegato email in una notifica email nell’account Gmail |
|
|
Allegato nell’interfaccia dei ticket in Support |
|
| Allegato dannoso nell’interfaccia dei ticket in Support (visibile solo ai membri del team) |  |
Consentire agli agenti di allegare file nelle email
La configurazione predefinita degli allegati consente agli agenti di aggiungere file ai commenti dei ticket e alle notifiche email come link. Puoi consentire agli agenti di allegare file direttamente al commento. Questo tipo di allegati è memorizzato in Zendesk Support ed è accessibile dall’interfaccia del ticket. Puoi allegare qualsiasi tipo di file.
Puoi anche consentire agli utenti finali di aggiungere allegati ai ticket (vedi Consentire agli utenti finali di allegare file ai ticket).
- Nel Centro amministrativo, fai clic su Oggetti e regole
 nella barra laterale, quindi seleziona Ticket > Impostazioni.
nella barra laterale, quindi seleziona Ticket > Impostazioni. - Fai clic su Download e allegati per espandere la sezione.
- Seleziona Consenti agli agenti di allegare file nelle email.Nota: questa impostazione non viene visualizzata e non può essere attivata se sono consentiti download sicuri.
- Fai clic su Salva in fondo alla pagina.
Una volta attivati gli allegati email, quando un agente allega un file a un commento, viene incluso come allegato anziché come link. La notifica email include solo i file allegati al commento corrente del ticket. I file allegati ai commenti precedenti del ticket non vengono allegati alle notifiche email successive.
Per informazioni su come inviare un allegato in qualità di agente, consulta Aggiunta di allegati ai commenti dei ticket.
Consentire agli utenti finali di allegare file ai ticket
Puoi consentire agli utenti finali di inviare allegati quando inoltrano un ticket o rispondono a una notifica email.
Le autorizzazioni concesse agli agenti, descritte in Consentire agli agenti di allegare file nelle email, si applicano agli utenti finali quando questa impostazione è configurata. Inoltre, gli allegati incorporati sono disponibili solo per gli utenti finali autenticati.
- Nel Centro amministrativo, fai clic su Oggetti e regole
 nella barra laterale, quindi seleziona Ticket > Impostazioni.
nella barra laterale, quindi seleziona Ticket > Impostazioni. - Fai clic su Download e allegati per espandere la sezione.
- Seleziona Consenti agli utenti finali di allegare file.
- Fai clic su Salva.
Consentire allegati privati
In genere, gli allegati non vengono indicizzati dai motori di ricerca o inclusi nelle piattaforme di intelligence sulle minacce (TIP) a meno che i relativi URL non siano condivisi pubblicamente, come in un articolo del centro assistenza o nelle notifiche email agli utenti. I normali allegati ai ticket sono protetti mediante un URL cui è associato un token molto complesso e casuale, ma sono visibili a chiunque disponga dell’URL e del token. Quando si utilizza questo tipo di misura di sicurezza, se una notifica email viene inoltrata per errore a qualcuno che non è l'utente finale previsto, le informazioni sensibili potrebbero risultare involontariamente esposte.
Se ai ticket sono allegati documenti sensibili, in particolare documenti di identità come passaporti e patenti di guida, è possibile consentire gli allegati privati. Quando l’opzione è attivata, gli agenti devono essere connessi per visualizzare gli allegati.
Gli utenti finali possono vedere gli allegati privati nei propri ticket all’interno del centro assistenza, perché devono effettuare l’accesso per visualizzare i ticket. Tuttavia, gli allegati vengono visualizzati come link nei ticket email. Per visualizzare gli allegati devono fare clic sui link e accedere al centro assistenza.
Considera quanto segue quando autorizzi gli allegati privati:
- Gli allegati privati possono essere usati solo se Guide è attivato. Se Guide non è attivato, gli allegati privati impediscono agli utenti finali di scaricare gli allegati, in quanto non è possibile eseguire l’autenticazione.
- Se consenti gli allegati privati, le immagini incorporate per gli utenti che non hanno effettuato l’accesso verranno disabilitate e agenti e amministratori non potranno aggiungere immagini incorporate in Support. Le immagini incorporate sono disabilitate solo per le immagini ospitate da Zendesk e non per le immagini accessibili pubblicamente.
- Quando un allegato è associato a un ticket, la visibilità è limitata agli utenti con accesso al ticket.
- Nello spazio di lavoro agente Zendesk, questa impostazione si applica anche agli allegati inviati come parte di una chat, ma non agli allegati di messaggistica web, mobile o social (consulta Protezione degli allegati alle chat nello spazio di lavoro agente Zendesk).
- Per consentire gli allegati privati per la messaggistica, consulta Informazioni sugli allegati privati nella messaggistica.
Per consentire gli allegati privati
- Nel Centro amministrativo, fai clic su Oggetti e regole
 nella barra laterale, quindi seleziona Ticket > Impostazioni.
nella barra laterale, quindi seleziona Ticket > Impostazioni. - Fai clic su Download e allegati per espandere la sezione.
- Seleziona Consenti download sicuri.Nota: Consenti agli agenti di allegare file nelle email non viene visualizzata e non può essere attivata se sono consentiti download sicuri. Inoltre, quando si attivano i download sicuri, gli agenti non possono copiare e incollare le immagini dal computer nei commenti dei ticket.
- Fai clic su Salva.
Impostazione di un periodo di scadenza per gli allegati pubblici.
Gli amministratori possono attivare un periodo di scadenza per gli allegati pubblici. La scadenza consente agli allegati di rimanere pubblicamente accessibili per un periodo prestabilito, dopodiché diventano privati e richiedono l’autenticazione dell’utente per l’accesso.
La scadenza degli allegati pubblici offre un’alternativa agli allegati privati, che richiedono agli utenti finali di autenticarsi prima di accedere agli allegati. Questa funzione è particolarmente utile per le organizzazioni con un ampio bacino di utenti finali che preferiscono non avere barriere di autenticazione per l'accesso agli allegati.
Per impostazione predefinita, gli allegati rimangono accessibili pubblicamente per 24 ore. Quando il periodo di scadenza è trascorso, gli allegati funzionano come privati e richiedono l’autenticazione dell’utente per l’accesso.
Questa funzione non si applica alle immagini allegate alle macro o incorporate nei commenti alle macro.
Per attivare un periodo di scadenza per gli allegati pubblici
- Nel Centro amministrativo, fai clic su Oggetti e regole
 nella barra laterale, quindi seleziona Ticket > Impostazioni.
nella barra laterale, quindi seleziona Ticket > Impostazioni. - Fai clic su Download e allegati per espandere la sezione.
- Seleziona Scadenza allegato.Nota: Scadenza allegato è nascosta se l’opzione Consenti download sicuri è attivata.
- Nel campo Ore, inserisci il numero di ore durante le quali gli allegati devono rimanere pubblici. Dopo questo periodo di tempo, l’allegato sarà accessibile solo tramite un link sicuro che richiede l’accesso.
- Fai clic su Salva.
Limitare gli allegati ai ticket ai tipi di file consigliati da Zendesk
Per impostazione predefinita, quando gli allegati ai ticket sono abilitati, è possibile allegare qualsiasi tipo di file. Gli amministratori possono limitare gli allegati ai ticket a una serie di tipi di file consigliati, selezionandoli da un elenco predefinito di estensioni di file comunemente usate e generalmente considerate sicure. In questo modo, il tuo account è protetto dai file potenzialmente dannosi, ad esempio gli allegati.exe, spesso utilizzati negli attacchi informatici.
L’elenco dei tipi di file consigliati è fisso e non può essere personalizzato. Include i seguenti formati di file:
har, json, 3g2, 3gp, 7z, aac, amr, avi, bmp, csv, doc, docx, eml,
gif, heic, heif, ics, jfif, jpeg, jpg, key, log, m4a, m4v,
mov, mp3, mp4, mp4a, mpeg, mpg, mpga, neon, numbers, odt,
oga, ogg, ogv, opus, pages, pdf, png, pps, ppsx, ppt, pptx,
qt, svg, tif, tiff, txt, vcf, wav, webm, webp, wmv, xls,
xlsx, xml, yaml, yml, zip
- Gli utenti finali e gli agenti possono allegare solo file del tipo mostrato nell’elenco.
- La limitazione si applica ai nuovi ticket creati tramite questi canali:
- Modulo Invia una richiesta del centro assistenza
- App per dispositivi mobili Zendesk Support
- Web Widget (versione classica)
- I ticket e gli allegati esistenti non vengono modificati retroattivamente.
- Viene anche eseguito un controllo sugli allegati per individuare discrepanze tra il tipo di file e la sua estensione, nonché eventuali allegati mancanti.
Se un agente prova ad allegare un file con estensione non ammessa, con incongruenza tra tipo di file ed estensione o senza estensione, riceve un messaggio di errore.
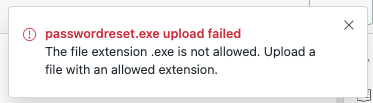
Gli utenti finali non ricevono nessun messaggio di errore se allegano un file non consentito, ma viene creato un ticket senza allegato. Gli agenti vedono un avviso nella conversazione del ticket e negli eventi del ticket che spiega per quale motivo l’allegato non è stato incluso. Questo vale anche se il file non consentito era l’unico contenuto del ticket.
Per limitare gli allegati ai ticket ai tipi di file consigliati
- Nel Centro amministrativo, fai clic su Oggetti e regole
 nella barra laterale, quindi seleziona Ticket > Impostazioni.
nella barra laterale, quindi seleziona Ticket > Impostazioni. - Fai clic su Download e allegati per espandere la sezione.
- In Tipi di file consentiti, seleziona Solo tipi di file consigliati.
- Fai clic su Salva.
Limitazioni delle dimensioni degli allegati
- Il limite di allegati email e moduli web in ingresso per un singolo file è di 50 MB. Se un file allegato supera i 50 MB, il ticket viene creato senza l’allegato.
- Il totale di tutti gli allegati email in uscita non può superare 10 MB. Quando questi limiti vengono superati, Support elaborerà l’allegato come allegato collegato.
- Il limite di allegati email in uscita per un singolo file collegato è di 50 MB. È possibile allegare fino a 500 file.
Se provi ad allegare un file di dimensioni superiori a 50 MB, verrà visualizzato un messaggio di errore che ti informa che il file è troppo grande. L’allegato non sarà allegato al ticket (né come email né come allegato collegato).
- Quando carichi file GIF con un numero elevato di fotogrammi, il caricamento potrebbe non riuscire con un errore di timeout. In questo caso, prova a ricreare il file GIF con meno fotogrammi.
Per ulteriori informazioni sui tipi di allegati, consulta Informazioni sugli allegati email.
Gli allegati ai commenti precedenti sono inclusi nelle notifiche email come allegati collegati. Se aggiungi più allegati a una risposta, la priorità degli allegati viene stabilita in base al tipo e alle dimensioni dell’allegato. Nel calcolo delle dimensioni massime, gli allegati incorporati hanno la precedenza sugli allegati aggiunti. Tieni presente che quando gli allegati incorporati vengono inviati come link, vengono visualizzati come immagini nel corpo della notifica email.
Gli scenari seguenti descrivono il funzionamento.
Scenario 1
- Allegato email A (3 MB)
- Allegato email B (6 MB)
- I file A e B sono inclusi come allegati email.
Scenario 2
- Allegato incorporato A (5 MB)
- Allegato email B (5 MB)
- Allegato email C (4 MB)
- L’allegato incorporato A viene inviato come allegato email.
- Gli allegati B e C sono inviati come link ai file, perché aggiungendo tali allegati le dimensioni totali degli allegati email superano i 10 MB.
Scenario 3
- Allegato incorporato A (5 MB)
- Allegato incorporato B (6 MB)
- Allegato incorporato C (4 MB)
- L’allegato A è incluso come allegato email.
- L’allegato B è incluso come link al file, perché aggiungendo tale allegato le dimensioni totali degli allegati email superano i 10 MB.
- L’allegato C è incluso come allegato vero e proprio, perché aggiungendo tale file le dimensioni totali degli allegati email raggiungono i 9 MB.


