Riepilogo AI verificato ◀▼
Il centro assistenza offre un’opzione di supporto self-service per gli utenti finali, con una knowledge base e una piattaforma di community. Puoi cercare contenuti, usare tag e applicare filtri per trovare informazioni. La ricerca generativa fornisce risposte basate sull’AI. Partecipa creando post e commenti e gestendo gli abbonamenti. Segui il contenuto per ricevere notifiche e gestire le richieste di approvazione direttamente tramite il portale.
Il centro assistenza è progettato per fornire agli utenti finali un’opzione di supporto self-service completa. Gli utenti possono trovare le informazioni nella knowledge base o rivolgersi alla community, se disponibile, per trovare le risposte alle loro domande. Se non le trovano, possono inoltrare una richiesta a un agente.
Per informazioni sull’invio e il monitoraggio delle richieste di assistenza, consulta Invio e monitoraggio delle richieste nel Portale clienti del centro assistenza.
Argomenti inclusi in questo articolo:
- Anatomia del centro assistenza
- Ricerca di contenuti
- Uso di tag di contenuto
- Uso dei filtri di ricerca
- Uso della ricerca generativa per ricevere risposte basate sull’AI alla query di ricerca
- Ordinamento dei contenuti nella community
- Creazione di post nella community
- Visualizzazione dei contributi della community
- Seguire i contenuti nella knowledge base e nella community per ricevere notifiche
- Visualizzazione e gestione degli abbonamenti
- Condivisione di link a commenti specifici
- Rispondere alle richieste di approvazione come utente finale
Anatomia del centro assistenza
Il centro assistenza può includere una knowledge base e una piattaforma di community.
Puoi usare la ricerca per trovare contemporaneamente informazioni nella knowledge base e nella community. I risultati della ricerca sono visualizzati in due colonne, una con i risultati della knowledge base e l’altra con i risultati della community.
Puoi esaminare i contenuti dell’una o dell’altra facendo clic su Knowledge base o Community. Per maggiori informazioni, consulta le sezioni seguenti.
Come muoversi all’interno della knowledge base
La knowledge base è composta da categorie, sezioni e articoli. Gli articoli sono raggruppati in sezioni e le sezioni in categorie.

Per esplorare la knowledge base, puoi usare la ricerca o esplorare categorie e sezioni. Se disponibili, usa i breadcrumb per tornare alla home page o a una sezione o categoria principale. A seconda della configurazione del centro assistenza, potresti trovare link per accedere agli articoli visualizzati di recente, correlati o in evidenza. Puoi iscriverti a sezioni o articoli in modo da ricevere una notifica quando qualcuno crea un articolo o commenta un articolo.
Come muoversi all’interno della community
Nella community puoi pubblicare domande o suggerimenti e rispondere alle domande. I post della community sono associati agli argomenti di discussione.

Puoi usare la ricerca per esplorare la community o sfogliare gli argomenti di discussione della community. Sono disponibili anche opzioni di ordinamento (vedi Ordinamento dei contenuti nella community). Puoi iscriverti ad argomenti o post in modo da ricevere una notifica quando qualcuno crea un post o commenta un post.
Ricerca di contenuti
Esistono diversi metodi che puoi usare per trovare contenuti nella knowledge base o nella community.
Quando fai clic per la prima volta nel campo di ricerca, viene visualizzato un elenco di articoli in un campo a discesa. Questi articoli sono contenuti suggeriti che potresti trovare utili, indipendentemente dalla query di ricerca. Quando digiti almeno tre caratteri del termine di ricerca, questo elenco scompare e viene sostituito dai risultati di ricerca istantanei corrispondenti alla tua query.
-
Ricerca di più parole: usa le virgolette (“) all’inizio e alla fine di ogni parola per trovare contenuti in cui sono presenti tutte quelle parole.
Ad esempio, "articolo" "titolo" "sezione" "autore" restituisce i contenuti in cui sono presenti tutte e quattro le parole, in qualsiasi ordine. Assicurati di inserire degli spazi tra i termini di ricerca, altrimenti la ricerca considera il testo come un’unica stringa.
La ricerca restituisce anche i contenuti che presentano varianti di una parola (ad esempio, articoli). La ricerca non restituisce risultati quando i contenuti contengono solo le parole titolo e sezione.Nota: Se racchiudi una parola tra virgolette singole ('), queste verranno ignorate. Se cerchi'article' 'title' 'section' 'author', la ricerca restituisce contenuti che includono una qualsiasi delle parole titolo, articolo, sezione o autore (esattamente come se le avessi cercate senza virgolette). -
Ricerca di una frase: usa le virgolette (“) all’inizio e alla fine di una frase per trovare contenuti in cui sono presenti tutte le parole di quella frase.Ad esempio, "titolo articolo" restituisce tutti i contenuti che includono le parole titolo e articolo in quell’ordine. La ricerca restituisce anche i contenuti che presentano varianti di quelle parole (ad esempio, articoli). La ricerca non restituisce risultati quando, ad esempio, i contenuti contengono solo la parola titolo.Nota: Se racchiudi una frase tra virgolette singole ('), le virgolette singole verranno ignorate.
-
Esclusione dei risultati contenenti determinate parole: usa l’operatore meno (-) davanti al termine di ricerca per trovare tutti gli articoli o post che non includono quella parola o frase.
Ad esempio,
reporting bugs -supportrestituisce contenuti che includono le parole reporting e bugs, ma esclude quelli che includono la parola support dai risultati. -
Combinazione di operandi per ricerche avanzate: puoi combinare gli operandi descritti sopra per trovare risultati molto specifici.
Ad esempio,
"reporting bugs" -supportrestituisce i contenuti che includono sia reporting che bugs, ma non la parola support.
Uso di tag di contenuto
I tag di contenuto ti aiutano a individuare facilmente i contenuti correlati all’interno del centro assistenza. Quando i tag di contenuto vengono assegnati ad articoli e post, vengono visualizzati nella parte inferiore della pagina dei contenuti. Quando fai clic su un tag, si apre una pagina con i risultati di ricerca per tutti i contenuti del centro assistenza che condividono quel tag.
Se il centro assistenza è configurato per consentire l’applicazione di tag di contenuto ai post della community, puoi anche aggiungere o rimuovere tag di contenuto dai post creati. Vedi Aggiunta di tag di contenuto ai post della community.
Esempio - Uso dei tag di contenuto per trovare contenuti correlati
Puoi fare clic sui tag di contenuto visualizzati negli articoli o nei post per trovare contenuti correlati nel centro assistenza. Questo esempio mostra un articolo con i tag di contenuto “ricerca federata” e “crawler di ricerca”.
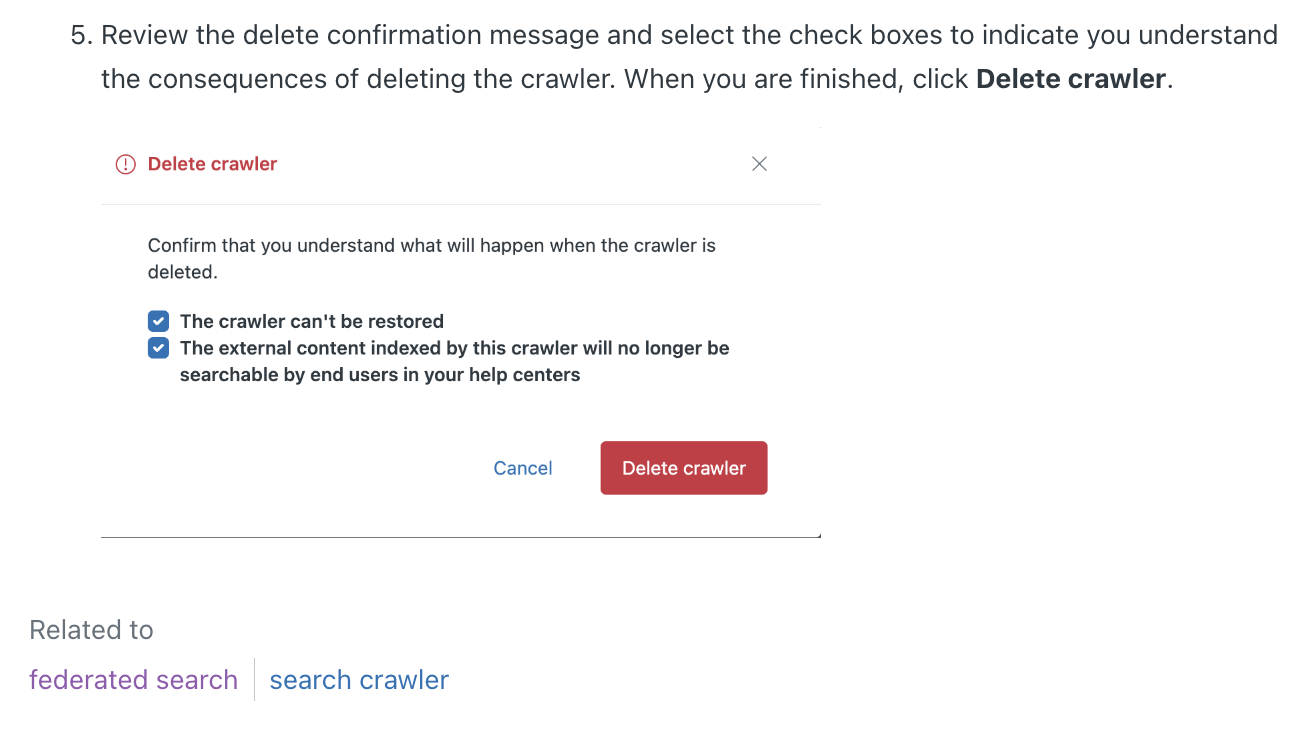
Quando fai clic sul tag “ricerca federata” in questo esempio, viene visualizzata una pagina dei risultati della ricerca con i link a tutti i contenuti del centro assistenza che condividono quel tag. Puoi usare questa pagina per esplorare gli argomenti correlati senza bisogno di ordinare i risultati della ricerca. Questa immagine mostra la pagina dei risultati della ricerca con quattro link ai contenuti correlati.

Uso dei filtri di ricerca
Puoi usare il pannello dei filtri dei risultati di ricerca per restringere i contenuti mostrati nel riquadro dei risultati. I filtri vengono visualizzati come titoli in grassetto che indicano i gruppi di contenuti inclusi nel filtro e il numero di risultati per ciascun gruppo.
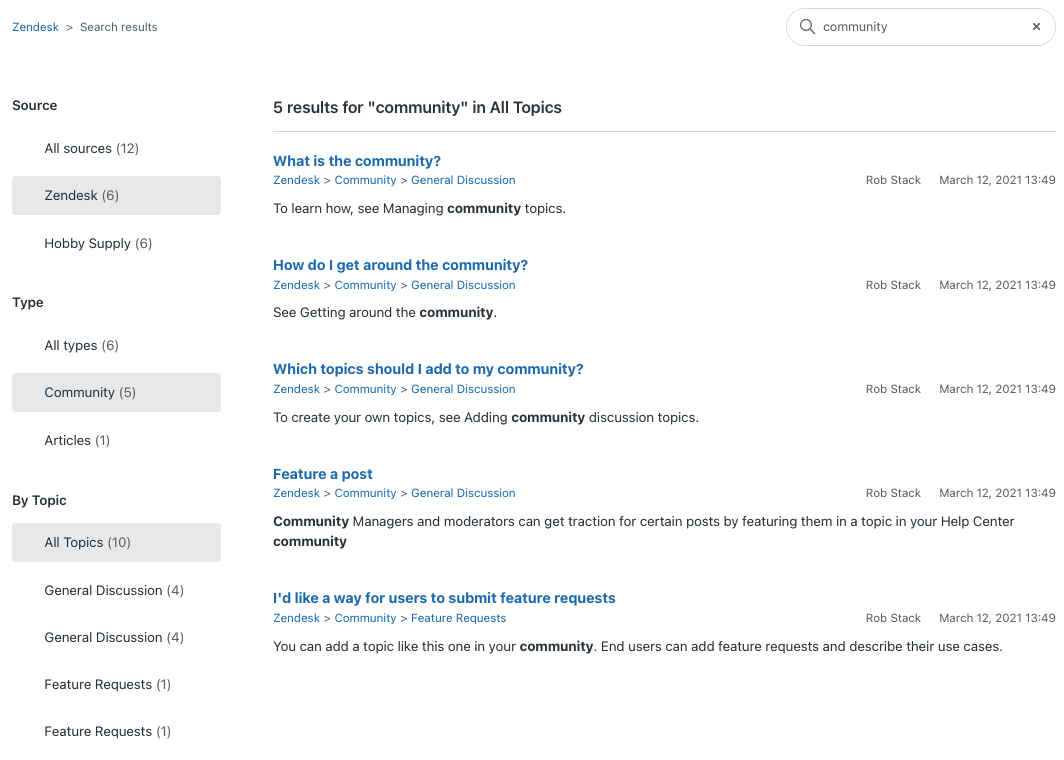
-
Origine: risultati della ricerca raggruppati in base al punto di origine. Il centro assistenza nativo è un’origine predefinita. Le origini aggiuntive vengono definite durante l’abilitazione di più centri assistenza e la configurazione della ricerca federata. Se il contenuto rilevante proviene da un’unica origine, tale contenuto verrà selezionato automaticamente e il filtro origine non sarà visualizzato. Il filtro origine può contenere uno o più degli elementi seguenti:
- Tutte le origini: contenuti provenienti dal centro assistenza nativo e, se configurati, da altri centri assistenza e contenuti esterni.
- Altri brand del centro assistenza nell’account: risultati di ricerca provenienti da ciascuno dei brand del centro assistenza, se sono stati abilitati più centri assistenza e la ricerca è stata configurata per includerne i risultati.
- Contenuti esterni: contenuti provenienti da origini esterne che corrispondono alla query di ricerca (ad esempio, il nome del sito web). Questo filtro è disponibile solo se la ricerca federata è abilitata e la ricerca è stata configurata in modo da includere i risultati dei contenuti esterni. Le origini dei contenuti esterni vengono definite durante la configurazione del crawler di ricerca o tramite l’API di ricerca federata. Vedi Informazioni sulla ricerca federata Zendesk.
-
Tipo: risultati di ricerca raggruppati in base alla tipologia di contenuto a cui appartengono. Gli articoli sono un tipo di contenuto predefinito e vengono sempre mostrati. Altri tipi vengono visualizzati se è abilitata una community (post nella community) e se nei risultati di ricerca sono presenti contenuti esterni di altro tipo. Il filtro Tipo può contenere uno o più degli elementi seguenti:
- Tutti i tipi: contenuti di tutti i tipi definiti nell’applicazione.
- Articoli: articoli del centro assistenza corrispondenti alla query di ricerca. Gli articoli possono provenire dal centro assistenza nativo o da altri centri assistenza nel tuo account, se la ricerca in più centri assistenza è abilitata (vedi Abilitazione della ricerca in più centri assistenza). Quando selezioni questo tipo, viene visualizzato il filtro secondario Per categoria, che ti consente di restringere ulteriormente la ricerca.
- Community: post della community corrispondenti alla query di ricerca. Quando selezioni questo tipo, viene visualizzato il filtro secondario Per argomento, che ti consente di restringere ulteriormente la ricerca.
Uso della ricerca generativa per ricevere risposte basate sull’AI alla query di ricerca
Con la ricerca generativa, puoi inserire domande o frasi nel campo di ricerca del centro assistenza e ricevere risposte generate dall’AI alla tua domanda. Le risposte vengono pubblicate in una casella sopra i risultati della ricerca, così puoi visualizzare subito le informazioni che cerchi, senza bisogno di aprire ciascun link e scorrere gli articoli.

In mancanza di informazioni sufficienti a consentire all’AI di generare una risposta, ti verrà richiesto di riformulare la ricerca in modo che sia più simile a una domanda o a una frase. Ad esempio, la query di ricerca “Quali documenti sono necessari per aprire un conto cointestato?” ha più probabilità di ottenere una risposta rispetto ai soli termini “conto cointestato”.
Ordinamento dei contenuti nella community
Se il centro assistenza include forum della community, puoi visualizzare i contenuti della community sfogliando gli argomenti o mostrando tutti i post nella community, indipendentemente dall’argomento. All’interno degli argomenti, puoi ordinare i post per data di creazione, attività recente, voti o commenti. All’interno di un post, puoi ordinare i commenti in base alla data o ai voti.
Per mostrare tutti i post in tutti gli argomenti
- Nella pagina di destinazione della community, fai clic sulla freccia accanto a Community e seleziona Mostra tutti i post.

Tutti i post della community vengono visualizzati in un elenco, indipendentemente dall’argomento a cui sono associati. Per mostrare di nuovo tutti gli argomenti, seleziona Mostra argomenti.
Per ordinare i post della community all’interno di un argomento
- In un argomento della community, seleziona una delle seguenti opzioni:
- Più recente: (opzione predefinita) elenca i post nell’ordine in cui sono stati creati, dal più recente al meno recente
- Attività recente: elenca i post in base ai commenti recenti, a partire dal post con il commento più recente
- Voti: elenca i post in base ai voti ricevuti, a partire dal post che ha ottenuto il maggior numero di voti
-
Commenti: elenca i post in base ai commenti ricevuti, a partire dal post con il maggior numero di commenti

Per ordinare i commenti in un argomento in base alla data o ai voti
- In un post della community, seleziona Date o Voti per ordinare i commenti in base alla data in cui sono stati inseriti o al numero di voti ricevuti.
I commenti vengono visualizzati in ordine cronologico per impostazione predefinita, con il commento meno recente visualizzato per primo.

Creazione di post nella community
Se il centro assistenza include forum della community, puoi partecipare alla community inserendo un post o un commento per porre domande, dare risposte, condividere idee e altro ancora. Prima di pubblicare un post, è sempre una buona idea eseguire una rapida ricerca per vedere se la domanda è già stata posta e ha già ricevuto risposta nella community.
Per creare un post nella community
- Fai clic su Nuovo post in alto a destra in qualsiasi pagina della community.

- Inserisci un titolo per il post.
- Inserisci i Dettagli, che possono riguardare qualsiasi cosa, inclusa una domanda, una richiesta di funzionalità o un suggerimento.
- Usa la barra degli strumenti per le opzioni di formattazione o per aggiungere link o immagini (GIF, JPEG o PNG).
Puoi aggiungere un’immagine della dimensione massima di 2 MB. Se aggiungi immagini a un post in un argomento riservato, tieni presente che gli utenti che seguono i tuoi contenuti vedranno queste immagini nelle notifiche email solo per un periodo di tempo limitato (sette giorni).
- @menzioni: se vuoi menzionare un altro utente, digita “@” seguito almeno dai primi tre caratteri dell’alias (o del nome utente, se l’utente non ha un alias), quindi seleziona l’utente che vuoi aggiungere dal menu di completamento automatico. Per menzionare un altro utente usando @menzioni, è necessario che l’utente abbia condiviso almeno un post o un commento nella community.
Ad esempio, se vuoi @menzionare Jane Doe, digita “@Jan”, quindi seleziona Jane Doe. L’utente menzionato riceve automaticamente un’email e inizia a seguire il post.
- Usa la barra degli strumenti per le opzioni di formattazione o per aggiungere link o immagini (GIF, JPEG o PNG).
- Seleziona un argomento per il post dal menu a discesa, se vuoi cambiare l’argomento selezionato.
- Fai clic su Invia.
Visualizzazione dei contributi
Se il centro assistenza include una community, puoi partecipare alla community pubblicando un post o un commento. Puoi anche partecipare aggiungendo commenti agli articoli, se i commenti agli articoli sono abilitati. Puoi visualizzare tutti i tuoi contributi in un unico luogo.
Per visualizzare tutti i tuoi contributi
- Fai clic sull’icona del tuo profilo in alto a destra in qualsiasi pagina, quindi fai clic su Le mie attività.
- Fai clic su Contributi.
Tutti i post che hai creato vengono mostrati per impostazione predefinita.

- Fai clic su Commenti nella community o Commenti agli articoli per visualizzare i commenti che hai aggiunto nei post o negli articoli.
- Fai clic su un link qualsiasi per visualizzare il contributo.
Seguire i contenuti nella knowledge base e nella community per ricevere notifiche
Seguendo un contenuto, ti iscrivi automaticamente a esso e ricevi una notifica via email quando vengono aggiunti nuovi articoli, post o commenti. Non riceverai notifiche per aggiornamenti al contenuto di articoli, post o commenti già esistenti
Se una sezione che stai seguendo contiene sezioni aggiuntive, devi seguire anche le singole sottosezioni per ricevere notifiche.
Riceverai una notifica email per i contributi di altri utenti che segui, ma non riceverai notifiche per i tuoi contributi.
Puoi smettere di seguire i contenuti in qualsiasi momento.
Seguire un contenuto
Nella knowledge base, puoi seguire sezioni e singoli articoli. Non puoi seguire intere categorie. Nella community, puoi seguire argomenti e post. Non riceverai notifiche quando vengono aggiornati articoli o post esistenti.
Non puoi seguire automaticamente tutti i nuovi articoli nel centro assistenza. Devi seguire le singole sezioni.
Per seguire una sezione o un argomento
- Vai alla sezione o all’argomento che vuoi seguire.
- Fai clic su Segui, quindi scegli le notifiche solo per i nuovi articoli/post o per tutti i nuovi articoli/post e tutti i commenti.

Per gli articoli/post, riceverai notifiche email solo per i nuovi articoli/post nella sezione o nell’argomento. Per articoli/post e commenti, riceverai notifiche email per tutti i nuovi articoli/post nella sezione o nell'argomento ed eventuali nuovi commenti.
Per seguire un articolo o un post
- Vai all’articolo o al post.
- Fai clic su Segui.

Riceverai notifiche email per qualsiasi nuovo commento sull'articolo o sul post; tuttavia, non riceverai notifiche quando il contenuto dell'articolo o del post viene aggiornato.
Smettere di seguire un contenuto
Puoi smettere di seguire i contenuti in qualsiasi momento se non vuoi più ricevere notifiche. Per le sezioni e gli argomenti, puoi anche modificare l’abbonamento se decidi di voler ricevere solo le notifiche per i nuovi articoli/post e non per tutti i commenti o viceversa.
- Nella sezione o nell’argomento, fai clic su Seguito, quindi seleziona Smetti di seguire.

- Nell’articolo o nel post, fai clic su Seguito.

Il pulsante diventerà Smetti di seguire, a indicare che non segui più il post.
Visualizzazione e gestione degli abbonamenti
Puoi visualizzare e modificare tutti i tuoi abbonamenti in un unico posto. Per gestire gli abbonamenti, devi avere effettuato l’accesso come utente finale.
Gli abbonamenti sono gestiti in Le mie attività nel Portale clienti del centro assistenza.
Per gestire gli abbonamenti
- Fai clic sull’icona del profilo in alto a destra in qualsiasi pagina, quindi fai clic su Attività.
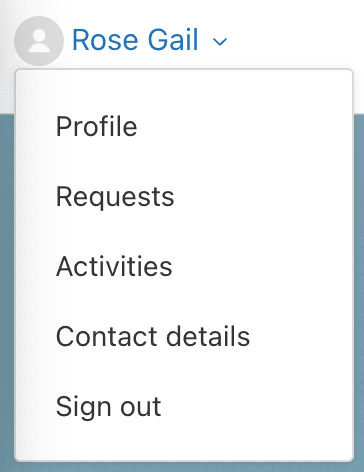 Nota: per visualizzare il link, devi avere effettuato l’accesso come utente finale.
Nota: per visualizzare il link, devi avere effettuato l’accesso come utente finale. - Fai clic su Seguiti.

- Apporta le modifiche desiderate agli abbonamenti.
L’annullamento dell’iscrizione rimuove l’abbonamento dalla pagina.
Condivisione di link a commenti specifici
Puoi condividere un link a un commento su un articolo o post per indirizzare gli utenti alla risposta o soluzione esatta.
Per copiare un link a un commento specifico
- Fai clic sul menu delle opzioni accanto al commento, quindi seleziona Permalink.

- Fai clic su Copia.
- Incolla il link nel punto in cui vuoi condividerlo.
Rispondere alle richieste di approvazione come utente finale
Le approvazioni sono richieste che gli agenti effettuano per conto di altri agenti e utenti finali. Gli utenti finali devono visualizzare e rispondere alle richieste di approvazione tramite il portale clienti nel centro assistenza.
Accesso alle richieste di approvazione di cui si è responsabili come utente finale
Gli utenti finali responsabili delle approvazioni possono aprire e rispondere direttamente alle richieste di approvazione usando i link contenuti nelle email di notifica. Inoltre, possono visualizzare l’elenco delle richieste di approvazione cui sono assegnati come approvatori nel portale clienti.
- Fai clic sull’icona del profilo in alto a destra in qualsiasi pagina del centro assistenza, quindi fai clic su Richieste.
Rispondere alle richieste di approvazione come utente finale
Gli utenti finali possono rispondere a una richiesta di approvazione dal centro assistenza. Riceverai una notifica email quando è richiesta la tua approvazione.
Per rispondere a una richiesta di approvazione come utente finale
- Nella notifica email, fai clic su Verifica richiesta.

Se non hai ancora effettuato l’accesso, ti verrà richiesto di accedere al centro assistenza.
- Esamina la richiesta, quindi fai clic su Approva richiesta o Rifiuta richiesta.
