- Il crawler di ricerca ti consente di implementare la ricerca federata senza disporre delle risorse per sviluppatori. Puoi configurare più crawler nel centro assistenza per eseguire la scansione e indicizzare contenuti diversi nello stesso sito web o in siti web diversi.
- L’API di ricerca federata è disponibile se disponi delle risorse per sviluppatori. L’API REST consente di importare i record dei contenuti esterni negli indici di ricerca Zendesk per implementare la ricerca federata nel centro assistenza.
Una volta configurata la ricerca federata, devi configurare il contenuto da includere nei risultati delle ricerche nel centro assistenza (consulta Includere contenuti esterni nei risultati delle ricerche nel centro assistenza).
Configurazione del crawler di ricerca per la ricerca federata per il centro assistenza
Il crawler di ricerca ti consente di implementare la ricerca federata nel centro assistenza senza risorse per gli sviluppatori. Puoi configurare più crawler nel centro assistenza per eseguire la scansione e indicizzare contenuti diversi nello stesso sito web o in siti web diversi.
Configurazione del crawler di ricerca per la ricerca federata
-
In Amministratore Knowledge, fai clic su Impostazioni (
 ) nella barra laterale.
) nella barra laterale.
- Fai clic su Impostazioni di ricerca.
- In Crawler, fai clic su Gestisci.

- Fai clic su Aggiungi crawler.

- In Assegna un nome a questo crawler, inserisci quanto segue:
- Nome che vuoi assegnare al crawler. Questo è un nome interno che identifica il crawler di ricerca nell’elenco di gestione dei crawler.
-
Proprietario: amministratore Knowledge responsabile della manutenzione e della risoluzione dei problemi del crawler. Per impostazione predefinita, il proprietario del crawler è l’utente che lo crea, ma puoi cambiare questo nome assegnandolo a qualsiasi amministratore Knowledge.
I proprietari del crawler ricevono notifiche email sia quando il crawler viene eseguito correttamente sia quando sono presenti notifiche di errore, come problemi con la verifica del dominio, l’elaborazione della mappa del sito o la scansione delle pagine.

- In Aggiungi il sito web di cui vuoi eseguire la scansione, configura quanto segue:
- URL sito web: inserisci l’URL del sito web di cui vuoi eseguire la scansione.
- Confermo di avere l’autorizzazione per eseguire la scansione di questo sito web: leggi le informazioni sotto questa casella di spunta, quindi seleziona per confermare di avere l’autorizzazione per eseguire la scansione di questo sito web.
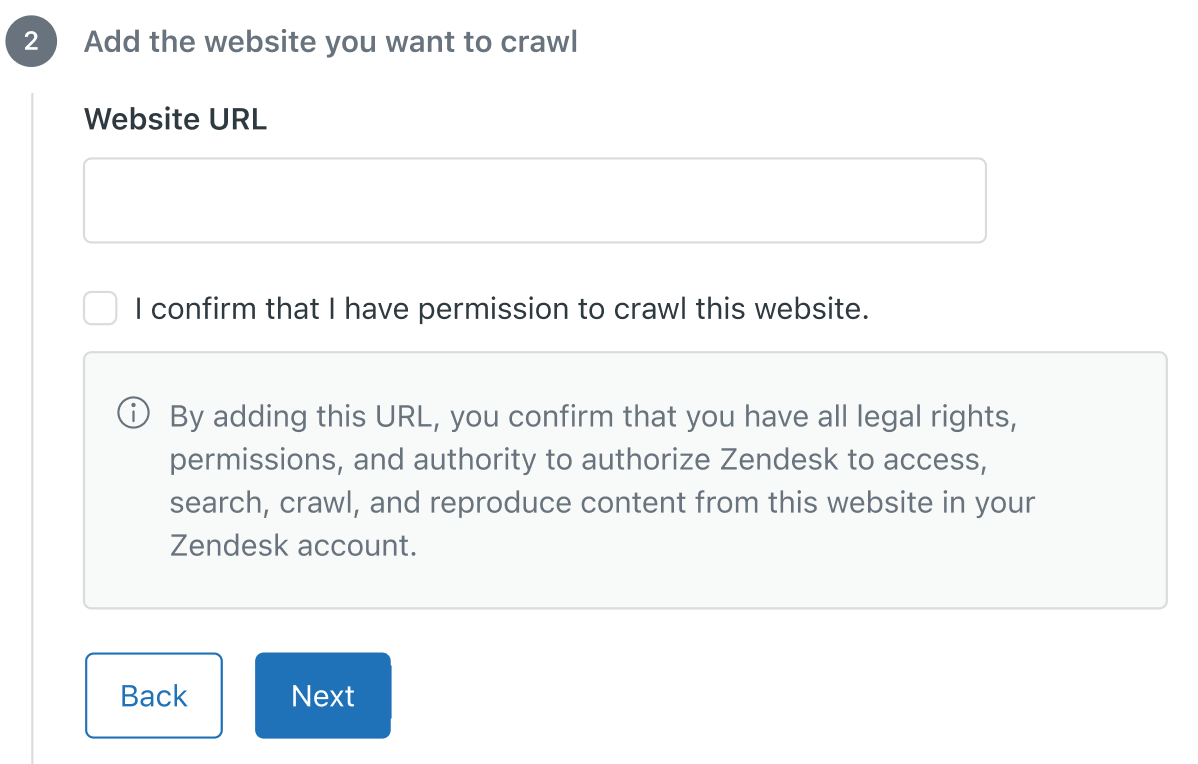
- In Aggiungi una mappa del sito, in URL mappa del sito, inserisci l’URL della mappa del sito che il crawler deve usare durante la scansione del sito.
La mappa del sito deve seguire il protocollo XML delle mappe dei siti e contenere un elenco di tutte le pagine del sito di cui eseguire la scansione. La mappa del sito può essere la mappa del sito standard contenente tutte le pagine del sito oppure una mappa del sito dedicata che elenca le pagine di cui vuoi effettuare la scansione. Tutte le mappe dei siti devono essere ospitate nel dominio per il quale il crawler è configurato. il crawler di ricerca non supporta gli indici delle mappe del sito.
Puoi configurare più crawler sullo stesso sito, ciascuno dei quali usa mappe del sito diverse che definiscono le pagine di cui il crawler di ricerca deve eseguire la scansione.

- In Aggiungi filtri per aiutare le persone a trovare questi contenuti, configura i filtri origine e tipo usati per filtrare i risultati della ricerca in base agli utenti finali. L’origine si riferisce all’origine del contenuto esterno, come un forum, un sistema di monitoraggio dei problemi o un sistema di gestione dell’apprendimento. Il tipo si riferisce al tipo di contenuto, come post del blog, nota tecnica o segnalazione di bug.
- Origine: fai clic sulla freccia, quindi seleziona un’origine dall’elenco oppure seleziona + Crea nuova origine per aggiungere un nome che descriva la posizione di questo contenuto.
- Tipo: fai clic sulla freccia, quindi seleziona un tipo dall’elenco oppure seleziona + Crea nuovo tipo per aggiungere un nome che descriva il tipo di contenuto.

- Fai clic su Fine. Il crawler di ricerca è creato ed è in attesa. Entro 24 ore il crawler verificherà la proprietà del dominio, quindi recupererà e analizzerà la mappa del sito specificata. Una volta completata l’elaborazione della mappa del sito, il crawler inizia a eseguire la scansione delle pagine e a indicizzarne il contenuto. In caso di errori durante la verifica del dominio o l’elaborazione della mappa del sito da parte del crawler, il titolare del crawler riceverà una notifica email con suggerimenti per risolvere il problema. Il crawler proverà a eseguire nuovamente l’operazione nelle 24 ore successive.Nota: Zendesk/External-Content è lo user agent per il crawler di ricerca. Per evitare errori del crawler dovuti al blocco delle richieste da parte del firewall, inserisci Zendesk/External-Content alla whitelist (o all’elenco consentiti).
Una volta configurato il crawler di ricerca, devi selezionare i contenuti da includere e da escludere dai risultati delle ricerche nel centro assistenza. Consulta Come includere contenuti esterni nei risultati di ricerca del centro assistenza.
Puoi anche includere contenuti esterni nei risultati di ricerca nella sezione Knowledge del pannello del contesto per gli agenti. Consulta Configurazione di Knowledge nel pannello del contesto.
Uso dell’API per configurare la ricerca federata per il centro assistenza
Gli sviluppatori possono configurare la ricerca federata nel centro assistenza usando l’API di ricerca federata. Questo metodo richiede che gli sviluppatori creino e mantengano un livello middleware per integrare il servizio o il sito che ospita i contenuti esterni e il centro assistenza.
- Crea la tua integrazione con l’API REST di Zendesk, quindi importa i contenuti da visualizzare nei risultati della ricerca. Consulta la documentazione di riferimento dell’API di ricerca federata.
Una volta configurata la ricerca federata, devi selezionare i contenuti da includere e da escludere dai risultati delle ricerche nel centro assistenza. Consulta Come includere contenuti esterni nei risultati di ricerca del centro assistenza.
Puoi anche includere contenuti esterni nei risultati di ricerca nella sezione Knowledge del pannello del contesto per gli agenti. Consulta Configurazione di Knowledge nel pannello del contesto.