Questo esempio di workflow mostra come sfruttare le funzioni di Zendesk Support per fornire servizi di valore ai clienti importanti. Puoi usare questo esempio come punto di partenza per la gestione dei workflow nel tuo account.
Questa ricetta usa campi organizzazione e tag ticket personalizzati per gestire il workflow. In alternativa, se il tuo account lo consente, puoi usare più organizzazioni per gestire un workflow simile. Per maggiori informazioni, consulta Ricetta del workflow: Come usare i trigger per gestire le richieste da clienti importanti (più organizzazioni).
L’esempio include:
- Traguardo del workflow
- Creazione di un gruppo speciale di agenti per la gestione dei clienti VIP
- Identificazione dei clienti importanti
- Aggiunta di trigger per una risposta istantanea
- Creazione di una vista per monitorare lo stato dei ticket VIP
- Automatizzazione per garantire il follow-up dei ticket
Traguardo del workflow
La tua azienda ha clienti importanti che forniscono oltre il 40% del tuo business. Puoi usare Zendesk per accelerare i tempi e dare la priorità alle richieste di assistenza di questi clienti per garantire che rimangano soddisfatti.
Creazione di un gruppo speciale di agenti per la gestione dei clienti VIP
I gruppi raccolgono gli agenti, consentendo agli amministratori di gestire le assegnazioni dei ticket agli agenti in base alle competenze speciali di un agente. Per i clienti VIP, è consigliabile identificare gli agenti senior nel team che sono più adatti ad aiutare questi clienti.
Per creare il gruppo
- Nel Centro amministrativo, fai clic su
 Persone nella barra laterale, quindi seleziona Team > Gruppi.
Persone nella barra laterale, quindi seleziona Team > Gruppi. - Fai clic su Aggiungi gruppo.
- Inserisci un nome per il gruppo. In questo caso, assegna al gruppo il nome di valutazione VIP.
- Seleziona gli agenti da aggiungere al gruppo. Scegli gli agenti senior più adatti a gestire clienti importanti.
- Fai clic su Crea gruppo.
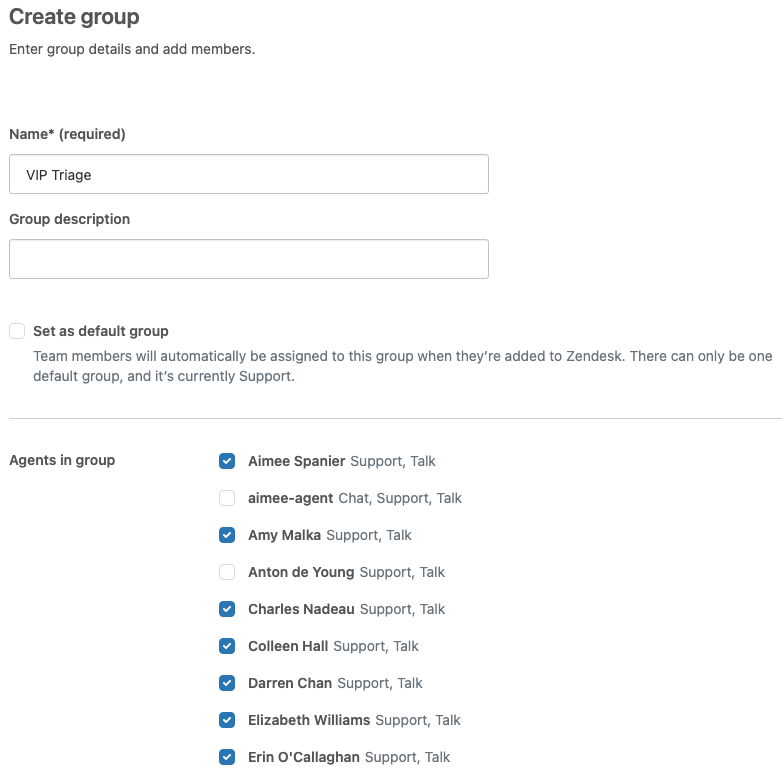
Identificazione dei clienti importanti
Le organizzazioni sono raccolte significative di utenti finali. Puoi usare le organizzazioni per raggruppare gli utenti della stessa azienda o reparto e identificare le organizzazioni che consideri clienti VIP.
I passaggi per eseguire questa operazione includono:
Creazione di un campo organizzazione personalizzato
Per offrire un trattamento speciale ai clienti VIP, crea un campo organizzazione personalizzato che ti aiuti a identificare quali organizzazioni sono clienti VIP. Quando usi il campo organizzazione personalizzata per identificare i clienti VIP, i ticket inviati da questi ultimi vengono automaticamente contrassegnati come importanti.
Per creare un campo organizzazione personalizzato
-
Nel Centro amministrativo, fai clic su
 Persone nella barra laterale, quindi seleziona Configurazione > Campi organizzazione.
Persone nella barra laterale, quindi seleziona Configurazione > Campi organizzazione.In questo caso, dovrai aggiungere una semplice casella di spunta per consentire di contrassegnare i clienti VIP.
- Dall’elenco dei campi disponibili, trascina una casella di spunta nell’area Campi attivi .
- Aggiungi le seguenti informazioni nella casella di spunta.
- Titolo campo: Cliente VIP?
- Chiave campo: vip_customer_
- Descrizione: Seleziona questa casella di spunta se l’organizzazione è considerata un cliente VIP.
- Tag: vip_customer

- Fai clic su Crea campo.
Dopo aver creato il campo personalizzato, puoi scegliere quali organizzazioni possono essere qualificate come clienti VIP.
Identificazione delle organizzazioni VIP
Per ciascuna organizzazione del sito, fai clic su Cliente VIP? casella di spunta per qualsiasi organizzazione che consideri un cliente VIP. Puoi farlo quando aggiungi una nuova organizzazione (o modifichi quelle esistenti).
Per aggiungere una nuova organizzazione VIP
- In Support, fai clic sull’icona Organizzazioni (
 ) nella barra laterale.
) nella barra laterale. - Fai clic su Aggiungi organizzazione.
- Inserisci il nome dell’organizzazione nel campo Nome . In questo caso, assegna all’organizzazione il nome Writers Plus.
- Inserisci i domini email (separati da uno spazio) del cliente VIP.
Gli utenti di questi domini email verranno aggiunti automaticamente a questa organizzazione quando inviano una richiesta per la prima volta o si registrano.
Se aggiungi lo stesso dominio a più organizzazioni, gli utenti vengono mappati automaticamente solo alla prima organizzazione in ordine alfabetico. Per informazioni dettagliate, consulta Aggiunta automatica di utenti alle organizzazioni in base al relativo dominio email.
- Fai clic su Salva.

La nuova organizzazione viene aggiunta e vengono visualizzati i dettagli dell’organizzazione.
- Seleziona il cliente VIP? per indicare che i membri dell’organizzazione Writers Plus sono VIP.

Quando selezioni il cliente VIP? casella di spunta, il tag vip_customer associato a questa casella di spunta appare nel campo Tag dell’organizzazione e a tutti i ticket inviati da utenti con indirizzo email writersplus.com o writersplus.net verrà assegnato il tag vip_customer.
Ora puoi usare questo tag per attivare un workflow speciale per i ticket inviati da Writers Plus e da altri clienti VIP.
Aggiunta di trigger per una risposta istantanea
I trigger sono regole definite dalle aziende, che vengono eseguite immediatamente dopo la creazione o l’aggiornamento dei ticket. Dopo aver impostato il gruppo di agenti VIP e identificato le organizzazioni VIP, crea un trigger che:
- Risposte istantanee ai clienti VIP non appena inviano un ticket
- Assegna priorità alta al ticket.
Per aggiungere il trigger
- Nel Centro amministrativo, fai clic su
 Oggetti e regole nella barra laterale, quindi seleziona Regole aziendali > Trigger.
Oggetti e regole nella barra laterale, quindi seleziona Regole aziendali > Trigger. - Fai clic su Aggiungi trigger.
- Inserisci le seguenti informazioni per il trigger.
Per il nome e la descrizionedel trigger:

Per le condizionidel trigger:

Per le azionitrigger:

- Dopo aver aggiunto il nome, la descrizione, le condizioni e le azioni del trigger, fai clic su Crea.
Con questo trigger, quando queste condizioni sono soddisfatte:
- Il ticket viene inviato da un cliente in un’organizzazione VIP.
- Viene creato un nuovo ticket.
- Il ticket non è stato ancora risolto.
Vengono eseguite le azioni seguenti:
- Una notifica email viene inviata al richiedente del ticket. Guarda l’esempio seguente.
- La priorità del ticket è Alta.
- Il ticket viene assegnato al gruppo di valutazione VIP .
Quello che segue è un esempio di notifica email inviata a un cliente VIP che invia un ticket. Il ticket è stato assegnato al gruppo di valutazione VIP e la priorità del ticket è Alta.

Creazione di una vista per monitorare lo stato dei ticket VIP
Le viste organizzano i ticket in modo dinamico in base a criteri specifici definiti dall’utente. Le viste possono aiutarti a determinare quali ticket richiedono la tua attenzione o quella del tuo team e di pianificare il lavoro di conseguenza. Per tenere d’occhio l’andamento dei nostri ticket VIP, crea una vista condivisa che tu e gli altri membri del team potete usare per monitorare lo stato dei ticket.
Per creare la vista
- Nel Centro amministrativo, fai clic su
 Spazi di lavoro nella barra laterale, quindi seleziona Strumenti agente > Viste.
Spazi di lavoro nella barra laterale, quindi seleziona Strumenti agente > Viste. - Fai clic su Aggiungi vista.
- Inserisci le seguenti informazioni per la vista. Questa vista di valutazione VIP mostra tutti i ticket non risolti contrassegnati con il tag vip_customer.

- Per testare le condizioni della vista, fai clic su Anteprima corrispondenza per le condizioni qui sopra per vedere quali ticket verranno visualizzati nella vista.

- Scorri verso il basso fino alla sezione Opzioni di formattazione per personalizzare le colonne della tabella da visualizzare nella vista.
- Poiché è importante vedere rapidamente quando è stato aggiornato l’ultima volta un ticket per i clienti VIP, trascina la colonna Ultimo aggiornamento dall’elenco Colonne non incluse nella tabella all’elenco Colonne incluse nella tabella .

- Assicurati che la vista sia Disponibile per tutti gli agenti.
- Fai clic su Crea vista.
Dopo aver creato la vista, puoi fare clic sull’icona Viste (![]() ) nella barra laterale, quindi seleziona Valutazione VIP per visualizzare lo stato dei ticket VIP. Questa vista include l’ultimo aggiornamentodei ticket.
) nella barra laterale, quindi seleziona Valutazione VIP per visualizzare lo stato dei ticket VIP. Questa vista include l’ultimo aggiornamentodei ticket.

Automatizzazione per garantire il follow-up dei ticket
Per aiutare a gestire il workflow dei ticket, puoi ricordare automaticamente agli agenti se un ticket importante non è stato assegnato in modo tempestivo. In questi casi, usa un'automazione, anziché un trigger per inviare il promemoria.
I trigger sono regole aziendali basate su eventi che possono attivarsi ogni volta che viene creato o aggiornato un ticket. Le automazioni sono regole aziendali basate sul tempo che eseguono un’azione nell’account in base al tempo trascorso.
Per aggiungere l’automazione
- Nel Centro amministrativo, fai clic su
 Oggetti e regole nella barra laterale, quindi seleziona Regole aziendali > Automazioni.
Oggetti e regole nella barra laterale, quindi seleziona Regole aziendali > Automazioni. - Fai clic su Aggiungi automazione.
- Inserisci le seguenti informazioni per l’automazione.
Per il titolo e le condizionidell’automazione :

Per le azionidi automazione:

- Dopo aver aggiunto il titolo, le condizioni e le azioni dell’automazione, fai clic su Crea automazione.
Con questa automazione, quando queste condizioni sono soddisfatte:
- Il ticket è stato inviato al gruppo VIP.
- La priorità del ticket è Alta.
- Il ticket è stato creato più di 2 ore lavorative fa.
- Al ticket non è ancora assegnato un agente.
Vengono eseguite le azioni seguenti:
- Una notifica email viene inviata a tutti i membri del gruppo di valutazione VIP . Guarda l’esempio seguente.
- La priorità dei ticket viene cambiata da Alta a Urgente.
Quello che segue è un esempio di notifica email inviata ai membri del gruppo di valutazione VIP quando le condizioni di automazione sono soddisfatte. La priorità del ticket è stata impostata su Urgente.

Altre utili automazioni includono il promemoria degli agenti se un ticket non è stato risolto dopo un certo periodo di tempo, i clienti che non hanno risposto a una richiesta di ulteriori informazioni e così via. Per maggiori informazioni sulle automazioni, dai un’occhiata alle automazioni Zendesk predefinite disponibili nella sezione Informazioni sulle automazioni e sul relativo funzionamento.
Avvertenza sulla traduzione: questo articolo è stato tradotto usando un software di traduzione automatizzata per fornire una comprensione di base del contenuto. È stato fatto tutto il possibile per fornire una traduzione accurata, tuttavia Zendesk non garantisce l'accuratezza della traduzione.
Per qualsiasi dubbio sull'accuratezza delle informazioni contenute nell'articolo tradotto, fai riferimento alla versione inglese dell'articolo come versione ufficiale.