Per impostazione predefinita, il centro assistenza fornisce agli utenti finali la possibilità di inviare richieste. Gli utenti finali che inviano richieste possono anche gestire le proprie richieste di assistenza nel portale clienti. Per impostazione predefinita, il centro assistenza fornisce agli utenti finali la possibilità di inviare richieste. Gli utenti finali che inviano richieste possono anche gestire le proprie richieste di assistenza nel portale clienti. A seconda della configurazione dell’account, gli utenti finali possono visualizzare le richieste relative a tutti i brand nel portale clienti o solo le richieste associate al centro assistenza del brand a cui hanno effettuato l’accesso.
Il centro assistenza potrebbe non offrire la possibilità di inviare richieste di assistenza a seconda della configurazione. Questo articolo descrive le opzioni predefinite per l'invio e il monitoraggio delle richieste nel portale clienti senza alcuna personalizzazione.
- Invio di una richiesta di assistenza
- Aggiornamento delle richieste di assistenza
- Visualizzazione e monitoraggio delle richieste di assistenza e servizio
- Contrassegnare una richiesta come risolta
- Creazione di un follow-up per una richiesta risolta
- Invio CSAT per il ticket
- Visualizzazione del catalogo servizi e invio delle richieste di servizio
Invio di una richiesta di assistenza
Gli utenti finali possono inviare richieste usando il modulo di richiesta di assistenza (o modulo web) disponibile nel centro assistenza. A seconda della configurazione del centro assistenza, è possibile che gli utenti debbano effettuare l’accesso per inviare richieste di assistenza nel tuo centro assistenza.
Il modulo di richiesta di assistenza potrebbe contenere più campi di quelli descritti in questa sezione. Ciò dipende dalla configurazione del centro assistenza. Non puoi rimuovere nessuno dei campi predefiniti nel modulo di invio richiesta; tuttavia, puoi impostare il Single Sign-On (SSO), in modo che gli utenti accedano automaticamente al centro assistenza e non debbano inserire il proprio indirizzo email nel modulo. Per maggiori informazioni su SSO, consulta Opzioni Single Sign-On in Zendesk.
Per inviare una richiesta di servizio nel catalogo servizi, anziché una richiesta di assistenza, consulta Visualizzazione del catalogo servizi e invio delle richieste di servizio.
Per inviare una richiesta di assistenza nel centro assistenza
- Nel centro assistenza, fai clic su Invia una richiesta nella parte superiore della pagina.
- Se l’opzione CC è abilitata per il centro assistenza e hai effettuato l’accesso, puoi aggiungere un indirizzo email per inviare una copia del ticket a un utente.
Per inviare una copia a più utenti, separa ogni indirizzo email con una virgola.
- Inserisci l’oggetto e la descrizione del problema.
Mentre inserisci l’oggetto, viene visualizzato un elenco di articoli suggeriti della Knowledge base. Puoi fare clic su uno degli articoli anziché inviare la richiesta. Incoraggiare gli utenti finali a cercare le risposte nella Knowledge base può far diminuire il numero di ticket.
- Se appartieni a più organizzazioni, seleziona quella relativa alla richiesta di assistenza in questione.
- Aggiungi eventuali allegati.
La dimensione massima consentita per i file è 50 MB.
- Fai clic su Invia.
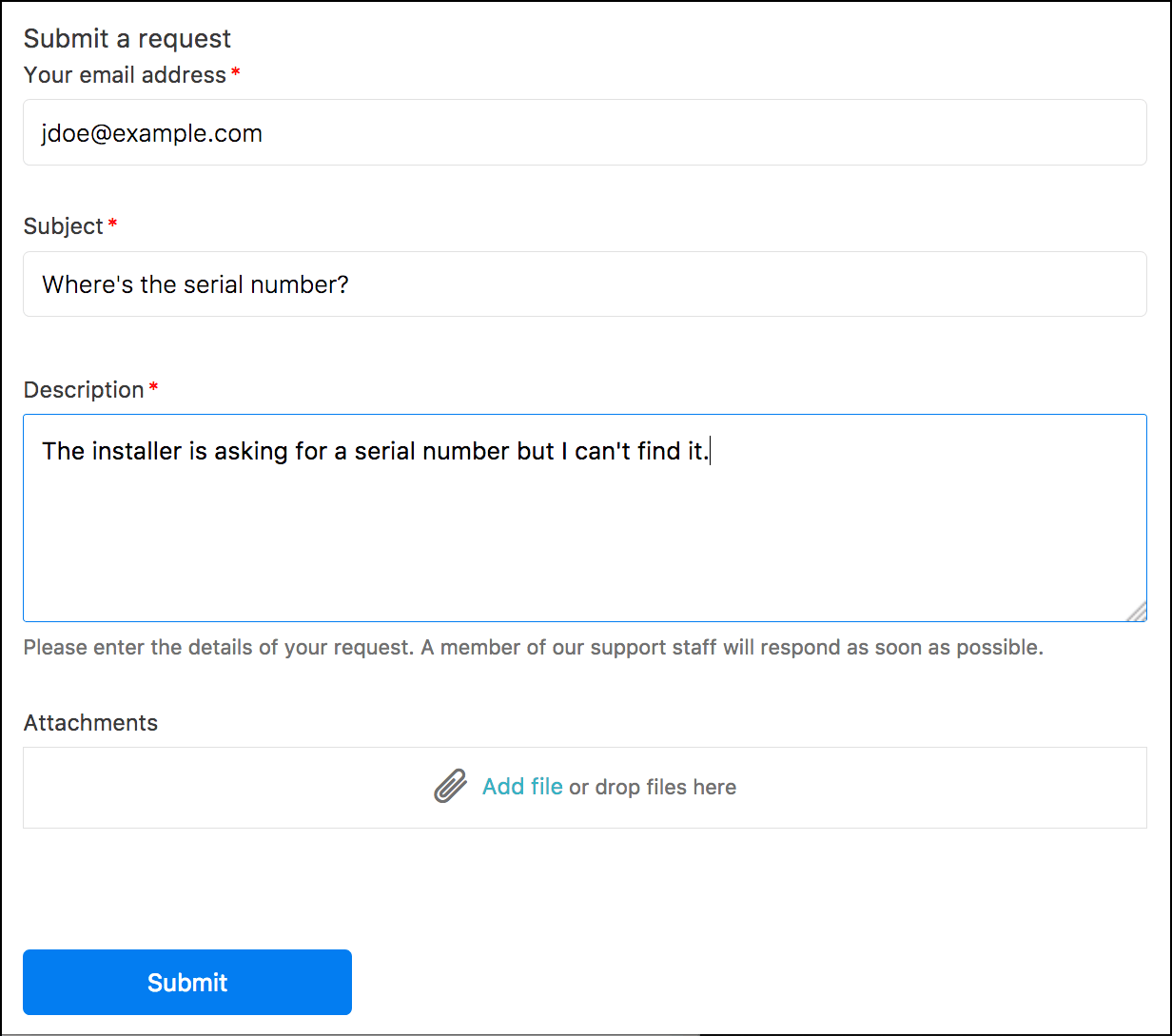
Aggiornamento delle richieste di assistenza
Aggiornamento di una richiesta di assistenza via email
Puoi aggiornare un ticket di richiesta di assistenza esistente con un commento via email.
L’email deve fare riferimento a un ID ticket esistente, usare la sintassi corretta ed essere di solo testo. Devi disporre dell’autorizzazione necessaria per aggiornare il ticket, in qualità di richiedente del ticket, utente in CC nel ticket o membro di un’organizzazione condivisa per il ticket.
- Nel client email, crea una nuova email o inoltra un’email esistente.
L’email viene inviata al Support Team. Specifica l’oggetto che preferisci.
- Nella parte superiore del corpo dell’email, inserisci l’ID ticket per una richiesta di assistenza esistente usando la seguente sintassi:
#id ticketnumberAd esempio:
#id 123456 - Lascia una riga vuota dopo l’ID ticket.
- Inserisci il commento da aggiungere al ticket dopo la riga vuota.
La tua email deve risultare simile a quella illustrata di seguito.

- Invia l’email.
Aggiornamento di una richiesta di assistenza nel portale clienti
Puoi aggiornare qualsiasi richiesta di assistenza esistente che non sia chiusa mediante un commento.
Puoi anche aggiungere utenti in CC (se abilitati nel centro assistenza) a una richiesta di assistenza esistente. Se appartieni a più organizzazioni, puoi anche cambiare l’organizzazione di una richiesta di assistenza quando la visualizzi nel centro assistenza.
Per aggiornare una richiesta di assistenza esistente
- Fai clic sull’icona del tuo profilo in alto a destra in qualsiasi pagina del centro assistenza, quindi fai clic su Richieste.
Per impostazione predefinita, la pagina visualizza tutte le richieste che hai inviato. Nota: Se stai usando una versione precedente del tema Copenhagen, questo menu potrebbe avere un aspetto diverso.
Nota: Se stai usando una versione precedente del tema Copenhagen, questo menu potrebbe avere un aspetto diverso. - Fai clic sul link della richiesta che intendi aggiornare.
- Aggiungi un commento per aggiornare la richiesta.
- (Facoltativo) Se l’opzione CC è abilitata per il centro assistenza e hai effettuato l’accesso, puoi aggiungere un indirizzo email per inviare una copia di un ticket a un utente.
Quando aggiungi un utente in CC a un ticket esistente, devi aggiungere anche un commento.
- (Facoltativo) Se appartieni a più organizzazioni, puoi cambiare l’organizzazione della richiesta di assistenza.
- Fai clic su Invia.
Visualizzazione e monitoraggio delle richieste di assistenza e servizio
Monitoraggio delle richieste di assistenza e di servizio
Puoi usare il centro assistenza per tenere traccia delle richieste di assistenza e delle richieste del catalogo servizi. A seconda della configurazione dell’account, l’elenco delle richieste può mostrare tutte le richieste relative a tutti i brand oppure solo quelle associate al brand del centro assistenza a cui hai effettuato l’accesso.
Per monitorare le richieste di assistenza e di servizio
- Fai clic sull’icona del tuo profilo in alto a destra in qualsiasi pagina del centro assistenza, quindi fai clic su Richieste.
Nota: Tutti gli indirizzi email devono essere verificati per poter visualizzare la pagina Richieste. Se disponi di un indirizzo email non verificato, ti verrà chiesto di verificarlo prima di poter continuare.
Per impostazione predefinita, la pagina visualizza tutte le richieste che hai inviato.

- Per filtrare le richieste in base allo stato, seleziona uno stato nel menu Stato.
Consulta Quali sono gli stati dei ticket nel portale clienti? per comprendere gli stati visualizzati.
- Per cercare le richieste, inserisci un termine nella casella Cerca richieste.
Facoltativamente, puoi usare parole chiave di proprietà per ticket nella ricerca.
- Per visualizzare i dettagli di una richiesta, fai clic sul titolo della richiesta.
Se appartieni a più organizzazioni, puoi cambiare l’organizzazione di una richiesta quando visualizzi i dettagli di quella richiesta.
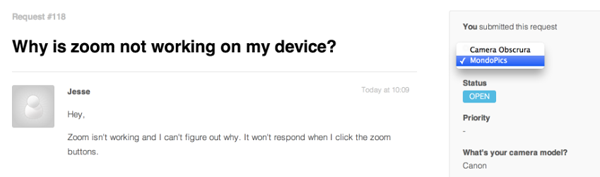
Tracciamento delle richieste di assistenza della tua organizzazione
Come utente finale puoi essere membro di una o più organizzazioni. Se fai parte di un’organizzazione condivisa, puoi consultare i ticket di tutti i membri di quell’organizzazione.
Per tenere traccia delle richieste di assistenza della tua organizzazione
- Fai clic sull’icona del tuo profilo in alto a destra in qualsiasi pagina, quindi fai clic su Richieste.

- Fai clic sul link Richieste di organizzazione nella pagina per vedere tutte le richieste nelle tue organizzazioni.

Il link viene visualizzato solo se sei membro di un’organizzazione condivisa.
- Per visualizzare i dettagli di una richiesta, fai clic sul titolo della richiesta.
Puoi aggiungere commenti a una richiesta se questa è stata configurata da un amministratore. Consulta Configurazione di un’organizzazione condivisa per utenti finali.
- Fai clic sull’icona del tuo profilo in alto a destra in qualsiasi pagina, quindi fai clic su Richieste.

- Fai clic sul link Richieste di organizzazione nella pagina per vedere tutte le richieste nelle tue organizzazioni.
Il link appare solo se sei membro di un’organizzazione condivisa in Zendesk.
- Fai clic su Segui.
 Nota: se il pulsante Segui non è disponibile, è possibile che sia necessario chiedere all’amministratore di aggiungerlo al tema del centro assistenza (consulta Aggiunta dei pulsanti Segui/Smetti di seguire per gli utenti in un’organizzazione condivisa).
Nota: se il pulsante Segui non è disponibile, è possibile che sia necessario chiedere all’amministratore di aggiungerlo al tema del centro assistenza (consulta Aggiunta dei pulsanti Segui/Smetti di seguire per gli utenti in un’organizzazione condivisa).A partire da questo momento, riceverai notifiche per le richieste nuove e aggiornate dell’organizzazione condivisa.
Contrassegnare una richiesta come risolta
Puoi ritirare una richiesta contrassegnandola come risolta, purché la richiesta sia assegnata a un agente.
Per contrassegnare una richiesta come risolta
- Fai clic sull’icona del tuo profilo in alto a destra in qualsiasi pagina, quindi fai clic su Richieste.

- Fai clic sul titolo di una richiesta aperta per aprirla.
- Seleziona l’opzione nella parte inferiore della richiesta per contrassegnarla come risolta.
La richiesta deve essere assegnata a un agente, altrimenti l’opzione per contrassegnarla come risolta non sarà disponibile.
- Inserisci un commento nella risposta e fai clic su Aggiungi risposta.
Creazione di un follow-up per una richiesta risolta
Puoi riaprire una richiesta risolta creando un ticket di follow-up.
Per creare un follow-up per una richiesta risolta
- Fai clic sull’icona del tuo profilo in alto a destra in qualsiasi pagina, quindi fai clic su Richieste.

- Fai clic su Tutte le mie richieste nella barra laterale.
- Fai clic sul titolo di una richiesta risolta per aprirla.
Suggerimento: se l’elenco di richieste è lungo, filtra la vista selezionando Risolto nel menu Stato.
- Fai clic sul link nella parte inferiore della richiesta per creare una richiesta di follow-up.
- Completa la richiesta di follow-up e fai clic su Invia.
Invio CSAT per il ticket
Se CSAT è attivo, puoi inviare la valutazione della soddisfazione del cliente e il feedback per un ticket risolto. Per impostazione predefinita, il sondaggio CSAT è aperto per 28 giorni dopo la soluzione del ticket, ma potrebbe variare in base alla configurazione di CSAT. In alternativa, puoi inviare CSAT tramite email, se ne hai ricevuto uno.
- Fai clic sull’icona del tuo profilo in alto a destra in qualsiasi pagina del centro assistenza, quindi fai clic su Richieste.

- Apri qualsiasi ticket risolto.
- Fai clic su Aggiungi feedback per aprire il sondaggio CSAT, quindi inserisci e invia il feedback. Una volta inviato, puoi fare clic su Modifica feedback nel ticket se vuoi cambiare il feedback. A seconda del tempo trascorso, potresti non essere in grado di modificare il feedback. In tal caso, puoi fare clic su Visualizza feedback per esaminare il feedback relativo al ticket.

Accesso al catalogo servizi e invio delle richieste di servizio
Se viene pubblicato un catalogo servizi, questo include i servizi e le risorse più frequentemente utilizzati dagli utenti. Ad esempio, un dipendente potrebbe inviare una richiesta per una risorsa al reparto IT.
Per inviare una richiesta di assistenza, anziché una richiesta di servizio, consulta Invio di richieste di assistenza.
Accesso al catalogo servizi
Puoi accedere e visualizzare il catalogo servizi nel centro assistenza.
- Nel centro assistenza, fai clic su Servizi nella barra di navigazione nella parte superiore di qualsiasi pagina.

Invio di una richiesta di servizio
Puoi inviare richieste di servizio usando il catalogo servizi nel centro assistenza. Quando invii una richiesta di servizio, viene generato automaticamente un ticket con la combinazione univoca di campi ticket e gli agenti assegnati al ticket possono lavorare alla sua risoluzione.
Per una risoluzione più rapida, compila il maggior numero possibile di campi.
- Nel centro assistenza, fai clic su Servizi nella barra di navigazione nella parte superiore di qualsiasi pagina.

- Seleziona il servizio o la risorsa che desideri richiedere.
Puoi anche usare la barra di ricerca per trovare il servizio più rapidamente.
- Inserisci i dettagli richiesti sulla richiesta di servizio nei campi disponibili. I campi obbligatori sono indicati da un asterisco (*).
Più campi compili, più sarà facile per gli specialisti interni risolvere la tua richiesta.

- Fai clic su Invia richiesta.
Viene creato automaticamente un ticket, che può essere monitorato insieme alle altre richieste.