Argomenti trattati in questa lezione:
Canali ticket
Indipendentemente dal tipo di assistenza clienti fornita, esiste una costante per tutte le organizzazioni di assistenza: i clienti chiedono di essere aiutati per risolvere un problema. Di seguito sono elencate alcune delle opzioni che i clienti hanno a disposizione per contattarti:
- Inviare un'email
- Compilare un modulo di richiesta di assistenza nel tuo portale Zendesk Support
- Compilare un modulo di richiesta di assistenza sul tuo sito web
- Contattarti telefonicamente
- Conversare con te tramite messaggistica
- Pubblicare un post sulla tua bacheca Facebook
Tutte queste opzioni di comunicazione sono denominate canali. Sei tu a decidere quali canali abilitare nel tuo account Zendesk e in che modo i clienti possono contattarti.
Puoi anche aprire altri canali di comunicazione con i tuoi clienti aggiungendo app al tuo account. Queste ti offrono funzionalità aggiuntive e ti consentono di collegarti a molti prodotti e servizi Internet popolari come Salesforce, JIRA e SugarCRM.
Tutte le richieste di assistenza, indipendentemente dal canale da cui provengono, diventano ticket. I ticket registrano la richiesta di assistenza iniziale del cliente e tutte le conversazioni che gli agenti hanno con il cliente fino alla soluzione del problema.
Crea un ticket
Se hai già configurato il tuo account di prova, puoi creare subito un ticket di prova, iniziare a testare Zendesk Support e vedere che aspetto ha un ticket normale.
Immagina di aver appena acquistato un nuovo prodotto (in questo caso una fotocamera) e che qualcosa non funzioni correttamente. Ti appresti quindi a richiedere assistenza tramite il tuo account email.
- Invia un'email al tuo account Zendesk da un account email che non hai usato per configurare la versione di prova di Zendesk Support. Ti è sufficiente inviare un'email all'indirizzo support@nometuoaccount.zendesk.com. Quando invii l'email, verrà creato un nuovo ticket.
- Accedi al tuo account Zendesk, quindi fai clic sull'icona Viste (
 ) nella barra laterale.
) nella barra laterale. - Il ticket sarà visibile nella vista Ticket non assegnati. Fai clic sul titolo di quella vista.

- Fai clic sul titolo del nuovo ticket per aprirlo.
Nella sezione successiva daremo un'occhiata a tutti i componenti di un ticket.
Anatomia di un ticket
Una volta aperto il ticket, puoi vedere tutte le differenti parti dello stesso.
Creazione di un ticket
Questo ticket è stato creato automaticamente in base alla richiesta che hai inviato in precedenza. Nella parte superiore dell'interfaccia dei ticket è presente una scheda con il numero del ticket. Quando ricevi una richiesta nel tuo account, un nuovo ticket viene creato automaticamente.
Tuttavia, in alcuni casi devi creare un ticket manualmente, per conto del tuo cliente. Puoi usare il pulsante +Aggiungi nell’intestazione.
Oggetto e commenti del ticket
Nel corpo principale del ticket, puoi vedere che include l'oggetto e la descrizione della richiesta di assistenza che hai inviato via email. La richiesta di assistenza che hai inviato in precedenza è il primo commento nel ticket e l'oggetto dell'email diventa il titolo del ticket.

Il primo commento del ticket include il contenuto della richiesta che hai inviato via email. Sotto il primo commento, viene visualizzato un nuovo commento vuoto affinché tu (in qualità di agente) possa immettere una risposta. L'area dei commenti include una barra degli strumenti di testo che ti consente di formattare la risposta, aggiungere allegati e così via.
Per impostazione predefinita, un commento inserito come risposta pubblica sarà pubblico e visibile a tutti coloro che visualizzano questo ticket, inclusa la persona che ha richiesto assistenza. Il ticket include anche un campo CC, che puoi usare per inviare la tua risposta in copia ad altri utenti esterni.
Puoi anche aggiungere commenti privati (denominati note interne). Il richiedente non vede mai queste note, in quanto sono usate solo per la comunicazione interna. Ad esempio, un agente potrebbe aver bisogno di chiedere consiglio a un altro agente per risolvere il problema. Se vuoi aggiungere una nota interna, fai clic sulla scheda.
Appena sotto il titolo (oggetto) della richiesta di assistenza, sono visualizzati il nome del richiedente del ticket, la data e l'ora di creazione del ticket nonché l'origine dello stesso. In questo caso, la richiesta è stata inviata via email. Zendesk mostra quale canale è stato usato per generare la richiesta di assistenza.
Pannello delle proprietà del ticket
A sinistra della conversazione del ticket sono visibili le proprietà del ticket, inclusi i campi ticket, ovvero la persona o il gruppo assegnato al ticket e gli eventuali utenti interni (follower) che riceveranno gli aggiornamenti del ticket.

Puoi fare clic sull’icona dell’utente () sul lato destro della conversazione per visualizzare le informazioni contestuali sull’utente che ha inviato la richiesta.
Per ora, ci occupiamo solo del campo Assegnatario (gli altri sono descritti in un'altra lezione).
Tutti i ticket devono essere assegnati a un agente di modo che possano essere risolti e chiusi. Supponendo che tu abbia appena attivato l'account di prova, sei l'unico utente nella tua istanza Zendesk Support, quindi nel passaggio successivo potrai assegnare il ticket a te stesso.
Azioni di ticket
Nella parte inferiore del ticket, è presente il pulsante Invia.
Quando hai finito di aggiungere un commento al ticket, fai clic su questo pulsante per salvare i commenti e inviare le modifiche apportate. Per impostazione predefinita, tutte le risposte pubbliche che aggiungi a un ticket vengono inviate al richiedente del ticket quando fai clic su Invia. Quando invii un ticket, puoi anche cambiarne lo stato.
La parte inferiore del ticket include anche un pulsante Applica macro. Puoi usare le macro per rispondere a richieste di assistenza per le quali una singola risposta standard è sufficiente.
Ruoli utente nei ticket
Durante la gestione dei ticket, noterai che esistono diversi tipi di utenti associati a un ticket:
- Ogni ticket contiene il nome della persona che ha richiesto assistenza, denominata richiedente.
- Una volta assegnato al ticket, l'agente diventa l'assegnatario.
- Se un agente apre un ticket per un cliente, ne diventa il mittente.
- Se l'agente invita altri utenti interni a visualizzare il ticket, questi diventano follower.
Assegna un ticket a te stesso
Se vuoi provare ad assegnare e aprire un ticket, procedi come segue:
- Apri il ticket che hai creato, quindi fai clic sulla freccia giù accanto al campo Assegnatario e seleziona il tuo nome. In alternativa, per evitare di cercare il tuo nome, fai clic su Assegnalo a me accanto al campo Assegnatario.
- Puoi anche impostare i campi Tipo e Priorità. Ognuno di questi campi è un elenco a discesa con opzioni predefinite. Imposta Tipo su Problema e Priorità su Normale.
- Per salvare le modifiche, fai clic sul pulsante Invia come nuovo in basso a destra nella pagina. Quando assegni un ticket a un agente, viene automaticamente impostato su Aperto.
Dopo aver assegnato un ticket a un agente, questi lavorerà per risolvere il ticket e assicurarsi che il cliente sia soddisfatto della soluzione. Alcuni ticket possono essere risolti con una semplice risposta standard a un problema comune come la reinizializzazione della password. Altri problemi più complessi possono invece comportare ricerche, la collaborazione con altri agenti o persone dell'azienda o l'acquisizione di ulteriori informazioni dal cliente.
Come vengono assegnati i ticket agli agenti?
I ticket possono essere assegnati sia manualmente che automaticamente. Puoi assegnare manualmente un ticket a te stesso o a un altro agente, consentire agli agenti di assegnarsi ticket oppure configurare Zendesk Support di modo che assegni automaticamente i ticket a un gruppo o a un agente specifico.
Molto probabilmente imposterai una combinazione di assegnazioni di ticket manuali e automatiche. Alcuni team di assistenza più grandi delegano la gestione della coda dei ticket a un responsabile o manager dell'assistenza, il quale assegna i ticket agli agenti.
Nella sezione successiva viene descritto il percorso tipico di un ticket dalla creazione alla risoluzione.
Ciclo di vita di un ticket
Ogni ticket ha un ciclo di vita, In altre parole, le fasi che attraversa da quando viene aperto a quando viene risolto.
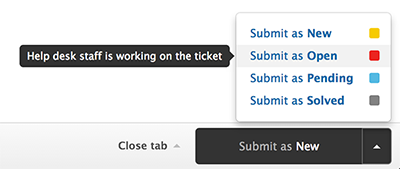
Di seguito sono descritte le fasi tipiche del ciclo di vita:
- Quando una richiesta di Zendesk Support arriva per la prima volta, diventa un ticket e viene impostata automaticamente su Nuovo.
- Quando un agente viene assegnato al ticket, il ticket viene impostato automaticamente su Aperto.
- Se l'agente ha una domanda di follow-up per il cliente, imposta il ticket su In attesa, in quanto è in attesa di acquisire ulteriori informazioni dal cliente.
- Quando l'agente risolve il problema, imposta il ticket su Risolto.
- Infine, dopo un certo numero di giorni, il ticket viene automaticamente chiuso e archiviato per riferimento futuro. Gli agenti non impostano mai manualmente un ticket su Chiuso (motivo per cui questa opzione non è visualizzata sul pulsante Invia).
Quando impostano un ticket su Risolto, gli agenti considerano il problema risolto e si aspettano che la conversazione relativa a quel particolare problema si concluda. Tuttavia, se il cliente non la pensa allo stesso modo, può rispondere alla notifica email "Ticket risolto". Quando ciò accade, il ticket viene riaperto e spetta all'agente assicurarne il follow up e riesaminarne il ciclo di vita.
Nella prossima lezione, vedremo come visualizzare i ticket secondo vari criteri. Ad esempio, puoi vedere rapidamente tutti i ticket che sono stati impostati su Risolto, tutti i ticket assegnati a un particolare agente e così via.
