Riepilogo AI verificato ◀▼
Accedi al contesto del cliente tramite il Pannello del contesto per visualizzare i profili utente, la cronologia delle interazioni e le informazioni sul dispositivo. Questa funzione ti aiuta a comprendere le esigenze dei clienti visualizzando dettagli essenziali come informazioni di contatto, interazioni recenti e pagine visualizzate. Puoi anche aggiornare i profili utente e filtrare le interazioni in base all’applicazione o al tipo di evento, migliorando la tua capacità di fornire assistenza personalizzata.
Questo articolo descrive come visualizzare il contesto del cliente nel Pannello del contesto, inclusi profili utente ed eventi aggiuntivi da applicazioni diverse da Zendesk. Per usare il Pannello del contesto , devi disporre dello Spazio di lavoro agente .
Questo articolo include le seguenti sezioni:
- Informazioni sul contesto del cliente
- Visualizzazione del contesto del cliente in un ticket
- Uso della scheda Dati utente essenziali
- Visualizzazione della cronologia delle interazioni
- Uso delle pagine visualizzate
- Visualizzazione delle informazioni sul dispositivo (chat e messaggistica)
Articoli correlati
Informazioni sul contesto del cliente
Per fornire risposte migliori, più rapide e più personalizzate ai clienti, puoi visualizzare il contesto del cliente in un ticket. Per impostazione predefinita, il contesto del cliente include:
- Una scheda utente con dettagli sul richiedente assistenza , tra cui informazioni di contatto, fuso orario e lingua.
- Interazioni con un elenco di conversazioni recenti, ticket e altri eventi correlati del richiedente. Gli agenti possono usarlo per capire meglio per cosa il richiedente ha avuto bisogno di aiuto di recente.
- Pagine visualizzate che mostra le 20 pagine web dell’account o gli articoli centro assistenza più recenti visualizzati dal richiedente. Precedentemente noto come Percorso visitatore.
-
Informazioni sul dispositivo Per chat e messaggistica, visualizza informazioni utili sul dispositivo associate all’utente, tra cui posizione, indirizzo IP, tipo di dispositivo, sistema operativo e browser.
Gli agenti interni, i collaboratori e gli agenti con ruolo solo Chat non possono visualizzare le informazioni sul dispositivo degli utenti finali.
Inoltre, se abilitato dall’amministratore, il contesto del cliente può includere profili utente aggiuntivi e cronologia delle interazioni (eventi) da applicazioni diverse da Zendesk.
Visualizzazione del contesto del cliente in un ticket
Quando visualizzi un ticket , puoi aprire il Pannello del contesto del cliente per visualizzare ulteriori informazioni sul richiedente assistenza . Il pannello conext è chiuso per impostazione predefinita.
Per visualizzare il contesto del cliente
- Fai clic sull’icona Utente (
 ) sul lato del ticket. Si apre il contesto del cliente nel Pannello del contesto.
) sul lato del ticket. Si apre il contesto del cliente nel Pannello del contesto. 
Uso della scheda Dati utente essenziali
La scheda Dati utente essenziali visualizza le informazioni di base del profilo del richiedente del ticket, tra cui nome utente, informazioni di contatto, identità social, appartenenza all’organizzazione, fuso orario e lingua preferita.

Puoi apportare aggiornamenti di base alla scheda Dati utente essenziali. Se consentito da un amministratore dell’account, puoi anche visualizzare i profili utente aggiuntivi del richiedente per le applicazioni integrate di terzi.
(Piani Professional e superiori) Se configurata da un amministratore, la scheda Dati utente essenziali potrebbe visualizzare ulteriori informazioni sul richiedente del ticket. Queste informazioni possono includere ulteriori informazioni di contatto o campi personalizzati, come un ID appartenenza.
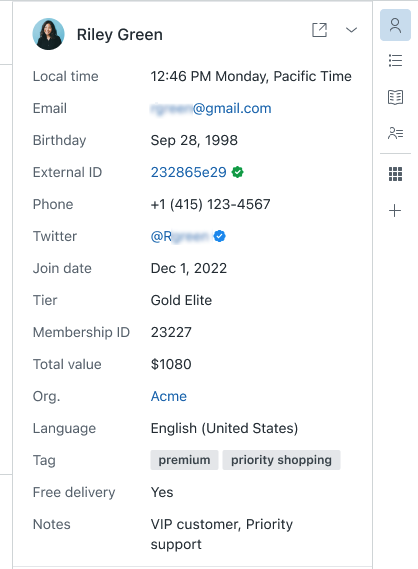
Aggiornamento della scheda Dati essenziali utente
Puoi aggiornare la scheda Dati essenziali utente aggiungendo una nota o modificando il profilo utente Zendesk del richiedente.
Per aggiungere una nota alla scheda Dati essenziali utente
- Fai clic sull’icona Utente (
 ) sul lato del ticket. Si apre il contesto del cliente nel Pannello del contesto.
) sul lato del ticket. Si apre il contesto del cliente nel Pannello del contesto. - Nella scheda Dati utente essenziali, inserisci i commenti nell’editor di testo delle note utente (
 ). Il testo aggiunto qui diventa parte del profilo del richiedente e non è associato al ticket specifico.
). Il testo aggiunto qui diventa parte del profilo del richiedente e non è associato al ticket specifico.
Per modificare il profilo del richiedente
- Fai clic sull’icona Utente (
 ) sul lato del ticket. Si apre il contesto del cliente nel Pannello del contesto.
) sul lato del ticket. Si apre il contesto del cliente nel Pannello del contesto. - Nella scheda Dati essenziali, fai clic sull’icona Visualizza altri dettagli (
 ). Si apre la pagina del profilo. Per ulteriori informazioni sulle informazioni nel profilo, consulta Visualizzazione del profilo di un utente in Zendesk Support .
). Si apre la pagina del profilo. Per ulteriori informazioni sulle informazioni nel profilo, consulta Visualizzazione del profilo di un utente in Zendesk Support .
Visualizzazione di profili utente aggiuntivi
A seconda delle applicazioni supportate dall’account, i clienti potrebbero avere più di un profilo utente. Ad esempio, il cliente potrebbe avere un profilo utente Shopify oltre al proprio profilo utente Zendesk. Per aiutarti a risolvere i problemi dei clienti, può essere utile vedere ciascun profilo.
Questa opzione è disponibile solo se abilitata da un amministratore dell’account.
Per passare da un profilo all’altro
- Fai clic sull’icona Utente (
 ) sul lato del ticket. Si apre il contesto del cliente nel Pannello del contesto.
) sul lato del ticket. Si apre il contesto del cliente nel Pannello del contesto. - Nella scheda Dati essenziali, fai clic sull’icona del menu Profili (
 ) accanto al nome dell’utente e seleziona il profilo da visualizzare.
) accanto al nome dell’utente e seleziona il profilo da visualizzare. 
- Se il profilo contiene più di 10 campi, puoi fare clic su Visualizza tutto in fondo all’elenco per visualizzare una descrizione completa. Fai clic su Visualizza meno per comprimere l’elenco.

Visualizzazione della cronologia delle interazioni
Le interazioni elencano gli eventi utente Zendesk recenti del richiedente, nonché gli eventi per qualsiasi altra applicazione integrata. Puoi visualizzare o visualizzare in anteprima i ticket in questo elencoe filtrare le interazioni per individuare eventi specifici.

Visualizzazione di un ticket nella cronologia delle interazioni
- Fai clic sull’icona Utente (
 ) sul lato di un ticket. Si apre il contesto del cliente nel Pannello del contesto.
) sul lato di un ticket. Si apre il contesto del cliente nel Pannello del contesto. - Posiziona il cursore del mouse sul titolo di qualsiasi ticket nella cronologia delle interazioni per visualizzarne un’anteprima oppure fai clic sul titolo del ticket per aprirlo.
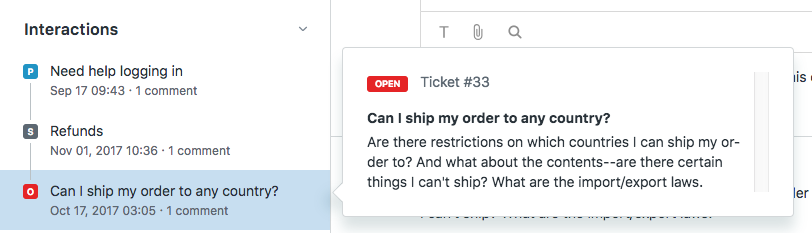
Se un ticket visualizza l’oggetto “Incidente”, significa che il ticket è stato creato senza oggetto.
Nota: I ticket archiviati sono esclusi dalla cronologia delle interazioni. Per informazioni su come visualizzare i ticket archiviati, consulta Informazioni sull’archiviazione dei ticket.
Filtraggio delle interazioni (eventi utente)
I clienti potrebbero avere interazioni per più di un’applicazione. Per aiutarti a risolvere i problemi dei clienti, può essere utile filtrare gli eventi utente in base all’applicazione o al tipo di evento.
Per filtrare gli eventi di interazione
- Fai clic sull’icona Utente (
 ) sul lato del ticket. Si apre il contesto del cliente nel Pannello del contesto.
) sul lato del ticket. Si apre il contesto del cliente nel Pannello del contesto. - In Interazioni, fai clic sull’icona del filtro (
 ).
). - Usa il menu a discesa in alto per selezionare gli eventi da visualizzare.


Puoi visualizzare:
- Tutti gli eventi per tutte le applicazioni
- Tutti gli eventi per un’applicazione specifica
- Un tipo specifico di evento per un’applicazione
- Per deselezionare il filtro, fai clic sull’icona di aggiornamento (
 ).
).
Uso delle pagine visualizzate
Il contesto del cliente include anche le pagine visualizzate (denominate anche percorso del visitatore), che visualizza le 20 pagine web, le schermate delle app o gli articoli centro assistenza più recenti visualizzati dal richiedente. Il monitoraggio inizia quando un utente finale arriva per la prima volta a qualsiasi pagina in cui è incorporato un Web Widget o un SDK per dispositivi mobili e vengono registrate solo le pagine con un widget o un SDK incorporato. L’elenco viene aggiornato in tempo reale: mostra ciò che il richiedente sta visualizzando e si aggiorna se passa a un’altra pagina, schermata o articolo.
Il percorso del visitatore di chat persiste solo mentre è attiva una sessione di chat. Questo perché il percorso del visitatore perde significato al termine di una sessione di chat. In Messaggistica, il percorso del visitatore persiste tra le sessioni.
Gli agenti interni non possono accedere all’elenco Pagine visualizzate.
Per visualizzare l’elenco delle pagine visualizzate
- Fai clic sull’icona Utente (
 ) sul lato del ticket. Si apre il contesto del cliente nel Pannello del contesto.
) sul lato del ticket. Si apre il contesto del cliente nel Pannello del contesto. - In Pagine visualizzate, fai clic sulla freccia giù (v) per espandere l’elenco.
Visualizza le pagine web, le schermate delle app o gli articoli centro assistenza visualizzati dal richiedente, inclusi i contenuti attualmente visualizzati dal richiedente, che soddisfano i criteri sopra elencati.

- Se il cliente usa il Web Widget per condurre la conversazione, fai clic su un link qualsiasi nell’elenco per aprire le pagine visualizzate. Un percorso in una conversazione avviata tramite un SDK per dispositivi mobili non include link attivi.
- Se nell’elenco sono presenti più di tre eventi (o più di 10 per le conversazioni di chat), fai clic sul link Visualizza tutto nella parte inferiore del percorso del visitatore per visualizzare un elenco esteso, con un massimo di 20 eventi.
Il banner di avviso (solo chat)
Il percorso Chat può anche visualizzare un banner di avviso, che avvisa l’agente di una discrepanza tra il profilo esistente del visitatore e i dati raccolti in un modulo preliminare alla chat. Questo banner è solo informativo. Per maggiori informazioni, consulta Informazioni sul banner di avviso nel Pannello del contesto del cliente .
Visualizzazione delle informazioni sul dispositivo (chat e messaggistica)
Quando le informazioni sul dispositivo sono attivate nello Spazio di lavoro agente, gli agenti possono visualizzarle nel contesto del cliente nel Pannello del contesto. Le informazioni sul dispositivo sono di sola visualizzazione.
Per visualizzare le informazioni sul dispositivo
- Fai clic sull’icona Utente (
 ) sul lato del ticket. Si apre il contesto del cliente nel Pannello del contesto.
) sul lato del ticket. Si apre il contesto del cliente nel Pannello del contesto. - Espandi la sezione Informazioni sul dispositivo .

- (Solo ticket di messaggistica) Fai clic sull’icona di ricarica (
 ) per aggiornare le informazioni.
) per aggiornare le informazioni.
Avvertenza sulla traduzione: questo articolo è stato tradotto usando un software di traduzione automatizzata per fornire una comprensione di base del contenuto. È stato fatto tutto il possibile per fornire una traduzione accurata, tuttavia Zendesk non garantisce l'accuratezza della traduzione.
Per qualsiasi dubbio sull'accuratezza delle informazioni contenute nell'articolo tradotto, fai riferimento alla versione inglese dell'articolo come versione ufficiale.