Ricerche recenti
Nessuna ricerca recente

Aimee Spanier
Data ingresso 14 apr 2021
·
Ultima attività 13 mar 2025
Seguiti
0
Follower
73
Attività totali
729
Voti
7
Abbonamenti
430
PANORAMICA ATTIVITÀ
BADGE
ARTICOLI
POST
COMMENTI NELLA COMMUNITY
COMMENTI AGLI ARTICOLI
PANORAMICA ATTIVITÀ
Ultima attività di Aimee Spanier
Aimee Spanier ha creato un articolo,

La formattazione RTF aggiunge struttura ai messaggi visualizzati agli utenti finali nel Web Widget di messaggistica e negli SDK per dispositivi mobili e agli agenti nello Spazio di lavoro agente. Viene applicato automaticamente alle risposte generate agenti AI nelle conversazioni di messaggistica. Inoltre, i messaggi RTF possono essere inviati usando la nostra Sunshine Conversations APIo da bot di terzi.
In questo articolo, forniremo informazioni sull’uso della formattazione RTF nelle conversazioni di messaggistica ed esempi su come appare la formattazione RTF nel Web Widget, negli SDK per dispositivi mobili e Spazio di lavoro agente.
Questo articolo include i seguenti argomenti:
Requisiti e limitazioni di formattazione RTF
Attualmente, questa funzione presenta i requisiti e le limitazioni seguenti:
- Gli agenti attivi e gli utenti finali non possono applicare la formattazione RTF alle loro conversazioni. Gli agenti possono, tuttavia, aggiungere la formattazione RTF ai commenti interni ai ticket.
- Nell’app per dispositivi mobili, devi disporre degli SDK di messaggistica per iOS o Android versione 2.30.0 o successiva. Le versioni precedenti degli SDK non assistenza i messaggi RTF.
- I messaggi RTF non sono supportati nell’SDK Unity Zendesk o nei canali social. In questi canali, i messaggi appariranno come testo normale.
Formattazione RTF supportata
Per inviare messaggi RTF con l’ API Sunshine Conversations, puoi usare tag HTML o markdown. Consulta la nostra documentazione per sviluppatori per informazioni sull’invio di messaggi in formato RTF usando l’API.
La tabella seguente elenca la formattazione RTF disponibile nei canali supportati.
| Formato | Tag supportati | Esempio |
|---|---|---|
| Grassetto | <forte>, <b> |  |
| Corsivo | <em>, <i> |  |
| Sottolineatura | <u>, <ins> |  |
| Barrato | <s>, <del> |  |
| Hyperlink | <a> |
Web Widget:  Cellulare:
spazio di lavoro agente :
|
| Elenco numerato | <ol>, <li> |  |
| Elenco puntato | <ul>, <li> |  |
| Elenchi nidificati | <ol>, <ul>, <li> |  |
| Intestazioni | <h1>, <h2>, <h3>, <h4>, <h5>, <h6> |  |
| Blocco di codice | <codice> |
Web Widget:  Cellulare:
spazio di lavoro agente :
|
| Virgolette | <q> |  |
| Altri tag HTML comuni | <pag>, <br>, <span> | N/D |
Avvertenza sulla traduzione: questo articolo è stato tradotto usando un software di traduzione automatizzata per fornire una comprensione di base del contenuto. È stato fatto tutto il possibile per fornire una traduzione accurata, tuttavia Zendesk non garantisce l'accuratezza della traduzione.
Per qualsiasi dubbio sull'accuratezza delle informazioni contenute nell'articolo tradotto, fai riferimento alla versione inglese dell'articolo come versione ufficiale.
Data ultima modifica: 18 mar 2025 · Aimee Spanier
0
Follower
1
Voto
0
Commenti
Aimee Spanier ha creato un articolo,
Puoi aggiungere segnaposto contenuto dinamico all’azione Invia messaggio al cliente nei trigger di messaggistica, in modo da localizzare queste risposte e consegnarle nella lingua preferita dall’utente finale attraverso i canali di messaggistica web e mobile.
Questo articolo include i seguenti argomenti:
Informazioni sul contenuto dinamico nei trigger di messaggistica
Nei trigger di messaggistica, puoi usare il contenuto dinamico solo con l’azione Invia messaggio al cliente nel campo Nome dell’agente e il testo del messaggio inviato all’utente finale.
Per usare il contenuto dinamico in un trigger di messaggistica:
- Il tuo account deve essere nel backend di messaggistica migliorato
- Dovrai creare l’elemento contenuto dinamicoe prendere nota del segnapostodell’elemento .
Uso contenuto dinamico nel campo Nome agente
Il campo Nome agente è obbligatorio quando si usa l’azione Invia messaggio al cliente. Definisce il nome che appare sopra il messaggio inviato nella conversazione:

Includendo il segnaposto contenuto dinamico nel campo Nome dell’agente, il nome dell’agente può essere selezionato in base all’impostazione della lingua del cliente.
Per usare il contenuto dinamico nel campo Nome agente
- Nel Centro amministrativo, fai clic su
 Oggetti e regole nella barra laterale, quindi seleziona Regole aziendali > Trigger di messaggistica.
Oggetti e regole nella barra laterale, quindi seleziona Regole aziendali > Trigger di messaggistica. - Crea e personalizza il trigger, selezionando l’azione Invia messaggio al cliente .
- Nel campo Nome agente, inserisci il segnaposto per l’ elemento contenuto dinamico creato, ad esempio, per la localizzazione dei nomi degli agenti
{{dc.agent_name}}. - Fai clic su Crea.
Uso contenuto dinamico nel messaggio inviato
Il campo Messaggio consente di definire il testo da inviare a un cliente nell’azione Invia messaggio al cliente.

Puoi usare un segnaposto contenuto dinamico per definire tutto o parte del contenuto del messaggio. Ad esempio, puoi creare un annuncio generico come elemento contenuto dinamico , con varianti per tutte le lingue supportate. Il messaggio apparirà nelle impostazioni della lingua del cliente.
Per usare il contenuto dinamico in un messaggio inviato
- Nel Centro amministrativo, fai clic su
 Oggetti e regole nella barra laterale, quindi seleziona Regole aziendali > Trigger di messaggistica.
Oggetti e regole nella barra laterale, quindi seleziona Regole aziendali > Trigger di messaggistica. - Crea e personalizza il trigger, selezionando l’azione Invia messaggio al cliente.
- Nel campo Messaggio, inserisci il messaggio che vuoi inviare nella conversazione di messaggistica e includi qualsiasi segnaposto contenuto dinamico che ti piace.
- Fai clic su Crea.
Avvertenza sulla traduzione: questo articolo è stato tradotto usando un software di traduzione automatizzata per fornire una comprensione di base del contenuto. È stato fatto tutto il possibile per fornire una traduzione accurata, tuttavia Zendesk non garantisce l'accuratezza della traduzione.
Per qualsiasi dubbio sull'accuratezza delle informazioni contenute nell'articolo tradotto, fai riferimento alla versione inglese dell'articolo come versione ufficiale.
Data ultima modifica: 19 mar 2025 · Aimee Spanier
0
Follower
1
Voto
0
Commenti
Aimee Spanier ha creato un articolo,
Puoi monitorare l’utilizzo soluzione automatizzata , che può aiutarti a determinare se la previsione soluzione automatizzata basata sul piano soddisfa le tue esigenze. Quando ti avvicini al limite soluzione automatizzata , riceverai un avviso nel Centro amministrativo e l’amministratore di fatturazione riceverà una notifica email.
Questo articolo include i seguenti argomenti:
Articoli correlati:
Visualizzazione del dashboard Risoluzioni automatizzate
Il dashboard Risoluzioni automatizzate fornisce una panoramica del numero di soluzioni automatizzate usate. Il dashboard può aiutarti a determinare in che misura gli agenti AI deviano le richieste di assistenza clienti e se è necessario modificare le configurazioni attuali. Queste informazioni possono anche aiutarti a prevedere le tue future esigenze di soluzioni automatizzate.
Per visualizzare il dashboard di utilizzo delle soluzioni automatizzate
- Nel Centro amministrativo, fai clic su
 Account nella barra laterale, quindi seleziona Utilizzo > Risoluzioni automatizzate.
Account nella barra laterale, quindi seleziona Utilizzo > Risoluzioni automatizzate.
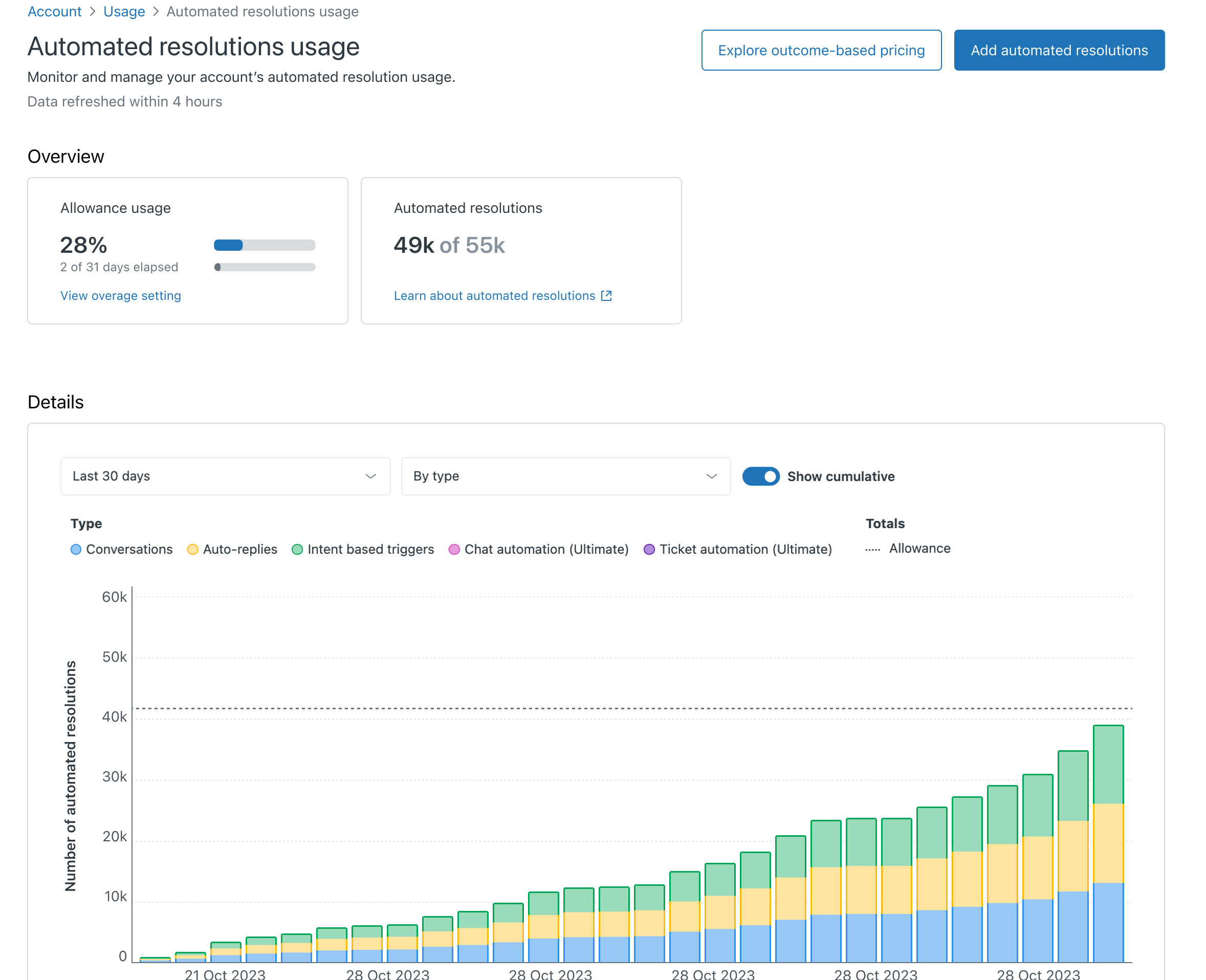
Il dashboard include informazioni di base sull’utilizzo soluzione automatizzata .
-
Panoramica
- Utilizzo indennità visualizza la percentuale di soluzioni automatizzate usate nel periodo di fatturazione corrente.
- Risoluzioni automatizzate mostra il numero di soluzioni automatizzate usate nel periodo di fatturazione corrente.
- Dettagli di utilizzo visualizza un grafico che tiene traccia del numero di soluzioni automatizzate usate al giorno per il periodo di tempo selezionato. Usa i menu a discesa per modificare l’intervallo di tempo incluso nella suddivisione, come definito in Come vengono misurate le risoluzioni automatizzatee per visualizzare l’utilizzo in base al tipo di soluzione automatizzata usata o per raggruppare i tipi.
- Mostra cumulative attiva o disattiva l’utilizzo aggregato per il periodo di abbonamento.
Il dashboard visualizza solo i dati sulle soluzioni automatizzate confermate.
Dal dashboard, puoi accedere alla pagina per gestire l’impostazione di superamento soluzione automatizzata e aggiungere soluzioni automatizzate al tuo account.
Monitoraggio delle soluzioni automatizzate a livello di conversazione (agenti AI - Avanzate)
A livello di conversazione, le soluzioni automatizzate sono indicate nei registri delle conversazioni.
Nei registri delle conversazioni, un’icona soluzione automatizzata (![]() ) viene aggiunto a qualsiasi conversazione che richiede una soluzione automatizzata.
) viene aggiunto a qualsiasi conversazione che richiede una soluzione automatizzata.

Inoltre, puoi approfondire una conversazione specifica per vedere una spiegazione della verifica soluzione automatizzata .
Per visualizzare i dettagli della verifica soluzione automatizzata di una conversazione
- Nel menu principale, seleziona Registri conversazioni.
- Nell’elenco, seleziona una conversazione con l’icona soluzione automatizzata (
 ).
). - Fai clic su Dettagli.
Nel pannello Panoramica conversazione che si apre a destra, la sezione Soluzione automatizzata include una spiegazione del motivo per cui la conversazione è considerata verificata.

Monitoraggio delle soluzioni automatizzate a livello di account (agenti AI - Avanzate)
A livello di account, le soluzioni automatizzate sono riportate nel dashboard Panoramica delle prestazioni.
Il dashboard Panoramica delle prestazioni include un report Tasso di soluzioni automatizzate che mostra l’utilizzo delle soluzioni automatizzate a livello di account. Per maggiori dettagli, consulta Analisi degli agenti AI con il dashboard Panoramica delle prestazioni.
Visualizzazione dei banner di utilizzo soluzione automatizzata
Nelle pagine agenti AI nel Centro amministrativo, i banner di avviso di superamento ti avvisano quando hai usato l'80% delle soluzioni automatizzate e verranno aggiornati quando ne hai usato il 100%. I banner includeranno informazioni di base su cosa succede quando raggiungi il limite in base all’impostazione di superamento soluzione automatizzata.
Non puoi ignorare questi banner e rimarranno visibili fino a quando le soluzioni automatizzate non saranno nuovamente disponibili per il tuo account quando il ciclo di fatturazione viene reimpostato o non acquisti ulteriori soluzioni automatizzate.
I banner di avviso di eccedenza vengono visualizzati nelle pagine Centro amministrativo correlate, tra cui:
-
La pagina degli agenti di AI principale e le seguenti pagine secondarie:
- Agenti AI per la messaggistica
- Agenti AI per email e moduli web
- La pagina Web Widget (versione classica).
- Il dashboard Risoluzione automatica
I banner di avviso di eccedenza vengono visualizzati anche in ogni pagina del componente aggiuntivo Agenti AI - Avanzate.
Se scegli di mettere in pausa le funzionalità agenti AI quando raggiungi il limite soluzione automatizzata , nelle pagine di amministrazione verranno visualizzate notifiche per ciascuna delle funzionalità in pausa.
Inoltre, l’amministratore di fatturazione dell’account riceverà una notifica diretta quando l’account si avvicina al limite soluzione automatizzata e di nuovo quando raggiunge tale limite.
Avvertenza sulla traduzione: questo articolo è stato tradotto usando un software di traduzione automatizzata per fornire una comprensione di base del contenuto. È stato fatto tutto il possibile per fornire una traduzione accurata, tuttavia Zendesk non garantisce l'accuratezza della traduzione.
Per qualsiasi dubbio sull'accuratezza delle informazioni contenute nell'articolo tradotto, fai riferimento alla versione inglese dell'articolo come versione ufficiale.
Data ultima modifica: 20 mar 2025 · Aimee Spanier
0
Follower
1
Voto
0
Commenti
Aimee Spanier ha creato un articolo,
Nello Spazio di lavoro agente, gli agenti possono conversare con i clienti che entrano tramite il canale Apple Messages for Business. Possono accettare conversazioni e comporre messaggi come qualsiasi altra conversazione di messaggistica. Alcune funzioni aggiuntive sono disponibili per gli agenti per migliorare le conversazioni con i clienti tramite il canale Apple Messages for Business e influire sul flusso di comunicazione.
Questo articolo include le seguenti sezioni:
Per informazioni sulla configurazione del canale Apple Messages for Business nel Centro amministrativo, consulta Aggiunta e configurazione del canale Apple Messages for Business.
Applicazione di modelli avanzati alle risposte degli agenti
Gli account che usano Zendesk Suite Professional o versioni successive possono installare l’ app Modelli di messaggistica interattiva, creata dal nostro partner Zenplates. Usando questa app, gli agenti possono visualizzare in anteprima i messaggi multimediali nella barra laterale dei ticket prima di inviare il messaggio all’utente finale.

Dopo l’invio, la cronologia delle conversazioni riflette il modello, anche se non sarà una replica. Le risposte rapide mostreranno i pulsanti e i link multimediali mostreranno il testo e il link, ad esempio.
Per applicare un modello avanzato a una risposta
- In un ticket, fai clic sull’icona App (
 ) nel Pannello del contesto e individua l’app Modello di messaggistica interattiva .
) nel Pannello del contesto e individua l’app Modello di messaggistica interattiva . - Seleziona il modello da applicare alla conversazione. Usa i filtri disponibili per trovare il modello, se necessario.
- Fai clic su Usa questo modello. Il modello viene aggiunto come commento alla conversazione.
Utilizzo delle conversazioni chiuse
Con Apple Messages for Business, gli utenti finali possono scegliere di impedire a un’azienda di inviare loro ulteriori messaggi in qualsiasi momento.
Quando un utente finale lascia una conversazione mentre sta parlando con un agente in tempo reale, la sessione di messaggistica si chiude immediatamente e l’agente non potrà più inviare messaggi tramite Apple Messages for Business e la cronologia delle conversazioni mostrerà un messaggio di sistema che l’utente ha lasciato il conversazione e il riquadro di composizione dei messaggi sarà disabilitato per il canale Apple Messages for Business.
Gli agenti possono continuare a comunicare con l’utente finale attraverso altri canali se l’indirizzo email o il numero di telefono dell’utente finale è disponibile e possono lasciare note interne sulla conversazione.
Se l’utente finale riapre la conversazione con l’azienda, viene avviato un nuovo ticket e una nuova conversazione.
Se un utente finale lascia una conversazione mentre sta parlando con un agente AI , all’agente AI viene impedito di inviare ulteriori messaggi.
Avvertenza sulla traduzione: questo articolo è stato tradotto usando un software di traduzione automatizzata per fornire una comprensione di base del contenuto. È stato fatto tutto il possibile per fornire una traduzione accurata, tuttavia Zendesk non garantisce l'accuratezza della traduzione.
Per qualsiasi dubbio sull'accuratezza delle informazioni contenute nell'articolo tradotto, fai riferimento alla versione inglese dell'articolo come versione ufficiale.
Data ultima modifica: 19 mar 2025 · Aimee Spanier
0
Follower
1
Voto
0
Commenti
Aimee Spanier ha creato un articolo,
I trigger di messaggistica valutano e attivano i ticket associati alle conversazioni di messaggistica. Oltre ai trigger di messaggistica standard, gli amministratori possono creare trigger di messaggistica personalizzati. Tuttavia, man mano che le esigenze aziendali evolvono, potrebbe essere necessario modificare i trigger di messaggistica.
Modifica dei trigger di messaggistica
Se necessario, puoi modificare i trigger di messaggistica esistenti.
Per modificare un trigger esistente
- Nel Centro amministrativo, fai clic su
 Oggetti e regole nella barra laterale, quindi seleziona Regole aziendali > Trigger di messaggistica.
Oggetti e regole nella barra laterale, quindi seleziona Regole aziendali > Trigger di messaggistica. - Fai clic sul nome del trigger da modificare nell’elenco dei trigger. Usa la ricerca nella parte superiore della pagina, se necessario, per individuare il trigger.
- Nella pagina di modifica del trigger, apporta le modifiche necessarie e fai clic su Salva.
Clonazione dei trigger di messaggistica
Puoi duplicare un trigger esistente da usare come modello per la creazione di nuovi trigger.
Per clonare un trigger esistente
- Nel Centro amministrativo, fai clic su
 Oggetti e regole nella barra laterale, quindi seleziona Regole aziendali > Trigger di messaggistica.
Oggetti e regole nella barra laterale, quindi seleziona Regole aziendali > Trigger di messaggistica. - Trova il trigger da clonare nell’elenco dei trigger. Usa la ricerca nella parte superiore della pagina, se necessario, per individuare il trigger.
- Posiziona il cursore del mouse sul trigger e fai clic sul menu Opzioni (
 ).
). - Seleziona Clona.
- Nella pagina Crea trigger, aggiorna le informazioni in base alle esigenze e fai clic su Crea.
Attivazione e disattivazione dei trigger di messaggistica
Un trigger può essere attivato o disattivato. Se attivato, il trigger verrà eseguito ogni volta che le condizioni sono soddisfatte. Se disattivato, i trigger vengono creati, ma non si attivano anche se le condizioni di attivazione sono soddisfatte.
Per attivare o disattivare un trigger
- Nel Centro amministrativo, fai clic su
 Oggetti e regole nella barra laterale, quindi seleziona Regole aziendali > Trigger di messaggistica.
Oggetti e regole nella barra laterale, quindi seleziona Regole aziendali > Trigger di messaggistica. - Trova il trigger da modificare nell’elenco dei trigger. Usa la ricerca nella parte superiore della pagina, se necessario, per individuare il trigger.
- Posiziona il cursore del mouse sul trigger e fai clic sul menu Opzioni (
 ).
). - Se il trigger non è attivo, seleziona Attiva affinché il trigger si attivi quando le condizioni sono soddisfatte. Se il trigger è Inattivo, seleziona Disattiva per evitare che si attivi.
- Fai clic su Salva.
Eliminazione dei trigger di messaggistica
Se non hai più bisogno di un trigger e non vuoi usarlo in futuro, puoi eliminarlo definitivamente dall’elenco dei trigger di messaggistica.
Per eliminare un trigger
- Nel Centro amministrativo, fai clic su
 Oggetti e regole nella barra laterale, quindi seleziona Regole aziendali > Trigger di messaggistica.
Oggetti e regole nella barra laterale, quindi seleziona Regole aziendali > Trigger di messaggistica. - Trova il trigger da modificare nell’elenco dei trigger. Usa la ricerca nella parte superiore della pagina, se necessario, per individuare il trigger.
- Posiziona il cursore del mouse sul trigger e fai clic sul menu Opzioni (
 ).
). - Seleziona Elimina.
- Conferma di voler eliminare il trigger facendo clic sul pulsante Elimina .
Avvertenza sulla traduzione: questo articolo è stato tradotto usando un software di traduzione automatizzata per fornire una comprensione di base del contenuto. È stato fatto tutto il possibile per fornire una traduzione accurata, tuttavia Zendesk non garantisce l'accuratezza della traduzione.
Per qualsiasi dubbio sull'accuratezza delle informazioni contenute nell'articolo tradotto, fai riferimento alla versione inglese dell'articolo come versione ufficiale.
Data ultima modifica: 19 mar 2025 · Aimee Spanier
0
Follower
1
Voto
0
Commenti
Aimee Spanier ha creato un articolo,
I trigger di messaggistica standard non sono attivi per impostazione predefinita, quindi è necessario attivarli secondo necessità. Puoi anche modificarli direttamente o copiarli e usarli come modello per i nuovi trigger di messaggistica. Per ulteriori informazioni, consulta Creazione di trigger di messaggistica nel Centro amministrativo e Modifica e gestione dei trigger di messaggistica.
Prima risposta
Questo trigger invia una risposta automatica ai clienti che richiedono una conversazione, in modo che sappiano che la loro richiesta sta ricevendo risposta.
Il trigger è configurato nel modo seguente:
- Esegui trigger| Quando un cliente richiede una conversazione
-
Verifica condizioni| Corrisponde a TUTTE le condizioni seguenti
- Cliente che richiede conversazione | È | Vero
-
Esegui le azioni seguenti
- Attendi | 5 (in secondi)
- Invia messaggio al cliente | Servizio clienti | Grazie per il messaggio. Attendi che i nostri agenti ti rispondano.
Richiedi dettagli di contatto
Quando il tuo account è impostato su Non al computer, questo trigger chiede ai clienti che richiedono una chat di lasciare il loro indirizzo email.
Il trigger è configurato nel modo seguente:
- Esegui trigger| Quando un cliente richiede una conversazione
-
Verifica condizioni| Corrisponde a TUTTE le condizioni seguenti
- Stato account | Uguale a | Fuori
-
Esegui le azioni seguenti
- Invia messaggio al cliente | Servizio clienti | Salve, al momento non siamo presenti. Lascia il tuo indirizzo email e ti contatteremo al più presto.
Tutti gli agenti offline
Quando tutti gli agenti sono offline, questo trigger invia una risposta automatica per avvisare l’utente finale che si aspetta una risposta ritardata.
Il trigger è configurato nel modo seguente:
- Esegui trigger| Quando un cliente richiede una conversazione
-
Verifica condizioni| Corrisponde a TUTTE le condizioni seguenti
- Cliente che richiede conversazione | È | Vero
- Stato account | È | Invisibile
-
Esegui le azioni seguenti
- Invia messaggio al cliente | Risposta automatica | Salve. grazie per averci contattato. Al momento siamo offline, ma risponderemo al tuo messaggio tra qualche ora, non appena saremo di nuovo online.
Avvertenza sulla traduzione: questo articolo è stato tradotto usando un software di traduzione automatizzata per fornire una comprensione di base del contenuto. È stato fatto tutto il possibile per fornire una traduzione accurata, tuttavia Zendesk non garantisce l'accuratezza della traduzione.
Per qualsiasi dubbio sull'accuratezza delle informazioni contenute nell'articolo tradotto, fai riferimento alla versione inglese dell'articolo come versione ufficiale.
Data ultima modifica: 19 mar 2025 · Aimee Spanier
0
Follower
1
Voto
0
Commenti
Aimee Spanier ha creato un articolo,
Gli amministratori possono creare trigger di chat per automatizzare le azioni quando vengono soddisfatte determinate condizioni per le interazioni di chat con gli utenti finali. Questo articolo descrive come modificare e gestire i trigger di chat dopo che sono stati creati.
Modifica dei trigger di chat
I trigger di chat possono essere modificati in base alle esigenze aziendali.
- Nel dashboard di Chat, seleziona Impostazioni > Trigger.
- Nell’elenco, fai clic sulla riga del trigger da modificare.
- Modifica i valori come necessario.
- Fai clic su Salva modifiche.
Duplicazione dei trigger di chat
Se vuoi duplicare un trigger di chat esistente da usare come modello per la creazione di nuovi trigger, devi copiare il codice sviluppatore del trigger, quindi creare un nuovo trigger usando il codice copiato.
- Nel dashboard di Chat, seleziona Impostazioni > Trigger.
- Nell’elenco, fai clic sul trigger da copiare.
- Fai clic sul pulsante Sviluppatore in alto a destra e copia il codice che vedi nella casella:

- Fai clic su Annulla.
- Torna alla pagina dell’elenco dei trigger e fai clic su Aggiungi trigger.
- Fai di nuovo clic sul pulsante Sviluppatore .
- Sostituisci il codice nella casella Personalizza trigger con il codice copiato.
- Aggiorna il codice come necessario. Fai clic sul pulsante Visuale per vedere le modifiche prima di salvarle.
- Fai clic su Salva modifiche.
Test dei trigger di chat
I trigger di chat dipendono dalla memorizzazione nella cache di dati, indirizzi IP, dati degli utenti e altro ancora. Pertanto, testare i trigger di chat non è semplice come testare da una nuova scheda nel browser. Invece, per eseguire un test accurato, devi imitare correttamente un visitatore e organizzare correttamente il tuo account.
- Usa l’opzione Simula visitatore nella pagina Visitatori nel dashboard di Chat.
OPPURE
- Imitare manualmente un visitatore usando le seguenti best practice:
- Usa una finestra di navigazione privata, come una finestra di navigazione in incognito in Chrome, per garantire che la memorizzazione nella cache dei dati nel browser principale non interferisca con i test.
- Se il trigger include una condizione che controlla le visite precedenti, può essere utile anche svuotare la cache e svuotare i cookie .
- Se stai testando un trigger con condizioni basate sulla posizione, assicurati di eseguire il test dalla posizione corretta. Verifica che il browser corrisponda alla posizione corretta in modo che il trigger possa attivarsi. Consulta In che modo Zendesk acquisisce la posizione dell'utente finale?
- Assicurati che l’account, gli agenti e i reparti dispongano degli stati corretti per essere in linea con le condizioni di trigger. Ad esempio:
- Per testare l’indirizzamento del reparto, è necessario che almeno un agente di quel reparto abbia effettuato l’accesso al dashboard Chat con lo stato Online. Consulta Creazione di agenti e reparti in Chat.
- Per testare i trigger che si attivano quando l’account è offline, tutti gli agenti devono essere disconnessi dal dashboard Chat o avere lo stato invisibile.
Disattivazione dei trigger di chat
Se vuoi interrompere l’esecuzione di un trigger di chat ma non vuoi eliminarlo, puoi semplicemente disattivarlo. I trigger disattivati possono essere riattivati in qualsiasi momento.
Per disattivare un trigger di chat
- Nel dashboard di Chat, fai clic su Impostazioni > Trigger.
- Fai clic sulla riga del trigger che vuoi disabilitare.
- Accanto a Stato trigger, seleziona Disabilita trigger.
- Fai clic su Salva modifiche.
Nella pagina delle impostazioni dei trigger, il segno di spunta viene rimosso dalla colonna Abilitato.
- Per riattivare un trigger disabilitato, fai clic sul trigger che vuoi abilitare, quindi fai clic su Abilitato.
Attivazione dei trigger di chat
I trigger di chat disattivati possono essere riattivati in qualsiasi momento.
- Nel dashboard di Chat, fai clic su Impostazioni > Trigger.
- Fai clic sulla riga del trigger che vuoi disabilitare.
- Accanto a Stato trigger, seleziona Abilita trigger.
- Fai clic su Salva modifiche.
Eliminazione dei trigger di chat
Quando un trigger di chat non è più necessario, puoi eliminarlo dalla pagina delle impostazioni dei trigger. I trigger eliminati non possono essere recuperati.
Per eliminare un trigger di chat
- Nel dashboard di Chat, fai clic su Impostazioni > Trigger.
- Fai clic sulla casella di spunta a sinistra del trigger da eliminare. Per selezionare tutti i trigger, fai clic sulla casella di spunta a sinistra dell’intestazione Nome.
- Fai clic su Elimina selezionati nella parte superiore della pagina.
- Conferma di voler eliminare il trigger. Il trigger viene rimosso dall’elenco Trigger.
Avvertenza sulla traduzione: questo articolo è stato tradotto usando un software di traduzione automatizzata per fornire una comprensione di base del contenuto. È stato fatto tutto il possibile per fornire una traduzione accurata, tuttavia Zendesk non garantisce l'accuratezza della traduzione.
Per qualsiasi dubbio sull'accuratezza delle informazioni contenute nell'articolo tradotto, fai riferimento alla versione inglese dell'articolo come versione ufficiale.
Data ultima modifica: 20 mar 2025 · Aimee Spanier
0
Follower
1
Voto
0
Commenti
Aimee Spanier ha commentato,
Hi, gan ganor.
Yes, agents and end users can still communicate within that same ticket via other available channels. Agents can use the channel selection drop-down in the composer to select whichever channel they choose (as long as it is available on their account) and continue the conversation without creating a new ticket, side conversation, or follow-up.
Visualizza commento · Data ultima modifica: 20 nov 2024 · Aimee Spanier
0
Follower
0
Voti
0
Commenti
Aimee Spanier ha commentato,
Hi, everyone! I've alerted the folks in charge that there's a lot of enthusiasm for automating the end session actions.
Thanks for the feedback!
Visualizza commento · Data ultimo post: 20 nov 2024 · Aimee Spanier
0
Follower
1
Voto
0
Commenti
Aimee Spanier ha commentato,
Hi, gan ganor. Yes, after an agent ends a session they can still communicate with the end user over other channels – email, Talk if it's available, etc.
Visualizza commento · Data ultimo post: 20 nov 2024 · Aimee Spanier
0
Follower
0
Voti
0
Commenti



