Recherches récentes
Pas de recherche récente

Aimee Spanier
Adhésion le 14 avr. 2021
·
Dernière activité le 13 mars 2025
Suivis
0
Abonnés
73
Activité totale
737
Votes
7
Abonnements
430
APERÇU DES ACTIVITÉS
BADGES
ARTICLES
PUBLICATIONS
COMMENTAIRES DE LA COMMUNAUTÉ
COMMENTAIRES SUR L’ARTICLE
APERÇU DES ACTIVITÉS
Dernière activité effectuée par Aimee Spanier
Aimee Spanier a créé un article,
Vous pouvez suivre votre utilisation des résolutions automatisées, ce qui peut vous aider à déterminer si l’allocation de résolutions automatisées de votre édition correspond à vos besoins. Quand vous approchez de cette limite, vous serez prévenu dans le Centre d’administration et votre administrateur de la facturation recevra une notification par e-mail.
Cet article aborde les sujets suivants :
Articles connexes :
Consultation du tableau de bord des résolutions automatisées
Le tableau de bord des résolutions automatisées vous fournit des informations sur le nombre de résolutions automatisées que vous utilisez. Il peut vous aider à savoir si vos agents IA traitent les demandes d’assistance client efficacement et à déterminer si vous devriez modifier vos configurations existantes. Ces informations peuvent aussi vous aider à prévoir vos besoins futurs en matière de résolutions automatisées.
Pour consulter le tableau de bord d’utilisation des résolutions automatisées
- Dans le Centre d’administration, cliquez sur Compte (
 ) dans la barre latérale, puis sélectionnez Utilisation > API et résolutions automatisées.
) dans la barre latérale, puis sélectionnez Utilisation > API et résolutions automatisées.
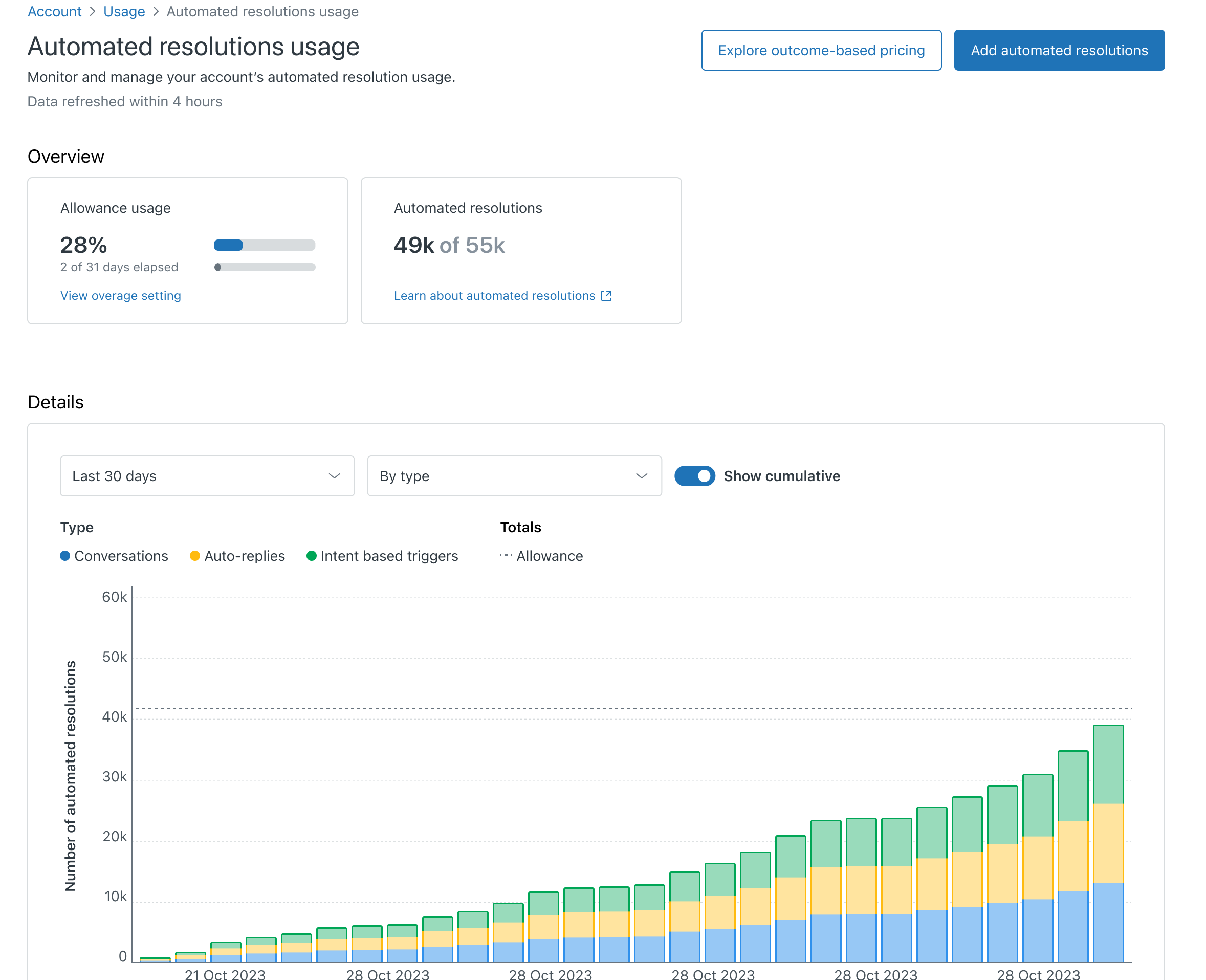
Le tableau de bord inclut des informations élémentaires sur votre utilisation des résolutions automatisées.
-
Aperçu
- Utilisation des allocations affiche le pourcentage de résolutions automatisées utilisées au cours de la période de facturation en cours.
- Résolutions automatisées affiche le nombre de résolutions automatisées utilisées au cours de la période de facturation en cours.
- Détails d’utilisation affiche un graphique qui suit le nombre de résolutions automatisées utilisées par jour au cours de la période sélectionnée. Utilisez les menus déroulants pour modifier la période couverte, comme expliqué dans Comprendre la méthode de calcul des résolutions automatisées, et pour afficher l’utilisation par type de résolutions automatisées utilisées ou pour regrouper les types.
- Afficher le cumul affiche ou masque l’utilisation totale pour la durée de l’abonnement.
Le tableau de bord affiche des données sur les résolutions automatisées confirmées uniquement.
À partir du tableau de bord, vous pouvez accéder à la page permettant de gérer votre paramètre de dépassement des résolutions automatisées et d’ajouter des résolutions automatisées à votre compte.
Suivi des résolutions automatisées au niveau des conversations (Agents IA - avancé)
Au niveau des conversations, les résolutions automatisées sont indiquées dans les journaux de conversation.
Dans les journaux de conversation, une icône de résolution automatisée (![]() ) est ajoutée à chaque conversation qui consomme une résolution automatisée.
) est ajoutée à chaque conversation qui consomme une résolution automatisée.

En outre, vous pouvez afficher une vue détaillée d’une conversation spécifique pour voir une explication de la vérification de la résolution automatisée.
Pour voir les détails de la vérification de la résolution automatisée d’une conversation
- Dans le menu principal, sélectionnez Journaux de conversation.
- Dans la liste, sélectionnez une conversation avec l’icône de résolution automatisée (
 ).
). - Cliquez sur Détails.
Dans le volet Aperçu des conversations qui s’ouvre sur la droite, la section Résolution automatisée explique aussi pourquoi la conversation est considérée comme vérifiée.

Suivi des résolutions automatisées au niveau du compte (Agents IA - avancé)
Au niveau du compte, les résolutions automatisées sont indiquées dans le tableau de bord d’aperçu des performances.
Le tableau de bord d’aperçu des performances inclut un rapport sur le taux de résolutions automatisées qui montre votre utilisation des résolutions automatisées au niveau du compte. Pour en savoir plus, consultez Analyse du module Agents IA avec le tableau de bord d’aperçu des performances.
Consultation des bannières d’utilisation des résolutions automatisées
Sur les pages des agents IA du Centre d’administration, des bannières d’avertissement de dépassement vous préviennent quand vous avez utilisé 80 % de vos résolutions automatisées et sont mises à jour quand vous avez utilisé 100 %. Les bannières incluent des informations élémentaires expliquant ce qui se passe quand vous atteignez votre limite en fonction de votre paramètre de dépassement des résolutions automatisées.
Vous ne pouvez pas ignorer ces bannières et elles restent visibles jusqu’à ce que les résolutions automatisées sont à nouveau disponibles pour votre compte à la réinitialisation de votre cycle de facturation ou quand vous achetez des résolutions automatisées supplémentaires.
Les bannières d’avertissement de dépassement s’affichent sur les pages du Centre d’administration associées, notamment :
-
La page parent des agents IA, ainsi que les pages enfants suivantes :
- Agents IA pour la messagerie
- Agents IA pour les e-mails et les formulaires Web
- Page Web Widget (Classique)
- Tableau de bord des résolutions automatisées
Les bannières d’avertissement de dépassement s’affichent aussi sur chaque page du module supplémentaire Agents IA - avancé.
Si vous choisissez de mettre la fonctionnalité d’agents IA en pause quand vous atteignez votre limite de résolutions automatisées, les notifications s’affichent dans les pages d’administration pour chacune des capacités mises en pause.
En outre, l’administrateur de la facturation de votre compte sera automatiquement prévenu quand votre compte approche la limite de résolutions automatisées et à nouveau quand il l’atteint.
Modification le 20 mars 2025 · Aimee Spanier
0
Abonnés
1
vote
0
Commentaire
Aimee Spanier a créé un article,
Dans l’espace de travail d’agent, les agents peuvent échanger avec les clients qui les ont contactés via leur canal Apple Messages for Business. Ils peuvent accepter des conversations et composer des messages comme pour n’importe quelle autre conversation de messagerie. Des fonctionnalités supplémentaires sont à la disposition des agents pour améliorer les conversations avec les clients via le canal Apple Messages for Business et optimiser le workflow de communication.
Cet article contient les sections suivantes :
Pour en savoir plus sur la configuration du canal Apple Messages for Business dans le Centre d’administration, consultez Ajout et configuration du canal Apple Messages for Business.
Application de modèles enrichis aux réponses des agents
Les comptes qui utilisent une édition Zendesk Suite Professional ou supérieure peuvent installer l’application Modèles de messagerie interactifs, créée par notre partenaire Zenplates. Avec cette application, les agents peuvent afficher l’aperçu des messages enrichis dans la barre latérale du ticket avant de les envoyer aux utilisateurs finaux.

Après l’envoi, l’historique des conversations reflète le modèle, mais ce n’est pas une réplique. Les réponses rapides afficheront les boutons et les liens riches afficheront le texte et le lien, par exemple :
Pour appliquer un modèle enrichi à une réponse
- Dans un ticket, cliquez sur l’icône Applications (
 ) dans le volet contextuel et cherchez l’application Modèles de messagerie interactifs.
) dans le volet contextuel et cherchez l’application Modèles de messagerie interactifs. - Sélectionnez le modèle à appliquer à la conversation. Utilisez les filtres disponibles pour localiser le modèle si besoin est.
- Cliquez sur Utiliser ce modèle. Le modèle est ajouté à la conversation sous la forme d’un commentaire.
Utilisation des conversations closes
Avec Apple Messages for Business, un utilisateur final peut choisir d’empêcher une entreprise de lui envoyer des messages à n’importe quel moment.
Quand un utilisateur final quitte une conversation alors qu’il est en train de parler à un agent humain, la session est fermée automatiquement, l’agent ne peut plus envoyer de messages via Apple Messages for Business, l’historique des conversations affiche un message système indiquant que l’utilisateur a quitté la conversation et le rédacteur du message est désactivé pour le canal Apple Messages for Business.
Les agents peuvent continuer à communiquer avec l’utilisateur final via les autres canaux si l’adresse e-mail ou le numéro de téléphone de l’utilisateur final est disponible. Ils peuvent aussi ajouter des notes internes à la conversation.
Si l’utilisateur final rouvre la conversation avec l’entreprise, un nouveau ticket et une nouvelle conversation sont créés.
Si un utilisateur final quitte une conversation alors qu’il est en train de parler à un agent IA, l’agent IA ne peut plus lui envoyer de messages.
Modification le 19 mars 2025 · Aimee Spanier
0
Abonnés
1
vote
0
Commentaire
Aimee Spanier a créé un article,
Les déclencheurs de messagerie évaluent les tickets associés aux conversations de messagerie avant de s’activer. En plus des déclencheurs de messagerie standards, les administrateurs peuvent créer des déclencheurs de messagerie personnalisés. Cependant, au fil de l’évolution des besoins de votre entreprise, il est possible que vous deviez modifier vos déclencheurs de messagerie.
Modification d’un déclencheur de messagerie
Vous pouvez modifier les déclencheurs de messagerie existants si besoin est.
Pour modifier un déclencheur existant
- Dans le Centre d’administration, cliquez sur Objets et règles
 dans la barre latérale, puis sélectionnez Règles de gestion > Déclencheurs de messagerie.
dans la barre latérale, puis sélectionnez Règles de gestion > Déclencheurs de messagerie. - Cliquez sur le nom du déclencheur que vous souhaitez modifier dans la liste des déclencheurs. Au besoin, utilisez la recherche en haut de la page pour rechercher le déclencheur.
- À la page de modification du déclencheur, apportez les modifications nécessaires et cliquez sur Enregistrer.
Clonage d’un déclencheur de messagerie
Vous pouvez dupliquer un déclencheur existant afin de l’utiliser comme modèle pour créer de nouveaux déclencheurs.
Pour cloner un déclencheur existant
- Dans le Centre d’administration, cliquez sur Objets et règles
 dans la barre latérale, puis sélectionnez Règles de gestion > Déclencheurs de messagerie.
dans la barre latérale, puis sélectionnez Règles de gestion > Déclencheurs de messagerie. - Dans la liste des déclencheurs, cherchez le déclencheur à cloner. Au besoin, utilisez la recherche en haut de la page pour rechercher le déclencheur.
- Placez votre curseur sur le déclencheur et cliquez sur le menu Options (
 ).
). - Sélectionnez Cloner.
- À la page Créer un déclencheur, mettez les informations à jour selon vos besoins et cliquez sur Créer.
Activation et désactivation des déclencheurs de messagerie
Un déclencheur peut être activé et désactivé. S’il est activé, le déclencheur s’exécute chaque fois que ses conditions sont remplies. S’il est désactivé, le déclencheur est créé, mais il ne s’exécutera pas même si les conditions sont remplies.
Pour activer ou désactiver un déclencheur
- Dans le Centre d’administration, cliquez sur Objets et règles
 dans la barre latérale, puis sélectionnez Règles de gestion > Déclencheurs de messagerie.
dans la barre latérale, puis sélectionnez Règles de gestion > Déclencheurs de messagerie. - Dans la liste des déclencheurs, cherchez le déclencheur à modifier. Au besoin, utilisez la recherche en haut de la page pour rechercher le déclencheur.
- Placez votre curseur sur le déclencheur et cliquez sur le menu Options (
 ).
). - Si le déclencheur est inactif, sélectionnez Activer pour que le déclencheur s’exécute quand les conditions sont remplies. Si le déclencheur est actif, sélectionnez Désactiver pour empêcher que le déclencheur s’exécute.
- Cliquez sur Enregistrer.
Suppression d’un déclencheur de messagerie
Si vous n’avez plus besoin d’un déclencheur et ne souhaitez pas l’utiliser plus tard, vous pouvez le supprimer définitivement de la liste des déclencheurs de messagerie.
Pour supprimer un déclencheur
- Dans le Centre d’administration, cliquez sur Objets et règles
 dans la barre latérale, puis sélectionnez Règles de gestion > Déclencheurs de messagerie.
dans la barre latérale, puis sélectionnez Règles de gestion > Déclencheurs de messagerie. - Dans la liste des déclencheurs, cherchez le déclencheur à modifier. Au besoin, utilisez la recherche en haut de la page pour rechercher le déclencheur.
- Placez votre curseur sur le déclencheur et cliquez sur le menu Options (
 ).
). - Sélectionnez Supprimer.
- Confirmez la suppression du déclencheur en cliquant sur le bouton Supprimer.
Modification le 19 mars 2025 · Aimee Spanier
0
Abonnés
1
vote
0
Commentaire
Aimee Spanier a créé un article,
Les déclencheurs de messagerie standards sont inactifs par défaut, vous devez donc les activer en fonction de vos besoins. Vous pouvez aussi les modifier directement ou les copier pour vous en servir de modèles pour de nouveaux déclencheurs de messagerie. Pour en savoir plus, consultez Création de déclencheurs de messagerie dans le Centre d’administration et Modification et gestion des déclencheurs de messagerie.
First Reply
Ce déclencheur envoie une réponse automatisée aux clients qui font une demande de conversation, pour qu’ils sachent que leur demande a été prise en compte.
Ce déclencheur est configuré comme suit :
- Exécuter le déclencheur| Quand un client effectue une demande de conversation
-
Vérifier les conditions| Répondre à TOUTES les conditions suivantes
- Client effectuant une demande de conversation | Est | Vrai
-
Effectuer les actions suivantes
- Attente | 5 (en secondes)
- Envoyer un message au client | Service client | Merci de votre message, veuillez patienter quelques instants pour qu’un agent s’occupe de vous.
Request Contact Details
Quand votre compte est configuré sur Absent, ce déclencheur demande aux clients qui font une demande de chat de laisser leur adresse e-mail.
Ce déclencheur est configuré comme suit :
- Exécuter le déclencheur| Quand un client effectue une demande de conversation
-
Vérifier les conditions| Répondre à TOUTES les conditions suivantes
- Statut du compte | Égal(e) à | Absent
-
Effectuer les actions suivantes
- Envoyer un message au client | Service client | Bonjour. Désolés, nous sommes absents actuellement. Laissez-nous votre adresse e-mail et nous reviendrons vers vous dès que possible.
All Agents Offline
Quand tous les agents sont hors ligne, ce déclencheur envoie une réponse automatisée pour prévenir l’utilisateur final qu’il risque d’y avoir un délai de réponse.
Ce déclencheur est configuré comme suit :
- Exécuter le déclencheur| Quand un client effectue une demande de conversation
-
Vérifier les conditions| Répondre à TOUTES les conditions suivantes
- Client effectuant une demande de conversation | Est | Vrai
- Statut du compte | Est | Invisible
-
Effectuer les actions suivantes
- Envoyer un message au client | Réponse automatisée | Bonjour ! Merci de nous avoir contactés. Nous sommes hors ligne pour le moment, mais nous répondrons à votre message quand nous serons de retour en ligne dans quelques heures.
Modification le 19 mars 2025 · Aimee Spanier
0
Abonnés
1
vote
0
Commentaire
Aimee Spanier a créé un article,
Les administrateurs peuvent créer des déclencheurs de chat pour automatiser les actions quand certaines conditions sont remplies pour les interactions de chat en direct avec les utilisateurs finaux. Cet article explique comment modifier et gérer les déclencheurs de chat après leur création.
Modification des déclencheurs de chat
Vous pouvez modifier les déclencheurs de chat pour les adapter à vos besoins spécifiques.
- Dans le tableau de bord Chat, allez à Paramètres > Déclencheurs.
- Dans la liste, cliquez sur la ligne du déclencheur que vous voulez modifier.
- Modifiez les valeurs en fonction de vos besoins.
- Cliquez sur Enregistrer les modifications.
Duplication des déclencheurs de chat
Si vous voulez dupliquer un déclencheur de chat existant afin de l’utiliser comme modèle pour créer des nouveaux déclencheurs, vous devez copier le code de développement du déclencheur, puis créer un nouveau déclencheur en utilisant le code que vous avez copié.
- Dans le tableau de bord Chat, allez à Paramètres > Déclencheurs.
- Dans la liste, cliquez sur le déclencheur que vous voulez copier.
- Cliquez sur le bouton Développeur en haut à droite et copiez le code affiché dans le champ :

- Cliquez sur Annuler.
- Retournez à la page de la liste des déclencheurs et cliquez sur Ajouter un déclencheur.
- Cliquez à nouveau sur le bouton Développeur.
- Remplacez le code dans le champ Personnaliser un déclencheur par le code que vous avez copié.
- Mettez le code à jour comme nécessaire. Cliquez sur le bouton Visuel pour voir les modifications avant de les enregistrer.
- Cliquez sur Enregistrer les modifications.
Test des déclencheurs de chat
Pour fonctionner, les déclencheurs de chat doivent capturer des données, des adresses IP, des données utilisateur, etc. Les tester n’est donc pas aussi simple que de tester un nouvel onglet dans votre navigateur. Pour assurer l’efficacité et la précision de votre test, vous devez vous mettre à la place d’un visiteur et préparer votre compte correctement.
- Utilisez l’option Simuler un visiteur de la page Visiteurs du tableau de bord Chat.
OU
- Simulez manuellement un visiteur en suivant les bonnes pratiques ci-dessous :
- Utilisez une fenêtre de navigateur privée, comme le mode Incognito de Chrome, pour vous assurer que la capture des données dans votre navigateur principale n’affecte pas votre test.
- Si votre déclencheur inclut une condition qui vérifie les visites précédentes, il peut aussi être utile de vider votre cache et supprimer vos cookies.
- Si vous testez un déclencheur avec des conditions basées sur l’emplacement géographique, assurez-vous de tester à partir du bon emplacement. Vérifiez que votre navigateur correspond à cet emplacement géographique pour que le déclencheur puisse s’exécuter. Consultez Comment est-ce que Zendesk capture l’emplacement géographique de l’utilisateur final ?
- Vérifiez que votre compte, vos agents et vos services ont les statuts corrects, correspondant aux conditions de votre déclencheur. Par exemple :
- Pour tester le routage vers un service, au moins un agent de ce service doit être connecté au tableau de bord Chat avec un statut En ligne. Consultez Création d’agents et de services dans Chat.
- Pour tester un déclencheur qui s’exécute quand le compte est hors ligne, tous les agents doivent être déconnectés du tableau de bord Chat ou avoir le statut Invisible.
Désactivation des déclencheurs de chat
Si vous voulez qu’un déclencheur de chat arrête de s’exécuter sans le supprimer, vous pouvez le désactiver. Vous pouvez réactiver un déclencheur désactivé à tout moment.
Pour désactiver un déclencheur de chat
- Dans le tableau de bord Chat, cliquez sur Paramètres > Déclencheurs.
- Cliquez sur la ligne du déclencheur que vous voulez désactiver.
- En regard de Statut du déclencheur, sélectionnez Désactiver le déclencheur.
- Cliquez sur Enregistrer les modifications.
À la page des paramètres des déclencheurs, la coche disparaît de la colonne Activé.
- Pour réactiver un déclencheur désactivé, cliquez dessus, puis cliquez sur Activé.
Activation des déclencheurs de chat
Vous pouvez réactiver un déclencheur de chat désactivé à tout moment.
- Dans le tableau de bord Chat, cliquez sur Paramètres > Déclencheurs.
- Cliquez sur la ligne du déclencheur que vous voulez désactiver.
- En regard de Statut du déclencheur, sélectionnez Activer le déclencheur.
- Cliquez sur Enregistrer les modifications.
Suppression des déclencheurs de chat
Quand vous n’avez plus besoin d’un déclencheur de chat, vous pouvez le supprimer de la page des paramètres des déclencheurs. Vous ne pouvez pas récupérer les déclencheurs supprimés.
Pour supprimer un déclencheur de chat
- Dans le tableau de bord Chat, cliquez sur Paramètres > Déclencheurs.
- Cliquez sur la case à cocher à gauche du déclencheur que vous voulez supprimer. Pour sélectionner tous les déclencheurs, cliquez sur la case à cocher à gauche du titre Nom.
- Cliquez sur Supprimer la sélection en haut de la page.
- Confirmez que vous voulez supprimer le déclencheur. Le déclencheur est supprimé de la liste des déclencheurs.
Modification le 20 mars 2025 · Aimee Spanier
0
Abonnés
1
vote
0
Commentaire
Aimee Spanier a ajouté un commentaire,
Hi, gan ganor.
Yes, agents and end users can still communicate within that same ticket via other available channels. Agents can use the channel selection drop-down in the composer to select whichever channel they choose (as long as it is available on their account) and continue the conversation without creating a new ticket, side conversation, or follow-up.
Afficher le commentaire · Modification le 20 nov. 2024 · Aimee Spanier
0
Abonnés
0
Votes
0
Commentaire
Aimee Spanier a ajouté un commentaire,
Hi, everyone! I've alerted the folks in charge that there's a lot of enthusiasm for automating the end session actions.
Thanks for the feedback!
Afficher le commentaire · Publication le 20 nov. 2024 · Aimee Spanier
0
Abonnés
1
vote
0
Commentaire
Aimee Spanier a ajouté un commentaire,
Hi, gan ganor. Yes, after an agent ends a session they can still communicate with the end user over other channels – email, Talk if it's available, etc.
Afficher le commentaire · Publication le 20 nov. 2024 · Aimee Spanier
0
Abonnés
0
Votes
0
Commentaire
Aimee Spanier a créé un article,
Vous pouvez autoriser les agents à mettre fin à une session de messagerie avec un utilisateur final dans l’espace de travail d’agent s’il pense qu’une discussion en temps réel n’est plus nécessaire. Cela peut être utile si vous voulez éviter qu’un utilisateur final couvre plusieurs problèmes au cours d’une seule conversation ou quand il serait préférable de traiter le problème via un autre canal.
Pour activer la fonctionnalité Mettre fin aux sessions pour les agents
- Dans le Centre d’administration, cliquez sur l’icône Canaux
 dans la barre latérale, puis sélectionnez Messagerie et réseaux sociaux > Messagerie.
dans la barre latérale, puis sélectionnez Messagerie et réseaux sociaux > Messagerie. - En haut de la page Messagerie, cliquez sur Gérer les paramètres.
- Dans la section Avancé, cliquez sur Mettre fin aux sessions.

- Sélectionnez Les agents peuvent mettre fin aux sessions de messagerie à tout moment.
- Cliquez sur Enregistrer les paramètres.
Pour désactiver la fonctionnalité Mettre fin aux sessions pour les agents
- Dans le Centre d’administration, cliquez sur l’icône Canaux
 dans la barre latérale, puis sélectionnez Messagerie et réseaux sociaux > Messagerie.
dans la barre latérale, puis sélectionnez Messagerie et réseaux sociaux > Messagerie. - En haut de la page Messagerie, cliquez sur Gérer les paramètres.
- Dans la section Avancé, cliquez sur Mettre fin aux sessions.
- Désélectionnez Les agents peuvent mettre fin aux sessions de messagerie à tout moment.
- Cliquez sur Enregistrer les paramètres.
Si vous utilisez les enquêtes CSAT pour recueillir les commentaires des clients, vous devriez envisager de mettre vos déclencheurs à jour pour que l’enquête soit envoyée quand un agent met fin à une session de messagerie. Consultez Envoi d’une enquête CSAT à la fin d’une session de messagerie.
Modification le 19 mars 2025 · Aimee Spanier
0
Abonnés
1
vote
0
Commentaire
Aimee Spanier a créé un article,
Les conversations multiples permettent aux utilisateurs finaux d’avoir plus de conversations par messagerie en même temps dans votre Web Widget ou votre application mobile : ainsi, leurs problèmes d’assistance peuvent être résolus plus rapidement et l’expérience client est améliorée.
Consultez Autoriser plusieurs conversations par messagerie pour en savoir plus sur la configuration de cette fonctionnalité.
Consultez Configuration des conversations multiples pour des informations destinées aux développeurs au sujet de cette fonctionnalité.
Cet article aborde les sujets suivants :
À propos des conversations multiples
Ce sujet contient les sections suivantes :
Considérations importantes lors de l’activation des conversations multiples
Avant d’activer les conversations multiples pour votre compte, réfléchissez aux points suivants :
- Tous les canaux de messagerie Web, iOS et Android sont mis à jour quand vous activez les conversations multiples pour n’importe quel canal de messagerie. Les canaux qui ne sont pas sélectionnés pour afficher le bouton Nouvelle conversation auront le comportement décrit dans Suppression du bouton Nouvelle conversation. Nous vous conseillons d’activer les conversations multiples pour tous les canaux de messagerie disponibles afin d’offrir une expérience homogène aux utilisateurs finaux.
- Vous ne pouvez pas totalement revenir à l’expérience de conversation unique pour les utilisateurs finaux après avoir activé cette fonctionnalité. Vous pouvez empêcher les utilisateurs finaux de commencer des conversations supplémentaires en supprimant le bouton Nouvelle conversation, mais ils auront toujours accès à toutes les conversations de la liste des conversations. Les utilisateurs finaux peuvent signaler les nouveaux problèmes en continuant une conversation de cette liste.
- La fusion d’utilisateurs authentifiés ne regroupera plus les conversations au sein d’un seul historique. Par défaut, avant l’activation des conversations multiples, l’authentification d’un utilisateur final après le début d’une conversation par messagerie fusionne cet utilisateur final avec le profil d’utilisateur authentifié correspondant et les conversations du profil d’utilisateur authentifié sont regroupées dans un seul historique des conversations. Quand vous activez les conversations multiples, l’authentification d’un utilisateur final après le début d’une conversation par messagerie le fusionne toujours avec le profil d’utilisateur authentifié correspondant, mais la conversation n’est pas fusionnée avec les conversations antérieures. Cette modification est irréversible. Si vous authentifiez vos utilisateurs finaux, rapprochez-vous de vos développeurs pour vous assurer que l’authentification a lieu avant le début des conversations par messagerie. Sinon, vous risquez d’avoir des tickets en double pour un même problème. Consultez Configuration des conversations multiples pour en savoir plus.
Exigences et limitations
- La messagerie est activée.
- Votre compte doit utiliser le backend omnicanal.
- Vous devez avoir le SDK iOS ou Android Zendesk version 2.10.0 ou ultérieure pour pouvoir utiliser les conversations multiples. Pour une expérience utilisateur optimale, la version 2.25.0 ou ultérieure est recommandée.
- Les versions du SDK plus anciennes ne prennent pas cette fonctionnalité en charge et passeront par défaut à l’expérience de conversation unique.
Actuellement, les limitations suivantes s’appliquent aux conversations multiples :
- Le SDK Unity Zendesk et les canaux de messagerie sociale connectés à votre compte ne prennent pas les conversations multiples en charge.
- Les API V1 SunCo ne prennent pas les conversations multiples en charge.
- Les liens aux réseaux sociaux (qui permettent à un utilisateur final de déplacer la conversation du Web Widget à un canal de réseaux sociaux) ne sont disponibles que pour la première conversation entamée par l’utilisateur final. Il ne peut pas poursuivre les conversations suivantes sur les réseaux sociaux.
Consultez la documentation pour les développeurs pour en savoir plus, notamment sur les capacités et limitations des API Sunshine Conversations API supplémentaires.
Impact sur l’expérience des agents
Dans l’espace de travail d’agent, vos agents gèrent probablement plus d’une conversation à la fois. De ce point de vue, l’activation des conversations multiples n’affecte pas leur façon de traiter et d’afficher les conversations entrantes.
Bien que chaque nouvelle conversation créée par un utilisateur final et transférée à un agent crée un nouveau ticket, les interactions des agents avec ces tickets et les profils des utilisateurs finaux dans l’espace de travail d’agent restent inchangées.
Expérience des utilisateurs finaux
Les conversations multiples ont un impact important sur les interactions des utilisateurs finaux avec votre widget de conversation Web ou mobile.
Dans les canaux mobiles et Web Widget, le comportement du bot de messagerie s’exécute quand un utilisateur final commence une nouvelle conversation.
Ce sujet contient les sections suivantes :
Modifications de l’expérience mobile
Si vous proposerez l’assistance par messagerie via votre application mobile, les utilisateurs finaux verront plusieurs modifications de l’interface utilisateur.
L’écran Liste des conversations
Cet écran affiche une liste des conversations de l’utilisateur final. Toutes les conversations figurent dans la liste, quel que soit le statut du ticket ou de la session de messagerie. Les conversations sont affichées en ordre décroissant, en fonction du dernier message dans chaque conversation.

Chaque conversation de la liste inclut les informations suivantes :
- Le titre de la conversation
- La photo de profil de l’agent qui a envoyé le dernier message de la conversation. L’avatar de votre bot s’affiche si aucun agent n’a répondu à la conversation. L’image d’agent par défaut s’affiche si l’agent n’a pas de photo de profil.
- Le début du dernier message de la conversation. Le nom d’utilisateur de l’agent précède le message si c’est l’agent qui a envoyé le dernier commentaire, sinon, c’est « Vous ». Le contenu du message s’affiche en gras si l’utilisateur final n’a pas consulté le dernier message.
- L’horodatage du dernier message de la conversation
- Un badge compteur pour les messages non lus.
- Le bouton Nouvelle conversation. Si l’utilisateur final touche ce bouton, il est redirigé vers l’écran des conversations et une nouvelle conversation est créée. Ce bouton ne s’affiche pas si vous avez supprimé le bouton Nouvelle conversation. Dans ce cas, l’utilisateur final ne peut pas créer de nouvelle conversation indépendante, mais il peut continuer de signaler les problèmes d’assistance dans l’une des conversations existantes.
L’écran de conversation
Quand vous activez les conversations multiples, l’en-tête de l’écran de conversation inclut les fonctionnalités suivantes :
- Le titre de la conversation, par défaut la date/l’heure de début de la conversation
- La photo de profil de l’agent qui a envoyé le dernier message de la conversation
- Un bouton de retour qui permet de revenir à l’écran précédent
Le bouton de lancement
Quand l’utilisateur final touche le bouton de lancement pour ouvrir le widget, son comportement dépend des conversations pré-existantes.
-
S’il n’y a pas de conversations pré-existantes, une nouvelle conversation s’ouvre à l’écran de conversation.
S’il y a une ou plusieurs conversations pré-existantes, l’écran Liste des conversation s’ouvre. L’utilisateur final peut sélectionner la conversation qu’il veut poursuivre ou commencer une nouvelle conversation en touchant le bouton Nouvelle conversation.
Notifications Push
Quand un nouveau message est ajouté à la conversation, l’utilisateur reçoit une notification Push sur son appareil mobile. S’il touche la notification, il est redirigé vers l’écran de conversation, sur lequel la conversation mise à jour est ouverte.
Il est possible que l’utilisateur final reçoive des notifications quand il :
- consulte une autre conversation dans l’application ;
- consulte un autre écran dans l’application ;
- n’est pas actuellement dans l’application (cela dépend de la configuration de ses notifications).
Cependant, les notifications de nouveau message ne s’affichent pas si l’utilisateur final est en train de consulter la liste des conversations : la conversation qui vient d’être mise à jour est déplacée en haut de la liste et le nouveau message est mis en surbrillance.
Modification de l’expérience du Web Widget
Si vous proposerez l’assistance par messagerie via votre Web Widget, les utilisateurs finaux verront plusieurs modifications de l’interface utilisateur.
La liste des conversations
Quand l’utilisateur final clique sur le bouton de lancement, le Web Widget affiche la liste de ses conversations existantes. Les conversations sont affichées en ordre décroissant, en fonction du dernier message dans chaque conversation. L’utilisateur final peut cliquer sur une conversation pour l’ouvrir dans le Web Widget.

Chaque conversation de la liste inclut les informations suivantes :
- Le titre de la conversation
- L’avatar de l’agent qui a envoyé le dernier message de la conversation. L’avatar de votre bot s’affiche si aucun agent n’a répondu à la conversation. L’image d’agent par défaut s’affiche si l’agent n’a pas d’avatar.
- Le début du dernier message de la conversation. Le nom d’utilisateur de l’agent précède le message si c’est l’agent qui a envoyé le dernier commentaire, sinon, c’est « Vous ». Le contenu du message s’affiche en gras si l’utilisateur final n’a pas consulté le dernier message.
- L’horodatage du dernier message de la conversation
-
Un badge compteur pour les messages non lus.
Le bouton Nouvelle conversation. Si l’utilisateur final clique sur ce bouton, il est redirigé vers l’écran des conversations et une nouvelle conversation est créée. Ce bouton ne s’affiche pas si vous avez supprimé le bouton Nouvelle conversation. Dans ce cas, l’utilisateur final ne peut pas créer de nouvelle conversation indépendante, mais il peut continuer de signaler les problèmes d’assistance dans l’une des conversations existantes.
Conversations
Quand l’utilisateur final est en train de consulter une conversation, le cadre du Web Widget inclut les fonctionnalités suivantes :
- Le titre de la conversation, par défaut la date/l’heure de début de la conversation
- L’avatar de l’agent qui a envoyé le dernier message de la conversation
- Un bouton de retour qui permet de revenir à la liste des conversations
Le bouton de lancement
Quand l’utilisateur final clique sur le bouton de lancement pour ouvrir le Web Widget, son comportement dépend des conversations pré-existantes.
- S’il n’y a pas de conversations pré-existantes, le Web Widget s’ouvre et une nouvelle interaction de bot commence en fonction de la configuration de votre bot (en gros, le comportement du bot est le même que si les conversations multiples n’étaient pas activées).
- S’il y a une ou plusieurs conversations pré-existantes, une liste des conversations s’ouvre et l’utilisateur final peut sélectionner la conversation qu’il veut poursuivre ou commencer une nouvelle conversation en cliquant sur le bouton Nouvelle conversation.
Si vous supprimez le bouton Nouvelle conversation, les utilisateurs finaux avec une seule conversation sont redirigés vers l’écran de conversation, sur lequel s’affiche leur conversation.
Messages proactifs
Quand vous activez les conversations multiples, les messages proactifs envoyés aux utilisateurs finaux créent de nouvelles conversations au lieu d’être annexés à une conversation existante.
Si vous supprimez le bouton Nouvelle conversation, vos messages proactifs ne créeront plus de nouvelles conversations et les messages proactifs ultérieurs seront annexés à la dernière conversation mise à jour.
Modification le 19 mars 2025 · Aimee Spanier
1
Abonné
1
vote
0
Commentaire