Vous pouvez fournir la fonctionnalité de messagerie dans votre application mobile via les SDK Android, iOS et Unity. Vous pouvez personnaliser et configurer l’aspect et d’autres paramètres d’un SDK dans le Centre d’administration, puis fournir à vos développeurs l’ID du canal dont ils auront besoin pour terminer l’intégration en suivant cette documentation officielle pour les développeurs.
Cet article aborde les sujets suivants :
Création d’un nouveau canal mobile pour la messagerie
Avant de configurer les SDK Android, iOS ou Unity, vous devez créer un canal mobile dans le Centre d’administration Zendesk, puis l’affecter à une marque avant de pouvoir le personnaliser et le configurer, comme expliqué ci-dessous.
Pour créer un nouveau canal Android/iOS
- Dans le Centre d’administration, cliquez sur l’icône Canaux
 dans la barre latérale, puis sélectionnez Messagerie et réseaux sociaux > Messagerie.
dans la barre latérale, puis sélectionnez Messagerie et réseaux sociaux > Messagerie. - Cliquez sur le bouton Ajouter un canal, puis votre canal : Android, iOS ou Unity.
- À la page d’ajout du SDK Android/iOS/Unity, configurez chacune de ces sections :
- Commencez par les bases : saisissez un nom de canal. Si votre compte a plusieurs marques, sélectionnez une marque dans le menu déroulant. Cliquez sur Suivant.
- Installation dans votre application : copiez l’ID du canal que votre équipe de développement peut utiliser pour installer le Mobile SDK dans votre application. Cliquez sur le lien fourni pour consulter les instructions détaillées pour l’installation du SDK de votre choix. Cliquez sur Suivant.
-
Personnalisation : sélectionnez une couleur principale avec le sélecteur ou en saisissant un nombre hexadécimal. Saisissez un titre de canal à afficher dans l’en-tête de messagerie. Vous pouvez affiner ces sélections plus tard dans les sections de configuration. Cliquez sur Suivant.
La page de modification du canal s’ouvre : vous pouvez y continuer de configurer l’apparence et le comportement de messagerie de votre Mobile SDK.
Personnalisation et configuration des Mobile SDK Zendesk
Les Mobile SDK Zendesk incluent de nombreux composants que vous pouvez personnaliser pour qu’ils reflètent au mieux votre marque. Les paramètres décrits dans cette section servent à configurer l’apparence et le comportement de la messagerie dans votre application mobile.
Pour configurer la messagerie pour votre canal mobile
- Dans le Centre d’administration, cliquez sur l’icône Canaux
 dans la barre latérale, puis sélectionnez Messagerie et réseaux sociaux > Messagerie.
dans la barre latérale, puis sélectionnez Messagerie et réseaux sociaux > Messagerie. - Cliquez sur le canal mobile à mettre à jour.
- Cliquez sur l’onglet où se trouvent les composants que vous voulez personnaliser. Cliquez sur les liens ci-dessous pour consulter des informations plus détaillées au sujet des options disponibles dans chaque objet :
- Infos de base (nom du canal)
- Style (aspect du SDK)
- Réponses (horaires d’ouverture, premier message et activation du bot de conversation)
- Notifications (paramètres des notifications Push – Android et iOS uniquement)
- Authentification (paramètres de sécurité)
- Installation (incorporation de l’ID du canal et du centre d’aide)
L’onglet Infos de base
L’onglet Infos de base inclut un champ Nom du canal modifiable.
Le champ Nom du canal est rempli avec le nom utilisé dans la configuration initiale du canal. Modifiez ce nom si nécessaire, pour que le canal soit facile à identifier dans la liste de vos canaux.

Une fois vos mises à jour terminées, cliquez sur Enregistrer.
L’onglet Style
L’onglet Style inclut les composants liés à l’aspect du SDK.

Vous pouvez mettre ce qui suit à jour :
- Couleur principale, la couleur principale du bouton de lancement et de l’en-tête du SDK. Saisissez un nombre hexadécimal ou cliquez sur l’échantillon de couleur pour ouvrir un sélecteur de couleur.
- Couleur du message, la couleur de la bulle autour des messages des clients. Saisissez un nombre hexadécimal ou cliquez sur l’échantillon de couleur pour ouvrir un sélecteur de couleur.
- Couleur d’action, la couleur des boutons ou des éléments que les utilisateurs peuvent toucher dans la conversation, comme les messages de réponse rapide. Saisissez un nombre hexadécimal ou cliquez sur l’échantillon de couleur pour ouvrir un sélecteur de couleur.
- Titre, le texte qui s’affiche en haut de l’écran de conversation du SDK, généralement le nom de votre entreprise ou de votre marque.
- Description (facultatif), un court texte sous le titre. Il peut s’agir d’informations que vous voulez partager, un slogan par exemple. Saisissez la description dans le champ de texte.
Une fois vos mises à jour terminées, cliquez sur Enregistrer.
L’onglet Réponses
Application des emplois du temps d’assistance au canal
Quand vous appliquez un emploi du temps Support déjà défini à votre canal mobile, vous pouvez créer différentes réponses pour vos clients selon qu’ils vous contactent pendant vos horaires d’ouverture définis ou en dehors de ces horaires. Vous pouvez appliquer n’importe lequel à vos emplois d’assistance aux réponses.
Pour appliquer un emploi du temps avec horaires d’ouverture à votre canal mobile
- Dans le Centre d’administration, cliquez sur l’icône Canaux
 dans la barre latérale, puis sélectionnez Messagerie et réseaux sociaux > Messagerie.
dans la barre latérale, puis sélectionnez Messagerie et réseaux sociaux > Messagerie. - Cliquez sur le nom du canal que vous voulez modifier. La page de modification du canal s’ouvre.
- Cliquez sur l’onglet Réponses.
- Développez la section Horaires d’ouverture et utilisez le menu déroulant pour sélectionner un emploi du temps d’assistance enregistré. Si vous n’avez pas créé d’emploi du temps Support, vous pouvez ignorer cette étape.
- Développez la section Réponse pendant les horaires d’ouverture et mettez-la à jour comme expliqué dans Personnalisation de la réponse de messagerie par défaut. Procédez de même pour la section Réponse en dehors des horaires d’ouverture, le cas échéant.
- Cliquez sur Enregistrer.
Si vous supprimez l’emploi du temps avec horaires d’ouverture, les paramètres Réponse pendant les horaires d’ouverture sont appliqués.
Personnalisation de la réponse de messagerie par défaut
Que vous utilisiez l’option d’horaires d’ouverture ou non, vous pouvez personnaliser la réponse que reçoivent vos clients quand ils lancent une conversation.
Pour personnaliser votre réponse automatique
- Dans le Centre d’administration, cliquez sur l’icône Canaux
 dans la barre latérale, puis sélectionnez Messagerie et réseaux sociaux > Messagerie.
dans la barre latérale, puis sélectionnez Messagerie et réseaux sociaux > Messagerie. - Cliquez sur le nom du canal que vous voulez modifier. La page de modification du canal s’ouvre.
- Cliquez sur l’onglet Réponses.
- Développez la section Réponse pendant les horaires d’ouverture. Les informations de réponse de messagerie par défaut sont affichées dans les champs.
- Mettez ce qui suit à jour :
- Premier message : utilisez le message par défaut (« Nous sommes hors ligne pour le moment. Saisissez vos coordonnées pour que nous puissions vous recontacter plus tard. ») ou saisissez un texte personnalisé qui s’affiche quand un client initie une conversation de messagerie dans votre application mobile.
-
Détails du client : utilisez le menu déroulant pour sélectionner les informations (nom et/ou adresse e-mail) que vous voulez demander au client avant de le transférer à un agent. Les clients doivent saisir des informations dans ces champs avant d’être transférés à un agent.
Remarque – Ces paramètres peuvent être affectés par votre configuration de l’authentification des utilisateurs finaux.
- Message de suivi : saisissez le texte qui s’affiche une fois que le client a saisi les détails demandés.
- Si vous utilisez les horaires d’ouverture, développez la section Réponse en dehors des horaires d’ouverture et mettez les informations à jour comme expliqué à l’étape précédente.
- Cliquez sur Enregistrer.
Ajout d’un bot de conversation
En bas de la section, vous trouverez une option qui vous permet d’ajouter un bot de conversation à la configuration de votre messagerie pour que vous puissiez offrir à vos clients une assistance automatisée et ultra-personnalisée.

Consultez Création d’un bot de conversation pour vos canaux Web et mobiles.
Si vous avez déjà créé un bot de conversation, vous pouvez le désactiver et revenir à la réponse de messagerie par défaut.
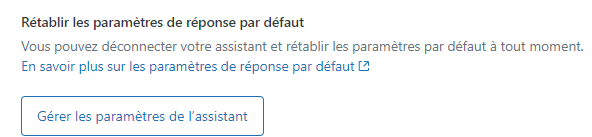
L’onglet Notifications (Android et iOS uniquement)
C’est dans l’onglet Notifications que vous pouvez configurer les notifications Push pour le SDK Android ou iOS Zendesk.
Les étapes à suivre pour configurer les notifications Android et iOS sont différentes. Choisissez la procédure correspondant à votre configuration ci-dessous.
Pour configurer les notifications Push pour votre canal Android
Commencez par créer votre fichier de clé de compte de service JSON qui contient les identifiants dont vous avez besoin pour les étapes suivantes.
- Dans la console Firebase, créez un nouveau projet si vous n’en avez pas déjà un.
- Cliquez sur Settings > Service Accounts.
- Cliquez sur Generate New Private Key, puis confirmez en cliquant sur Generate Key.
- Enregistrez le fichier JSON à un endroit sûr.
Dans la plupart des scénarios de migration, l’API Firebase Cloud Messaging (FCM) v1 est activée par défaut. Si vous rencontrez des erreurs quand vous essayez de contacter le point de terminaison, vérifiez que l’API Firebase Cloud Messaging est activée dans la liste des API et des services de la console Google Cloud.
Enfin, configurez la notification dans le Centre d’administration.
- Dans le Centre d’administration, cliquez sur l’icône Canaux
 dans la barre latérale, puis sélectionnez Messagerie et réseaux sociaux > Messagerie.
dans la barre latérale, puis sélectionnez Messagerie et réseaux sociaux > Messagerie. - Cliquez sur le nom du canal que vous voulez modifier. La page de modification du canal s’ouvre.
- Cliquez sur l’onglet Notifications.
- Saisissez les informations suivantes en utilisant le contenu du fichier de clé de compte de service JSON que vous avez téléchargé ci-dessus.
- ID de projet : un identifiant unique pour votre projet Firebase.
- Clé privée : une clé que Firebase utilise pour les communications entre serveurs.
- E-mail client : l’adresse e-mail du client e-mail (aussi appelé e-mail du compte de service) associé au projet Firebase.
- Cliquez sur Enregistrer.
- Terminez les étapes décrites dans le guide des développeurs Zendesk pour configurer les notifications Push pour Android.
Pour configurer les notifications Push pour votre canal iOS, vous devez avoir un compte développeur Apple et un fichier .p12 d’APNS. Si c’est déjà le cas, vous pouvez passer à la configuration des notifications Push pour votre canal iOS.
Pour créer un compte développeur Apple, inscrivez-vous ici.
Une fois inscrit, vous pouvez générer le fichier .p12 en utilisant ces instructions provenant du site Web destiné aux développeurs Apple.
Pour générer un fichier .p12
- Connectez-vous au centre des membres Apple Developer et allez à la liste des certificats.
- Cliquez sur le bouton + en haut de la page pour créer un nouveau certificat, et sélectionnez Apple Push Notification service SSL (Sandbox & Production).
- Sélectionnez l’ID de votre application dans le menu déroulant et cliquez sur Continue.
- Suivez les instructions pour générer une demande de signature de certificat (Certificate Signing Request ou CSR) en utilisant Keychain Access (trousseau de clés), puis chargez-la pour générer votre certificat.
- Une fois le certificat prêt, téléchargez-le sur votre ordinateur et double-cliquez dessus pour l’ouvrir dans Keychain Access.
- Cliquez sur le certificat que vous avez créé avec le bouton droit de la souris et sélectionnez « Export "Apple Push Services: {your-app-id}" ».
- Choisissez un mot de passe et enregistrez le fichier .p12 sur votre ordinateur.
Vous voilà prêt à configurer vos notifications Push.
Pour configurer les notifications Push pour votre canal iOS
- Dans le Centre d’administration, cliquez sur l’icône Canaux
 dans la barre latérale, puis sélectionnez Messagerie et réseaux sociaux > Messagerie.
dans la barre latérale, puis sélectionnez Messagerie et réseaux sociaux > Messagerie. - Cliquez sur le nom du canal que vous voulez modifier. La page de modification du canal s’ouvre.
- Cliquez sur l’onglet Notifications.
- Chargez le fichier .p12 d’APNS et saisissez le mot de passe du certificat.

- Cliquez sur Enregistrer.
- Terminez les étapes décrites dans le guide des développeurs Zendesk pour configurer les notifications Push pour iOS.
La section Authentification
Installation de la messagerie dans votre application mobile
Pour installer la messagerie dans votre application mobile, vous devez donner une clé du canal à vos développeurs. Vous trouverez la clé du canal, ainsi qu’un lien vers la documentation Zendesk pour les développeurs, dans la section Installation.
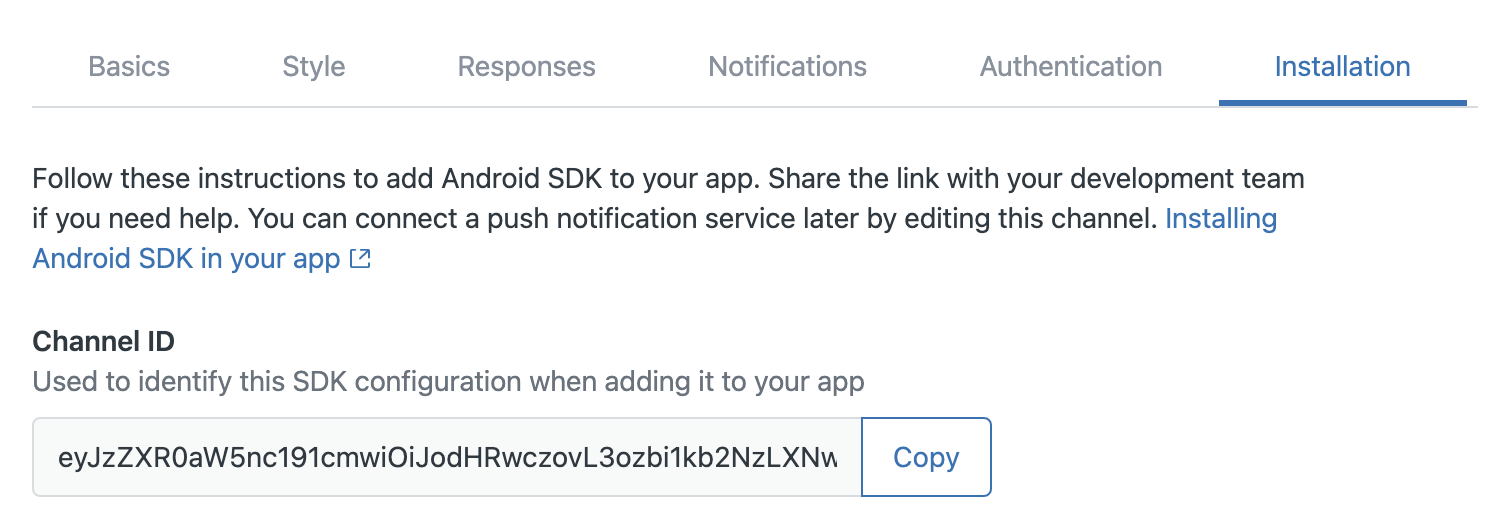
Pour obtenir l’ID du canal
- Dans le Centre d’administration, cliquez sur l’icône Canaux
 dans la barre latérale, puis sélectionnez Messagerie et réseaux sociaux > Messagerie.
dans la barre latérale, puis sélectionnez Messagerie et réseaux sociaux > Messagerie. - Placez votre curseur sur la marque que vous voulez mettre à jour, cliquez sur l’icône du menu des options (
 ), puis sur Modifier.
), puis sur Modifier. - Cliquez sur la section Installation.
- Sous ID du canal, cliquez sur le bouton Copier pour enregistrer la clé dans le presse-papiers.
- Envoyez ces informations à vos développeurs.