Une enquête de satisfaction client ou CSAT encouragent vos clients à évaluer leur expérience d’assistance en notant leurs tickets résolus. Cette enquête est conçue pour optimiser le taux de réponse par sa rapidité et sa simplicité, tout en collectant des données essentielles.
L’enquête de satisfaction client pour Zendesk Support est envoyée par e-mail un jour après la résolution du ticket. Pour la messagerie Web, mobile et sociale de Zendesk, elle est présentée dans l’interface de messagerie immédiatement après la résolution du ticket.
- En adaptant la question CSAT à vos besoins spécifiques
- En sélectionnant une échelle de notation allant de 1 à 2, 3 ou 5
- En modifiant le texte du libellé pour chaque note
- En configurant le type de note/évaluation (numérique, emoji ou texte personnalisé)
- En présentant des questions complémentaires aux utilisateurs qui choisissent une note négative
Configuration de l’enquête CSAT
Par défaut, l’enquête CSAT est désactivée. Vous pouvez l’adapter en créant votre propre question CSAT, en choisissant votre échelle de notation et vos libellés, puis en choisissant les canaux pour lesquels envoyer l’enquête. Pour configurer et envoyer l’enquête CSAT, vous devez être un administrateur.
Pour configurer et envoyer l’enquête CSAT
- Dans le Centre d’administration, cliquez sur Objets et règles (
 ) dans la barre latérale, puis sélectionnez Règles de gestion > Satisfaction client.
) dans la barre latérale, puis sélectionnez Règles de gestion > Satisfaction client. - Cliquez sur Commencer.
La page ne s’affiche pas si un autre administrateur a déjà effectué cette étape. Si vous voyez une bannière en haut de la page vous prévenant que l’ancienne CSAT est activée, cliquez sur Accéder à l’administration de l’utilisateur final pour désactiver l’ancienne CSAT dans l’onglet Satifaction avant de poursuivre.

- Cliquez sur Modifier l’enquête.
- Dans la section Échelle de notation, configurez ce qui suit :
- Introduction : le texte que voient les utilisateurs quand ils sont invités à participer à l’enquête.
-
Plage de l’échelle : les options de l’échelle de notation que vous voulez proposer aux utilisateurs :
-
Échelle de 1-2 où 1 correspond à Mauvaise et 2 à Bonne (utilisez cette échelle si vous voulez envoyer une enquête simple avec une mauvaise note et une bonne note)
-
Échelle de 1-3, où 1-2 correspond à Mauvaise et 3 à Bonne
-
Échelle de 1-5, où 1-3 correspond à Mauvaise et 4-5 à Bonne
-
- Type de l’échelle : les indicateurs de réponse que sélectionnent les utilisateurs quand ils notent leur expérience (numérique, émojis ou texte personnalisé).
-
Échelle : les réponses d’évaluation spécifiques au type de l’échelle. Si vous avez choisi le type d’échelle :
- Numérique : la colonne affiche les chiffres de la plage de l’échelle.
- Emoji : vous pouvez sélectionner l’émoji qui correspond à la note/l’évaluation.
- Texte personnalisé : vous pouvez saisir le texte de votre choix comme évaluation.
-
Libellé : pour les types d’échelle numérique ou émoji, c’est le texte qui identifie la note/l’évaluation.
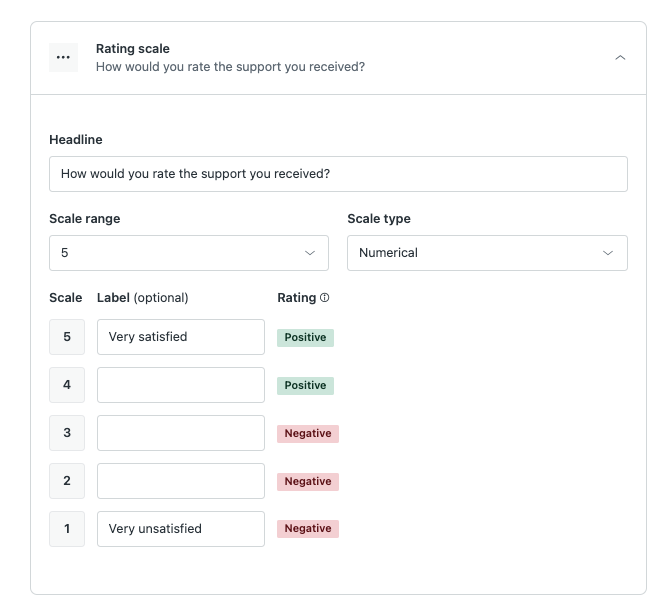
- (facultatif) Si vous voulez envoyer une question ouverte aux utilisateurs qui choisissent une note négative, cliquez pour développer la section Question ouverte, puis tapez la question dans le champ Introduction.
Pour supprimer cette question de l’enquête, cliquez sur Supprimer.

- (facultatif) Si vous voulez envoyer une question de liste déroulante aux utilisateurs qui choisissent une note négative, cliquez pour développer la section Question déroulante, puis configurez votre question :
- Introduction : le texte présenté au-dessus de la question déroulante qui demande aux utilisateurs de choisir une option.
-
Options du menu déroulant : les raisons pour lesquelles les utilisateurs pourraient avoir choisi une note négative,
- Cliquez sur l’icône de suppression (
 ) pour supprimer une option.
) pour supprimer une option. - Utilisez l’icône de glisser-déposer (
 ) pour déplacer une option dans la liste (vers le haut ou le bas).
) pour déplacer une option dans la liste (vers le haut ou le bas). - Cliquez sur Ajouter une option pour ajouter une nouvelle option.
Pour supprimer cette question de l’enquête, cliquez sur Supprimer.
- Cliquez sur l’icône de suppression (
-

- Cliquez sur Enregistrer puis sur Retour pour retourner à la page Satisfaction client et activer un canal pour votre enquête CSAT.
L’enquête CSAT ne sera pas envoyée aux utilisateurs jusqu’à ce que vous activiez au moins un canal pour cette enquête.
- Dans la section Canaux, cliquez sur l’icône des actions du canal (
 ) pour le canal que vous voulez activer, puis sélectionnez Activer.
) pour le canal que vous voulez activer, puis sélectionnez Activer.L’activation d’un canal active la règle de gestion associée pour que l’enquête CSAT commence à être envoyée aux utilisateurs de ce canal. Pour envoyer une enquête CSAT pour la messagerie, vous devez avoir configuré la messagerie.

- Cliquez sur Activer la règle.

Une fois la règle activée, le statut du canal sera Actif à la page Satisfaction client. Pour voir les résultats CSAT, consultez Consultation de votre score et de vos notes de satisfaction client (CSAT).
Désactivation de l’enquête CSAT
La désactivation d’une enquête CSAT supprime l’enquête elle-même et désactive tous les canaux. Si vous voulez désactiver l’enquête pour un canal spécifique uniquement, consultez Désactivation d’un canal CSAT.
- Dans le Centre d’administration, cliquez sur Objets et règles (
 ) dans la barre latérale, puis sélectionnez Règles de gestion > Satisfaction client.
) dans la barre latérale, puis sélectionnez Règles de gestion > Satisfaction client. - En haut à droite de la page, cliquez sur Actions, puis sélectionnez Désactivation de la satisfaction client.

- Cliquez sur Désactiver.

L’enquête CSAT est supprimée et n’est plus envoyée aux utilisateurs.