Búsquedas recientes
No hay búsquedas recientes

Aimee Spanier
Incorporación 14 abr 2021
·
Última actividad 13 mar 2025
Seguimientos
0
Seguidores
73
Actividad total
737
Votos
7
Suscripciones
430
RESUMEN DE LA ACTIVIDAD
INSIGNIAS
ARTÍCULOS
PUBLICACIONES
COMENTARIOS DE LA COMUNIDAD
COMENTARIOS DE ARTÍCULOS
RESUMEN DE LA ACTIVIDAD
Última actividad de Aimee Spanier
Aimee Spanier creó un artículo,
Se puede hacer un seguimiento del uso de las resoluciones automatizadas, algo que puede ayudarle a determinar si la asignación base de resoluciones automatizadas de su plan satisface sus necesidades. Cuando esté cerca de su límite de resoluciones automatizadas, recibirá una alerta en el Centro de administración, y el administrador de facturación recibirá una notificación por correo electrónico.
Este artículo contiene los siguientes temas:
Artículos relacionados:
Ver el panel de resoluciones automatizadas
El panel Resoluciones automatizadas proporciona información sobre la cantidad de resoluciones que se usan. El panel puede ayudarle a determinar si sus agentes IA desvían correctamente las solicitudes de atención al cliente y si debe cambiar su configuración actual. Esta información también puede ayudarle a predecir qué resoluciones automatizadas necesitará en el futuro.
Para ver el panel de uso de resoluciones automatizadas
- En el Centro de administración, haga clic en
 Cuenta en la barra lateral y luego seleccione Uso > Resoluciones automatizadas.
Cuenta en la barra lateral y luego seleccione Uso > Resoluciones automatizadas.
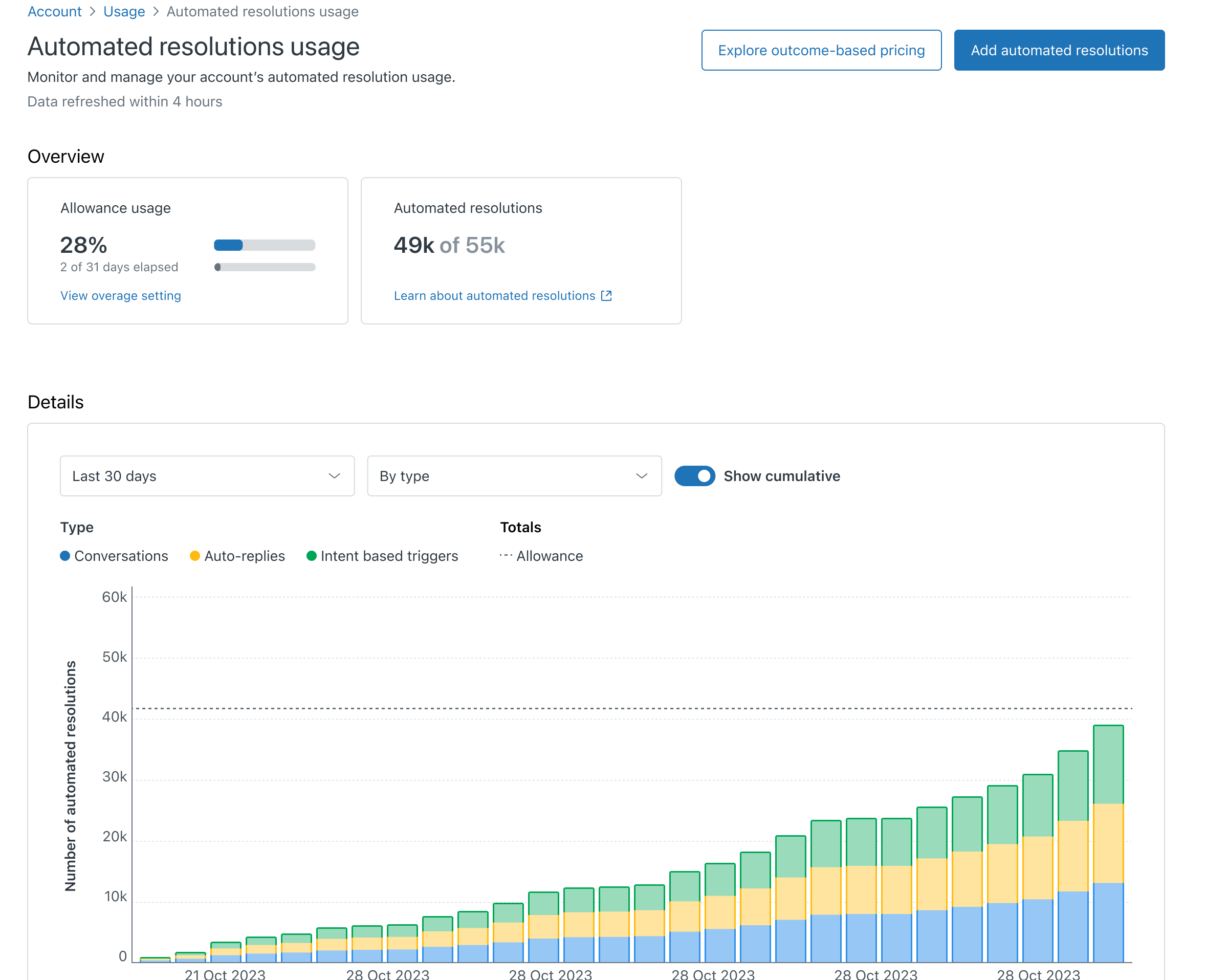
El panel incluye información básica sobre el uso de las resoluciones automatizadas.
-
Información general
- Uso permitido muestra el porcentaje de resoluciones automatizadas utilizadas en el periodo de facturación actual.
- Resoluciones automatizadas muestra el número de resoluciones automatizadas utilizadas en el periodo de facturación actual.
- Detalles del uso muestra un gráfico para ilustrar el número de resoluciones automatizadas que se utilizan en el periodo seleccionado. Use los menús desplegables para cambiar el intervalo de tiempo cubierto en el desglose, tal y como se define en Comprender cómo se miden las resoluciones automatizadas, y para mostrar el uso por tipo de resolución automatizada utilizada o bien para agrupar tipos.
- Mostrar datos acumulativos activa o desactiva el uso agregado que corresponde al plazo de suscripción.
El panel muestra únicamente datos sobre las resoluciones automatizadas confirmadas.
A través del panel, se puede acceder a la página para administrar la configuración de los excedentes de resoluciones automatizadas y agregar resoluciones automatizadas a la cuenta.
Monitorear las resoluciones automatizadas a nivel de la conversación (Agentes IA – Avanzado)
A nivel de la conversación, las resoluciones automatizadas están indicadas en los Registros de conversaciones.
En los Registros de conversaciones, se agrega un icono de resolución automatizada (![]() ) a cualquier conversación que consume una resolución automatizada.
) a cualquier conversación que consume una resolución automatizada.

Además, se puede hacer un análisis a fondo de una conversación específica para ver una explicación de la verificación de la resolución automatizada.
Para ver los detalles de la verificación de la resolución automatizada de una conversación
- En el menú principal, seleccione Registros de conversaciones.
- En la lista, seleccione una conversación que tenga el icono de resolución automatizada (
 ).
). - Haga clic en Detalles.
En el panel Información general sobre la conversación que se abre a la derecha, la sección Resolución automatizada incluye una explicación de por qué se considera que la conversación está verificada.

Monitorear las resoluciones automatizadas a nivel de la cuenta (Agentes IA – Avanzado)
A nivel de la cuenta, se informa sobre las resoluciones automatizadas en el panel Información general sobre el rendimiento.
El panel Información general sobre el rendimiento incluye un informe Automated Resolutions Rate, que muestra el uso de las resoluciones automatizadas a nivel de la cuenta. Si desea obtener detalles, consulte Análisis de agentes IA con el panel Información general sobre el rendimiento.
Ver las pancartas de uso de las resoluciones automatizadas
En la página Agentes IA del Centro de administración, las pancartas de advertencia de excedentes le avisan cuando ha utilizado el 80 % de sus resoluciones automatizadas, y se actualizarán cuando el porcentaje utilizado alcance el 100 %. Las pancartas incluirán información básica sobre lo que ocurre cuando se alcanza el límite en función de la configuración de excedentes de resoluciones automatizadas.
Estas pancartas no se pueden descartar y permanecerán visibles hasta que las resoluciones automatizadas vuelvan a estar disponibles para su cuenta cuando se restablezca su ciclo de facturación o cuando adquiera resoluciones automatizadas adicionales.
Las pancartas de advertencia de excedentes aparecen en las páginas relacionadas del Centro de administración, que incluyen:
-
La página principal de los agentes IA, además de las siguientes páginas secundarias:
- Agentes IA para mensajería
- Agentes IA para correo electrónico y formulario web
- La página del Web Widget (clásico)
- El panel de resoluciones automatizadas
Las pancartas de advertencia de excedentes también aparecen en todas las páginas del complemento Agentes IA – Avanzado.
Si decide poner en pausa la funcionalidad de los agentes IA cuando se alcance el límite de resoluciones automatizadas, aparecerán notificaciones en las páginas de administración para cada una de las capacidades en pausa.
Además, el administrador de facturación de su cuenta recibirá directamente una notificación cuando la cuenta se acerque al límite de resoluciones automatizadas, y de nuevo cuando se alcance dicho límite.
Editado 20 mar 2025 · Aimee Spanier
0
Seguidores
1
Voto
0
Comentarios
Aimee Spanier creó un artículo,
En el espacio de trabajo de agente, los agentes pueden conversar con los clientes que llegan a través del canal Apple Messages for Business. Pueden aceptar conversaciones y redactar mensajes de la misma manera que lo hacen con cualquier otra conversación de mensajería. Asimismo, los agentes pueden disponer de otras funciones que mejoran las conversaciones con los clientes a través del canal Apple Messages for Business y que favorecen el flujo de comunicación.
Este artículo contiene las siguientes secciones:
Si desea obtener información sobre el canal Apple Messages for Business en el Centro de administración, consulte Adición y configuración del canal Apple Messages for Business.
Aplicar plantillas enriquecidas a las respuestas de los agentes
Las cuentas que tienen el plan Zendesk Suite Professional u otro superior, pueden instalar la aplicación Interactive Messaging Templates, creada por nuestro socio, Zenplates. Con esta aplicación, los agentes pueden obtener una vista previa de los mensajes enriquecidos en la barra lateral del ticket antes de enviar el mensaje al usuario final.

Después de enviarlo, el historial de la conversación refleja la plantilla, aunque no se trata de una réplica. Las respuestas rápidas muestran botones y los vínculos enriquecidos muestran el texto y el vínculo, por ejemplo.
Para aplicar una plantilla enriquecida a una respuesta
- En un ticket, haga clic en el icono Aplicaciones (
 ) en el panel de contexto y ubique la aplicación Plantillas de mensajería interactiva.
) en el panel de contexto y ubique la aplicación Plantillas de mensajería interactiva. - Seleccione la plantilla que desea aplicar a la conversación. Use los filtros disponibles para ubicar la plantilla, si fuera necesario.
- Haga clic en Usar esta plantilla. La plantilla se agrega como comentario en la conversación.
Trabajar con conversaciones cerradas
Gracias a Apple Messages for Business, los usuarios finales pueden impedir que una empresa les envíe mensajes adicionales en cualquier momento.
Cuando un usuario final abandona una conversación mientras habla con un agente real, la sesión de mensajería se cierra de inmediato, el agente ya no puede enviar mensajes a través de Apple Messages for Business, el historial de la conversación muestra un mensaje del sistema que indica que el usuario abandonó la conversación y el redactor de mensajes queda desactivado para el canal Apple Messages for Business.
Si lo desean, los agentes pueden continuar comunicándose con el usuario final a través de otros canales siempre que el correo electrónico o el número de teléfono del usuario final esté disponible y, además, pueden dejar notas internas en la conversación.
Si el usuario final vuelve a abrir la conversación con la empresa, se origina un ticket nuevo y se inicia una conversación nueva.
Si un usuario final abandona una conversación mientras habla con un agente IA, a este se le impide seguir enviando mensajes.
Editado 19 mar 2025 · Aimee Spanier
0
Seguidores
1
Voto
0
Comentarios
Aimee Spanier creó un artículo,
Los disparadores de mensajería evalúan y se gatillan en los tickets asociados con las conversaciones de mensajería. Además de los disparadores de mensajería estándar, los administradores también pueden crear disparadores de mensajería personalizados. Sin embargo, a medida que van evolucionando sus necesidades empresariales, quizás tenga necesidad de modificar los disparadores de mensajería.
Editar los disparadores de mensajería
Los disparadores de mensajería existentes se pueden modificar si es necesario.
Para editar un disparador existente
- En el Centro de administración, haga clic en
 Objetos y reglas en la barra lateral y luego seleccione Reglas de negocio > Disparadores de mensajería.
Objetos y reglas en la barra lateral y luego seleccione Reglas de negocio > Disparadores de mensajería. - Haga clic en el nombre del disparador que desea editar en la lista de disparadores. De ser necesario, utilice la búsqueda en la parte superior de la página para ubicar el disparador.
- En la página de edición del disparador, haga los cambios necesarios y luego haga clic en Guardar.
Clonar los disparadores de mensajería
Un disparador existente se puede duplicar para usarlo como una plantilla para crear disparadores nuevos.
Para clonar un disparador existente
- En el Centro de administración, haga clic en
 Objetos y reglas en la barra lateral y luego seleccione Reglas de negocio > Disparadores de mensajería.
Objetos y reglas en la barra lateral y luego seleccione Reglas de negocio > Disparadores de mensajería. - Busque el disparador que desea clonar en la lista de disparadores. De ser necesario, utilice la búsqueda en la parte superior de la página para ubicar el disparador.
- Pase el mouse por encima del disparador y haga clic en el menú Opciones (
 ).
). - Seleccione Clonar.
- En la página Crear disparador, actualice la información según se necesite y haga clic en Crear.
Activar y desactivar los disparadores de mensajería
Los disparadores se pueden activar o desactivar. Si están activados, se ejecutarán cuando se cumplan sus condiciones. Si están desactivados, se crearán, pero no se gatillarán aunque se cumplan las condiciones para ello.
Para activar o desactivar un disparador
- En el Centro de administración, haga clic en
 Objetos y reglas en la barra lateral y luego seleccione Reglas de negocio > Disparadores de mensajería.
Objetos y reglas en la barra lateral y luego seleccione Reglas de negocio > Disparadores de mensajería. - Busque el disparador que desea cambiar en la lista de disparadores. De ser necesario, utilice la búsqueda en la parte superior de la página para ubicar el disparador.
- Pase el mouse por encima del disparador y haga clic en el menú Opciones (
 ).
). - Si el disparador está inactivo, seleccione Activar para que se gatille cuando se cumplan las condiciones. Si el disparador está activo, seleccione Desactivar para evitar que se gatille.
- Haga clic en Guardar.
Borrar los disparadores de mensajería
Si ya no necesita un disparador y no piensa utilizarlo en el futuro, puede borrarlo permanentemente de la lista de disparadores de mensajería.
Para borrar un disparador
- En el Centro de administración, haga clic en
 Objetos y reglas en la barra lateral y luego seleccione Reglas de negocio > Disparadores de mensajería.
Objetos y reglas en la barra lateral y luego seleccione Reglas de negocio > Disparadores de mensajería. - Busque el disparador que desea cambiar en la lista de disparadores. De ser necesario, utilice la búsqueda en la parte superior de la página para ubicar el disparador.
- Pase el mouse por encima del disparador y haga clic en el menú Opciones (
 ).
). - Seleccione Borrar.
- Para confirmar que desea borrar el disparador, haga clic en el botón Borrar.
Editado 19 mar 2025 · Aimee Spanier
0
Seguidores
1
Voto
0
Comentarios
Aimee Spanier creó un artículo,
Los disparadores de mensajería estándar se encuentran inactivos de manera predeterminada, de modo que deberá activarlos según se necesite. También los puede editar directamente o los puede copiar para usarlos como plantillas para los nuevos disparadores de mensajería. Si desea más información, consulte Crear disparadores de mensajería en el Centro de administración y Editar y administrar los disparadores de mensajería.
First Reply (Primera respuesta)
Este disparador envía una respuesta automatizada a los clientes que solicitan una conversación, para que sepan que su solicitud está siendo atendida.
El disparador se configura como sigue:
- Ejecutar disparador| Cuando un cliente solicita una conversación
-
Verificar condiciones| Cumplir TODAS las siguientes condiciones
- El cliente solicita una conversación | Es | Verdadero
-
Realizar las siguientes acciones
- Esperar | 5 (en segundos)
- Enviar mensaje al cliente | Atención al cliente | Gracias por su mensaje. En breve lo atenderá un agente.
Request Contact Details (Solicitar detalles de contacto)
Si su cuenta está establecida en Ausente, este disparador solicita a los clientes que solicitan un chat que dejen su dirección de correo electrónico.
El disparador se configura como sigue:
- Ejecutar disparador| Cuando un cliente solicita una conversación
-
Verificar condiciones| Cumplir TODAS las siguientes condiciones
- Estado de la cuenta | Igual a | Ausente
-
Realizar las siguientes acciones
- Enviar mensaje al cliente | Atención al cliente | Hola. En este momento no estamos disponibles. Déjenos su dirección de correo electrónico y le contestaremos en cuanto sea posible.
All Agents Offline (Todos los agentes están desconectados)
Cuando todos los agentes están desconectados, este disparador envía una respuesta automatizada para advertirle al usuario final que puede haber una demora en la respuesta.
El disparador se configura como sigue:
- Ejecutar disparador| Cuando un cliente solicita una conversación
-
Verificar condiciones| Cumplir TODAS las siguientes condiciones
- El cliente solicita una conversación | Es | Verdadero
- Estado de la cuenta | Es | Invisible
-
Realizar las siguientes acciones
- Enviar mensaje al cliente | Respuesta automatizada | Hola. Gracias por comunicarse con nosotros. Estamos desconectados en este momento, pero responderemos a su mensaje cuando volvamos a conectarnos en unas horas.
Editado 19 mar 2025 · Aimee Spanier
0
Seguidores
1
Voto
0
Comentarios
Aimee Spanier creó un artículo,
Los administradores pueden crear disparadores de chat con el fin de automatizar acciones en el momento de cumplirse determinadas condiciones para las interacciones de chat en vivo con los usuarios. Este artículo describe cómo editar y administrar los disparadores de chat después de crearlos.
Editar los disparadores de chat
Los disparadores de chat se pueden modificar para satisfacer las necesidades de su empresa.
- En el panel de Chat, vaya a Configuración > Disparadores.
- En la lista, haga clic en la fila del disparador que desea editar.
- Modifique los valores según se necesite.
- Haga clic en Guardar cambios.
Duplicar los disparadores de chat
Si desea duplicar un disparador de chat existente para usarlo de plantilla para crear nuevos disparadores, tendrá que copiar el código del desarrollador del disparador y luego crear un nuevo disparador usando el código copiado.
- En el panel de Chat, vaya a Configuración > Disparadores.
- En la lista, haga clic en el disparador que desea copiar.
- Haga clic en el botón Desarrollador en la parte superior derecha y copie el código que se ve en el cuadro:

- Haga clic en Cancelar.
- Regrese a la página con la lista de disparadores y haga clic en Agregar disparador.
- De nuevo haga clic en el botón Desarrollador.
- Sustituya el código del cuadro Personalizar disparador por el código que copió.
- Actualice el código según sea necesario. Haga clic en el botón Visual para ver los cambios antes de guardarlos.
- Haga clic en Guardar cambios.
Probar los disparadores de chat
Los disparadores de chat dependen de los datos en la memoria caché, las direcciones IP, los datos de usuario y más. Por esta razón, probar los disparadores de chat no es tan sencillo como hacer una prueba desde una nueva pestaña en un navegador. Para realizar una prueba fiable, es necesario imitar bien a un visitante y preparar la cuenta correctamente.
- Use la opción Simular visitante en la página Visitantes en el panel de Chat.
O BIEN
- Puede imitar a un visitante manualmente siguiendo las siguientes mejores prácticas:
- Utilice una ventana para navegar de forma privada, como la ventana de incógnito en Chrome, para asegurarse de que los datos de la memoria caché de su navegador principal no interfieran en la prueba que va a realizar.
- Si el disparador incluye una condición que comprueba si ha habido visitas anteriores, algo que también le puede ayudar es borrar la memoria caché y las cookies.
- Si está probando un disparador con condiciones que se basan en la ubicación, asegúrese de hacer la prueba con la ubicación correcta. Verifique que su navegador coincida con la ubicación correcta para que el disparador se pueda gatillar. Consulte ¿Cómo capta Zendesk la ubicación del usuario final?
- Asegúrese de que su cuenta, sus agentes y departamentos tengan los estados que requieren las condiciones de los disparadores. Por ejemplo:
- Para probar el desvío hacia un departamento, por lo menos un agente de ese departamento debe haber iniciado sesión en el panel de Chat y tener el estado Conectado. Consulte Creación de agentes y departamentos en Chat.
- Para probar los disparadores que se gatillan cuando la cuenta está desconectada, es necesario que todos los agentes hayan cerrado sesión en el panel de Chat, o bien que tengan el estado Invisible.
Desactivar los disparadores de chat
Si desea que un disparador de chat deje de funcionar, pero no quiere borrarlo, simplemente lo puede desactivar. Los disparadores desactivados se pueden volver a activar en cualquier momento.
Para desactivar un disparador de chat
- En el panel de Chat, haga clic en Configuración > Disparadores.
- Haga clic en la fila del disparador que desea desactivar.
- Junto a Estado del disparador, seleccione Desactivar disparador.
- Haga clic en Guardar cambios.
En la página de configuración de Disparadores, ya no aparece la marca en la casilla de la columna Activado.
- Para volver a activar un disparador desactivado, haga clic en el disparador que desea activar y luego haga clic en Activado.
Activar los disparadores de chat
Los disparadores de chat desactivados se pueden volver a activar en cualquier momento.
- En el panel de Chat, haga clic en Configuración > Disparadores.
- Haga clic en la fila del disparador que desea desactivar.
- Junto a Estado del disparador, seleccione Activar disparador.
- Haga clic en Guardar cambios.
Borrar los disparadores de chat
Cuando ya no se necesita un disparador de chat, se puede borrar en la página de configuración de disparadores. Los disparadores borrados no se pueden recuperar.
Para borrar un disparador de chat
- En el panel de Chat, haga clic en Configuración > Disparadores.
- Haga clic en la casilla de verificación a la izquierda del disparador que desea borrar. Para seleccionar todos los disparadores, marque la casilla a la izquierda del encabezado Nombre.
- Haga clic en Borrar seleccionados en la parte superior de la página.
- Confirme que desea borrar el disparador. El disparador desaparece de la lista Disparadores.
Editado 20 mar 2025 · Aimee Spanier
0
Seguidores
1
Voto
0
Comentarios
Aimee Spanier hizo un comentario,
Hi, gan ganor.
Yes, agents and end users can still communicate within that same ticket via other available channels. Agents can use the channel selection drop-down in the composer to select whichever channel they choose (as long as it is available on their account) and continue the conversation without creating a new ticket, side conversation, or follow-up.
Ver comentario · Editado 20 nov 2024 · Aimee Spanier
0
Seguidores
0
Votos
0
Comentarios
Aimee Spanier hizo un comentario,
Hi, everyone! I've alerted the folks in charge that there's a lot of enthusiasm for automating the end session actions.
Thanks for the feedback!
Ver comentario · Publicado 20 nov 2024 · Aimee Spanier
0
Seguidores
1
Voto
0
Comentarios
Aimee Spanier hizo un comentario,
Hi, gan ganor. Yes, after an agent ends a session they can still communicate with the end user over other channels – email, Talk if it's available, etc.
Ver comentario · Publicado 20 nov 2024 · Aimee Spanier
0
Seguidores
0
Votos
0
Comentarios
Aimee Spanier creó un artículo,
Puede permitir que los agentes finalicen una sesión de mensajería con un usuario final en el espacio de trabajo de agente si piensan que ya no se necesitan más interacciones en tiempo real. Esto puede ser útil si se desea evitar que un cliente trate varios asuntos en una sola conversación o si el asunto podría manejarse mejor a través de otro canal.
Para activar la función de finalizar sesión para los agentes
- En el Centro de administración, haga clic en
 Canales en la barra lateral y luego seleccione Mensajería y redes sociales > Mensajería.
Canales en la barra lateral y luego seleccione Mensajería y redes sociales > Mensajería. - En la parte superior de la página Mensajería, haga clic en Administrar configuración.
- En la sección Avanzado, haga clic en Finalizar sesiones.

- Seleccione Los agentes pueden finalizar las sesiones de mensajería en cualquier momento.
- Haga clic en Guardar configuración.
Para desactivar la función de finalizar sesión para los agentes
- En el Centro de administración, haga clic en
 Canales en la barra lateral y luego seleccione Mensajería y redes sociales > Mensajería.
Canales en la barra lateral y luego seleccione Mensajería y redes sociales > Mensajería. - En la parte superior de la página Mensajería, haga clic en Administrar configuración.
- En la sección Avanzado, haga clic en Finalizar sesiones.
- Deseleccione Los agentes pueden finalizar las sesiones de mensajería en cualquier momento.
- Haga clic en Guardar configuración.
Si usa encuestas de CSAT para recopilar opiniones de los clientes, le conviene actualizar los disparadores de la CSAT para enviar la encuesta cuando el agente finalice la sesión de mensajería. Consulte Enviar una encuesta de CSAT al finalizar una sesión de mensajería.
Editado 19 mar 2025 · Aimee Spanier
0
Seguidores
1
Voto
0
Comentarios
Aimee Spanier creó un artículo,
Las conversaciones múltiples permiten a los usuarios finales mantener varias conversaciones de mensajería de forma simultánea en su Web Widget o aplicación móvil, lo que agiliza la resolución de los problemas de soporte y aporta al cliente una experiencia más satisfactoria.
Puede consultar información sobre la configuración de esta función en Permitir múltiples conversaciones de mensajería.
Si desea información para desarrolladores sobre esta función, consulte Configuración de conversaciones múltiples.
Este artículo contiene los siguientes temas:
Acerca de las conversaciones múltiples
En este tema se incluyen las siguientes secciones:
Consideraciones al activar las conversaciones múltiples
Antes de activar las conversaciones múltiples para su cuenta, tenga en cuenta lo siguiente:
- Al activar las conversaciones múltiples para cualquier canal de mensajería, se actualizan todos los canales de mensajería web, iOS y Android. Los canales que no estén seleccionados para mostrar el botón Nueva conversación se comportarán como se describe en Quitar el botón de nueva conversación. Recomendamos activar las conversaciones múltiples en todos los canales de mensajería disponibles para armonizar la experiencia del usuario final.
- Una vez activada la función, los usuarios finales no pueden regresar a la experiencia de conversación única. Para evitar que los usuarios finales inicien conversaciones adicionales, puede quitar el botón de nueva conversación, pero los usuarios finales seguirán teniendo acceso a todas las conversaciones de la lista de conversaciones y podrán plantear nuevas cuestiones si retoman cualquier conversación de la lista.
- La fusión de usuarios autenticados ya no combina las conversaciones en un único historial. De forma predeterminada, antes de activar las conversaciones múltiples, la autenticación de un usuario final después de iniciar una conversación de mensajería fusiona a ese usuario final con el perfil de usuario autenticado correspondiente, y las conversaciones que se encuentran bajo el perfil del usuario autenticado se combinan en un único historial de conversaciones. Al activar las conversaciones múltiples, la autenticación de un usuario final después de iniciar una conversación de mensajería seguirá fusionándolo con el perfil de usuario autenticado. Sin embargo, la conversación no se fusiona con las conversaciones anteriores. Este cambio es irreversible. Si está autenticando a sus usuarios finales, colabore con sus desarrolladores para asegurarse de que la autenticación se produzca antes de iniciar las conversaciones de mensajería. Retrasar la autenticación puede dar lugar a la duplicación de tickets para el mismo problema. Consulte Configuración de conversaciones múltiples para obtener más información.
Requisitos y limitaciones
- La mensajería está activada.
- La cuenta debe estar utilizando el backend omnicanal (OCB).
- Se requiere el SDK de Zendesk para iOS o Android versión 2.10.0 o posterior para las conversaciones múltiples. Para obtener una experiencia de usuario óptima, se recomienda la versión 2.25.0 u otra posterior.
- Las versiones anteriores del SDK no son compatibles con esta función y, de forma predeterminada, solo permiten mantener una única conversación.
Actualmente, las conversaciones múltiples tienen las siguientes limitaciones de funcionalidad:
- El SDK de Zendesk Unity y los canales de mensajería por redes sociales conectados a su cuenta no admiten conversaciones múltiples.
- Las API de V1 SunCo no son compatibles con las conversaciones múltiples.
- La vinculación a canales de redes sociales (que permite al usuario final transferir la conversación desde el Web Widget a un canal de redes sociales) solo está disponible para la primera conversación iniciada por el usuario final. Los usuarios finales no pueden continuar las conversaciones posteriores en los canales de redes sociales.
Consulte nuestra documentación para desarrolladores si desea más información sobre estos temas, incluidas las funciones y limitaciones adicionales de la API de Sunshine Conversations.
Repercusión en la experiencia del agente
En el espacio de trabajo de agente, es probable que sus agentes atiendan más de una conversación a la vez. En este sentido, activar las conversaciones múltiples no afectará la forma en que trabajan y ven las conversaciones entrantes.
Aunque cada nueva conversación creada por un usuario final y transferida a un agente da lugar a un nuevo ticket, la interacción del agente con estos tickets y perfiles de usuario final en el espacio de trabajo de agente permanece inalterada.
Comprender la experiencia del usuario final
Las conversaciones múltiples tendrán un impacto significativo en la forma en que los usuarios finales interactúan con su widget de conversación web o móvil.
En los canales móvil y de Web Widget, el comportamiento de un bot de mensajería se ejecuta cuando un usuario final inicia una nueva conversación.
En este tema se incluyen las siguientes secciones:
Cambios en la experiencia móvil
Si ofrece soporte de mensajería a través de su aplicación móvil, los usuarios finales verán varios cambios en su interfaz de usuario.
La pantalla de lista de conversaciones
Esta pantalla muestra una lista de las conversaciones del usuario final. En la lista se muestran todas las conversaciones, independientemente del estado del ticket o de la sesión de mensajería. Las conversaciones aparecen en orden descendente según la hora del último mensaje de cada conversación.

Cada conversación de la lista incluye la siguiente información:
- El título de la conversación.
- La foto de perfil del agente que envió el último mensaje de la conversación. Se muestra el avatar del bot si un agente no ha respondido a la conversación. Se muestra la imagen predeterminada del agente si el agente no tiene una imagen de perfil.
- El inicio del último mensaje de la conversación. El mensaje irá precedido del nombre de usuario del agente (si fue este quien envió el comentario más reciente) o de "Usted" (si el último comentario fue enviado por el usuario final). El contenido del mensaje aparece en negrita si el usuario final no ha leído el último mensaje.
- La marca de tiempo del último mensaje de la conversación.
- Un contador de insignias de los mensajes no leídos.
- El botón Nueva conversación. Al tocar este botón, el usuario final accede a la pantalla de conversaciones y crea una nueva conversación. El botón no aparece si se ha quitado el botón de nueva conversación. En este caso, los usuarios finales no pueden crear una conversación nueva e independiente, pero sí pueden seguir planteando problemas de asistencia en cualquier conversación que ya existía.
La pantalla de conversación
Cuando se activan las conversaciones múltiples, el encabezado de la pantalla de conversación incluye las siguientes características:
- El título de la conversación, que de forma predeterminada es la fecha y hora de inicio de la conversación.
- La foto de perfil del agente que envió el mensaje más reciente de la conversación.
- Un botón para volver a la pantalla anterior.
El botón de inicio
Cuando el usuario final toca el botón de inicio para abrir el widget, el comportamiento depende de las conversaciones existentes.
-
Si no hay conversaciones anteriores, se abre una nueva conversación en la pantalla de conversación.
Si hay una o varias conversaciones ya existentes, se abre la pantalla de la lista de conversaciones. El usuario final puede seleccionar la conversación que desea continuar o iniciar una nueva tocando el botón Nueva conversación.
Notificaciones push
Cuando se añade un mensaje nuevo a una conversación, el usuario recibe una notificación push en su dispositivo móvil. Al tocar la notificación, se accede a la pantalla de conversación, con la conversación actualizada abierta.
Se pueden recibir notificaciones cuando el usuario final:
- Está viendo otra conversación en la aplicación.
- Está viendo otra pantalla en la aplicación.
- No está actualmente en la aplicación (dependiendo de cómo estén configuradas sus notificaciones).
Sin embargo, las notificaciones de mensajes nuevos no se muestran si el usuario final está viendo la lista de conversaciones. En ese caso, la conversación recién actualizada se desplaza al principio de la lista y el nuevo mensaje aparece resaltado.
Cambios en la experiencia del Web Widget
Si ofrece soporte de mensajería a través del Web Widget, los usuarios finales verán varios cambios en su interfaz de usuario.
Lista de conversaciones
Cuando un usuario final hace clic en el botón de inicio, el Web Widget muestra una lista de sus conversaciones existentes. Las conversaciones aparecen en orden descendente según la hora del último mensaje de cada conversación. Los usuarios finales pueden hacer clic en una conversación para abrirla en el Web Widget.

Cada conversación de la lista incluye la siguiente información:
- El título de la conversación.
- El avatar del agente que envió el último mensaje de la conversación. Se muestra el avatar del bot si un agente no ha respondido a la conversación. Se muestra la imagen predeterminada del agente si el agente no tiene un avatar.
- El inicio del último mensaje de la conversación. El mensaje irá precedido del nombre de usuario del agente (si fue este quien envió el comentario más reciente) o de "Usted" (si el último comentario fue enviado por el usuario final). El contenido del mensaje aparece en negrita si el usuario final no ha leído el último mensaje.
- La marca de tiempo del último mensaje de la conversación.
-
Un contador de insignias de los mensajes no leídos.
El botón Nueva conversación. Al hacer clic en este botón, el usuario final accede a la pantalla de conversación y crea una nueva conversación. El botón no aparece si se ha quitado el botón de nueva conversación. En este caso, los usuarios finales no pueden crear una conversación nueva e independiente, pero pueden seguir planteando problemas de asistencia en cualquier conversación que ya existía.
Conversaciones
Cuando el usuario final está viendo una conversación, el marco del Web Widget incluye las siguientes funciones:
- El título de la conversación, que de forma predeterminada es la fecha y hora de inicio de la conversación.
- El avatar del agente que envió el mensaje más reciente de la conversación.
- Un botón para volver a la lista de conversaciones.
El botón de inicio
Cuando el usuario final hace clic en el botón de inicio para abrir el Web Widget, el comportamiento depende de las conversaciones existentes.
- Si no hay conversaciones anteriores, el Web Widget se abre y comienza una nueva interacción con el bot basada en la configuración del bot. Básicamente, el comportamiento del bot es el mismo que si no estuvieran activadas las conversaciones múltiples.
- Si hay una o varias conversaciones ya existentes, se abre una lista de conversaciones que permite al usuario final seleccionar la conversación que desea continuar o iniciar una nueva haciendo clic en el botón Nueva conversación.
Si ha quitado el botón de nueva conversación, los usuarios finales con una sola conversación irán a a la pantalla de conversación, donde se muestra su conversación.
Mensajes proactivos
Si las conversaciones múltiples están activadas, los mensajes proactivos enviados a los usuarios finales crean nuevas conversaciones en lugar de anexarse a una conversación existente.
Si se quita el botón Nueva conversación, los mensajes proactivos dejarán de crear conversaciones nuevas y, en adelante, se añadirán a la última conversación actualizada.
Editado 19 mar 2025 · Aimee Spanier
1
Seguidor
1
Voto
0
Comentarios