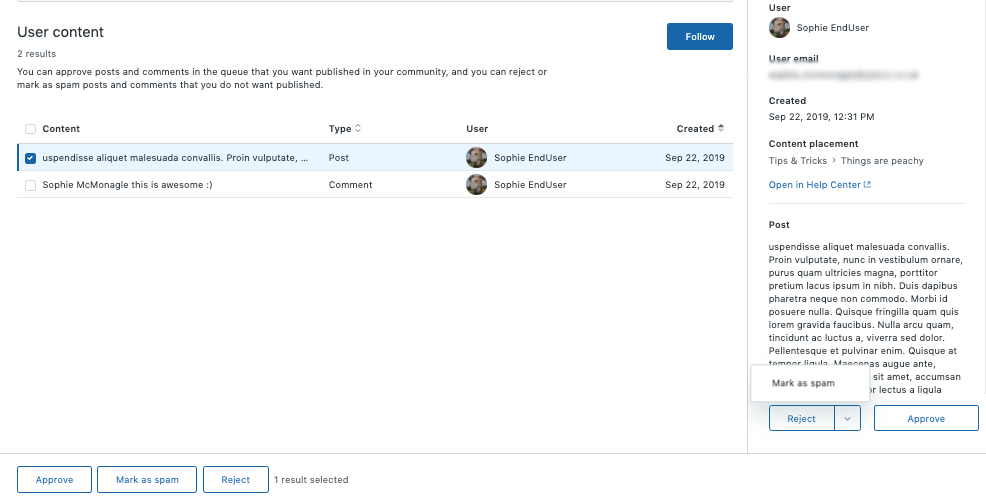Quando abiliti la moderazione dei contenuti, tutti i contenuti nuovi e modificati degli utenti finali vengono inviati a una coda per essere esaminati da un amministratore Knowledge prima di essere pubblicati nel centro assistenza. Puoi scegliere di inviare alla coda tutti i post e i commenti degli utenti finali o solo i contenuti degli utenti finali che contengono parole specifiche.
I contenuti che appaiono nella coda di moderazione non vengono pubblicati direttamente nel centro assistenza. Devi approvarli o rifiutarli. Anche i contenuti degli utenti finali che hai approvato in precedenza vengono inviati alla coda di moderazione.
Devi essere un amministratore Knowledge per abilitare la moderazione dei contenuti.
Abilitazione della moderazione dei contenuti per il centro assistenza
Quando abiliti la moderazione dei contenuti per il centro assistenza, puoi scegliere di inviare tutti i post e i commenti degli utenti finali alla coda di moderazione o selezionare solo alcuni post e commenti in base alle parole che contengono. Dopodiché devi approvare o rifiutare i post inviati alla coda di moderazione.
Per abilitare la moderazione dei contenuti
- In Amministratore Knowledge, fai clic su Impostazioni (
 ) nella barra laterale.
) nella barra laterale. - Seleziona Moderazione contenuti.
- Scegli tra Modera le parole o Modera tutti i contenuti.
Se scegli di moderare tutti i contenuti, tutti i post e i commenti degli utenti finali nuovi e modificati verranno inviati a una coda di moderazione. Se scegli di moderare i contenuti in base alle parole, solo i post e i commenti nuovi e modificati che contengono le parole che hai specificato verranno inviati alla coda di moderazione.

- Se scegli di moderare in base alle parole, inserisci le parole che devono apparire in un post o commento affinché quest'ultimo venga inviato alla coda di moderazione.
L’elenco di parole chiave ha un limite di 15000 caratteri. Usa le virgole per separare più parole.
- Fai clic su Aggiorna.
Ricezione di notifiche per i contenuti nella coda di moderazione
Puoi iscriverti alla coda di moderazione dei contenuti in modo da ricevere un avviso quando ci sono post o commenti nella coda. La coda viene controllata ogni quattro ore e, se sono presenti contenuti, riceverai una notifica email.
Per ricevere notifiche per la coda di moderazione dei contenuti
-
In Amministratore Knowledge, fai clic su Modera contenuti (
 ) nella barra laterale.
) nella barra laterale.Si apre la scheda Contenuto utente.
- Fai clic su Segui nell’angolo in alto a destra.
Ora riceverai una notifica se ci sono post o commenti nella coda di moderazione dei contenuti, che viene controllata ogni quattro ore. Riceverai anche notifiche per la coda dello spam.
Verifica dei contenuti degli utenti nella coda di moderazione dei contenuti
- Quando l’utente finale lascia un commento, vede un tag che indica che il commento è in attesa di approvazione.

- Quando l’utente finale aggiunge un nuovo post, vede un banner che indica che il post è in attesa di approvazione.

Puoi approvare i post e i commenti nella coda dei contenuti utente che vuoi pubblicare nel centro assistenza e rifiutare o contrassegnare come spam quelli che non vuoi che vengano pubblicati. Devi essere un amministratore Knowledge per moderare i contenuti degli utenti nella coda di moderazione dei contenuti.
Per gestire la coda dello spam, consulta Gestione della coda dello spam.
Per moderare il contenuto degli utenti nella coda
- In Amministratore Knowledge, fai clic su Modera contenuti (
 ) nella barra laterale.
) nella barra laterale. - Fai clic su Contenuti utente.
- Per intraprendere azioni su un post o un commento, seleziona la casella di spunta corrispondente (o fai clic sul titolo) e fai clic su una delle seguenti opzioni:
- Approva per pubblicare il post
- Rifiuta per eliminare il post
- Contrassegna come spam per spostare il post nella coda dello spam
Nota: L’utente che ha inviato il post o il commento non viene informato di questa azione.