このインテグレーションにより、Zendeskアカウントに複数のShopify店舗のコネクションを許可することができます。また、Shopify店舗のページにWeb Widget(従来版)を追加して、Shopifyサイトを訪問したカスタマーがサポートチームに連絡できるようにすることもできます。


インテグレーションを設定するには、Shopifyのアカウントが必要です。
この記事では、次のトピックについて説明します。
Shopify店舗をZendeskに接続する
Shopifyインテグレーションを設定するには、Shopifyアプリストアからインテグレーションをインストールし、Shopify店舗をZendeskに接続する必要があります。
Shopify店舗をZendeskに接続するには
- ShopifyアプリストアのZendeskアプリにアクセスし、「インストール」をクリックします。
- インテグレーションをインストールする店舗を選択します。
- 「インストール」をクリックします。
- Zendeskサブドメインを追加し、「送信」をクリックします。
Zendesk管理センターが表示されます。
- 「コネクション名」でインテグレーションの名前を入力し、「接続」をクリックします。
ZendeskアプリがShopify店舗に自動的にインストールされた後、管理センターにリダイレクトされます。
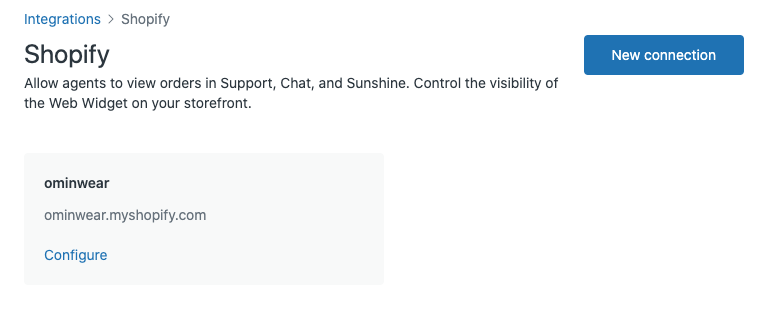
コネクションが確立されると、次のセクションで説明するように、さらに店舗を追加したり、さまざまな機能を設定したりすることができます。
SupportまたはChatでShopifyアプリを設定する
Shopifyの店舗を接続すると、管理センターでShopifyのサイドバーアプリが自動的に有効になり、SupportとChatに表示されます。サイドバーアプリは、Shopifyの各店舗に表示されます。
Supportでサイドバーアプリを設定するには
- 管理センターで、サイドバーの「
 アプリおよびインテグレーション」をクリックし、「インテグレーション」>「インテグレーション」を選択します。
アプリおよびインテグレーション」をクリックし、「インテグレーション」>「インテグレーション」を選択します。 - 「インテグレーション」ページで、「Shopify」をクリックします。
- 店舗コネクションカードで、「設定」をクリックします。
- 左側のサイドバーで「サイドバーアプリ」を選択します。
- 「Support用サイドバーアプリ」カードまたは「Chat用サイドバーアプリ」カードで、「設定」をクリックします。
- アプリを表示するには、「サイドバーアプリ」チェックボックスを選択します。
- 「Support用サイドバーアプリ」カードで、「返金とキャンセル」チェックボックスを選択し、返金とキャンセル機能を有効にします。

- 「保存」をクリックします。
Shopifyアプリをアンインストールするには
- 管理センターで、サイドバーの「
 アプリおよびインテグレーション」をクリックし、「インテグレーション」>「インテグレーション」を選択します。
アプリおよびインテグレーション」をクリックし、「インテグレーション」>「インテグレーション」を選択します。 - 「インテグレーション」ページで、「Shopify」をクリックします。
- 店舗コネクションカードで、「設定」をクリックします。
- 左側のサイドバーで「サイドバーアプリ」を選択します。
- 「Support用サイドバーアプリ」カードまたは「Chat用サイドバーアプリ」カードで、「設定」をクリックします。
- 「アンインストール」リンクをクリックして、アプリをアンインストールします。
Shopifyアプリを再インストールするには
-
管理センターで、サイドバーの「
 アプリおよびインテグレーション」をクリックし、「インテグレーション」>「インテグレーション」を選択します。
アプリおよびインテグレーション」をクリックし、「インテグレーション」>「インテグレーション」を選択します。
- 「インテグレーション」ページで、「Shopify」をクリックします。
- 店舗コネクションカードで、「設定」をクリックします。
- 左側のサイドバーで「サイドバーアプリ」を選択します。
- 必要なサイドバーアプリをインストールします。
- Supportアプリをインストールするには、「Support用サイドバーアプリ」カードで「設定」を選択し、「インストール」をクリックします。
- Chatアプリをインストールするには、「Chat用サイドバーアプリ」カードで「設定」を選択し、「インストール」をクリックします。
Shopify店舗にWeb Widgetを追加する
Web WidgetをShopifyの店舗ページに表示させることで、カスタマーがセルフサービスで問題を解決したり、エージェントとつながることができるようになります。Web Widgetでは、デフォルトでメッセージング機能が有効になっています。詳しくは「アカウントの移行でメッセージングを有効にする方法」を参照してください。メッセージング機能が無効になっている場合は、Web Widget(従来版)がインストールされます。
ShopifyストアにWeb Widgetを追加するには
- 管理センターで、サイドバーの「
 アプリおよびインテグレーション」をクリックし、「インテグレーション」>「インテグレーション」を選択します。
アプリおよびインテグレーション」をクリックし、「インテグレーション」>「インテグレーション」を選択します。 - 「インテグレーション」ページで、「Shopify」をクリックします。
- 店舗コネクションカードで、「設定」をクリックします。
- 左側のサイドバーで「Web Widget」を選択します。
- 「Web Widgetを有効にする」をアクティブにします。

- 「Shopifyテーマアプリエディターに移動」をクリックします。
- 左側のShopifyの「App embeds」メニューで、Web Widgetを有効にします。

- 「保存」をクリックします。
他のShopify店舗をZendeskに接続する
このインテグレーションでは、複数のShopify店舗をZendeskインスタンスに接続することができます。
アカウントを他のShopify店舗に接続するには
- 追加したいShopify店舗にログインします。(ログインが元のShopify店舗のみの場合、新規店舗を追加することはできません。)
- 管理センターで、サイドバーの「
 アプリおよびインテグレーション」をクリックし、「インテグレーション」>「インテグレーション」を選択します。
アプリおよびインテグレーション」をクリックし、「インテグレーション」>「インテグレーション」を選択します。 - 「インテグレーション」ページで、「Shopify」をクリックします。
- 「コネクションを追加」をクリックします。
- Shopifyアプリ店舗で、「アプリを追加」をクリックします。
- ダイアログが表示されたら、インテグレーションをインストールするShopify店舗を選択します。
- 「アプリをインストール」をクリックします。
- Zendeskサブドメインを追加し、「送信」をクリックします。
Zendeskで、インテグレーションのページに、接続する新しい店舗が開きます。
- 「コネクション名」にインテグレーションの名前を入力し、「接続」をクリックします。
ZendeskアプリがShopify店舗に自動的にインストールされた後、管理センターにリダイレクトされると、店舗のコネクションが表示されます。
Shopify店舗のコネクションを解除する
管理センターでZendeskとShopify店舗間のコネクションを解除すると、Shopifyのサイドバーアプリ、Shopify店舗のWeb WidgetおよびZendeskアプリも削除されます。
インテグレーションを解除するには
- 管理センターで、サイドバーの「
 アプリおよびインテグレーション」をクリックし、「インテグレーション」>「インテグレーション」を選択します。
アプリおよびインテグレーション」をクリックし、「インテグレーション」>「インテグレーション」を選択します。 - 「インテグレーション」ページで、「Shopify」をクリックします。
- 店舗コネクションカードで、「設定」をクリックします。
- 右上にある「切断」をクリックします。
- 「確認」をクリックします。