分析では、チャットとエージェントのアクティビティの全体像を示す各種レポートを確認できます。このデータを使用して、カスタマーサポート戦略を最適化し、サポート効率を向上させます。
分析を使用する:Chatレポート
「チャットレポート」タブには、アカウント内のすべてのチャットに関する次のような情報が表示されます。
チャット統計
チャットの統計グラフでは、時間単位、日単位、週単位でチャットの量をタイミングの傾向と比較します。

訪問者の待機時間や応答時間、カスタマー満足度、受け入れ率、所定の期間中にエージェントが対応したチャット数、および対応できなかったチャット数などを観察することで、繁忙期を特定できます。グラフには、応対したチャットと未対応のチャットから成る積み上げ棒グラフも含まれており、所定の期間内のエージェントのチャット負荷の概要を把握できます。
各メトリックの横に表示されている上矢印/下矢印は、現在選択中の期間とその前の期間との比較を示します。たとえば、現在選択している期間が「最近7日間」の場合、「応対したチャット」、「未対応のチャット」、「チャットタイミング」の件数をその前の7日間の件数と比較します。
満足度の評価
「満足度の評価」セクションには、所定の期間中に「満足」および「不満」と評価されたチャットの割合が表示されます。
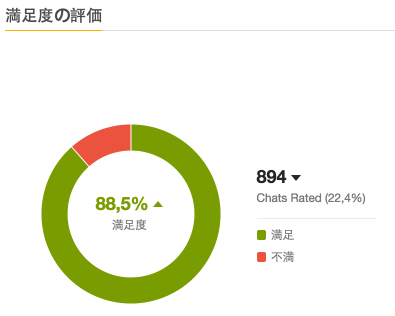
グラフの「満足」または「不満」の部分をクリックすると、その評価を受けたチャットの履歴の詳細が表示されます。
チャットのタイミング
「チャットのタイミング」セクションには、チャットの応答時間、チャットの時間、訪問者が最初に応答を受信するまでに待機した時間、訪問者がの最後の返信から(エージェントが応答せずに)チャットが終了するまでの時間が表示されます。このグラフでは、訪問者の待機時間を改善する取り組みが効果を上げているかどうかを確認できます。

分析を使用する:エージェントレポート
「エージェントレポート」タブでは、アカウント内のエージェント全体のアクティビティと、個々のエージェントのアクティビティのグラフで表示します。
すべてのエージェントのアクティビティを表示する
「すべてのエージェント」タブで、ログインしたエージェントの人数とさまざまなチャットメトリックとの比較を表示できます。

- 「ランキング」タブをクリックすると、応対したチャットの件数の多い順にエージェントがリスト表示されます。
- また、任意の列の見出しをクリックすると、その列を基準にリストを並べ替えることができます。

-
右上の「ランキング」ドロップダウンメニューを選択し、「ログイン中のエージェント」、「エージェントオンライン」、「エージェントの応対時間」を選択して、特定の期間のエージェントの各グループのスケジュールを表示します。この機能では、ログイン時間が時間単位に切り上げ/切り捨てて表示されます。

個々のエージェントのアクティビティを表示する
ページの一番上にある「個人のプロフィール」タブをクリックすると、合計応対時間や合計ログイン時間、エージェントの最終アクセス時間、応対した合計チャット数、満足度評価など、個々のエージェントのアクティビティを確認できます。また、エージェントの個々のアクティビティは、エージェント名の横の虫メガネのアイコンをクリックして表示することもできます。

グラフの下で、上で選択したエージェントの「アクティビティの詳細」を確認できます。「パフォーマンス」タブをクリックして、エージェントのパフォーマンスと、アカウントの平均値を比較した詳細を確認できます。また同様に、所定の期間のログイン時間、オンライン時間および応対時間も確認できます。スケジュールのセクションにカーソルを合わせて、各ステータス(オンライン、離席中、または非表示)の時間の内訳を表示することもできます。

- 「応答時間」は、このエージェントがそのチャットの最後の訪問者メッセージに応答するまでの平均時間を指します。
- 「平均応答時間」は、全エージェントチャットの平均応答時間全件の平均値です。
「満足度」タブをクリックすると、エージェントの満足度評価の概要と関連するコメントを確認できます。

分析レポートをフィルターする
分析レポートを特定の基準でフィルターすることができます。
期間でフィルターする
次の既定の期間を対象に、チャット/エージェントレポートのデータを確認できます。
-
最近1日間(24時間)
-
最近7日間
-
最近14日間
-
過去30日間
任意の期間を指定することもできます。

「チャットの統計」グラフのデータは、時間、日、週単位で表示できます。最大で、時間データは24時間分、日データは31日間分、週データは90日間分表示できます。
すべてのグラフ内のデータには、前日24時間分のデータが含まれます。たとえば、「最近1日間」の毎時データには、前夜の午前0時を起点に過去24時間分のデータが含まれます。
部門別にフィルターする

削除された部門は「部門別にフィルター」ドロップダウンリストに表示されず、削除されたChat部門にリンクされたChat履歴データは分析ダッシュボードに表示されません。
分析データをCSVファイルにエクスポートする
チャット/エージェントレポートは、CSVファイルにエクスポートできます。エクスポートしたCSVファイルで、データの1行目は常に、選択したタイムゾーンの00:00から開始します。
CSVファイルにエクスポートされたメトリックの詳細については、「分析でダウンロード可能なCSVの用語集」を参照してください。
データをCSVファイルにエクスポートするには
- 右上にある「CSVをダウンロード」をクリックします。
- 表示されるウィンドウで、レポート、期間、間隔、受取人を指定します。メールアドレスはZendesk Chatアカウントに登録済みのものを指定する必要があります。メールアドレスはカンマで区切って複数指定することもできます。Enterpriseアカウントでは、部門ごとにデータをエクスポートすることもできます。

- 「送信」をクリックします。
分析データのメールレポートを受け取る
分析レポートは、毎週または毎月メールで受け取ることができます。Enterpriseアカウントでは毎日受け取ることも可能です。
分析のメールレポートを有効にするには- ダッシュボードから、「設定」>「個人」を選択します。
- 「メールレポート」タブをクリックします。
- 「メールレポートを有効にする」チェックボックスを選択します。

- レポートを受け取る頻度を選択します。メモ:メールレポートを毎日受け取るオプションは、Enterpriseアカウントでのみ有効です。

- 「変更を保存」をクリックします。
チャットのキャパシティを監視する
キャパシティとは、一定の期間にアカウントで対処できると見込まれるチャットの量です。キャパシティは、ログインしたエージェントの数、アカウントの平均チャット時間、およびエージェントが設定したチャット数の上限値の関数です。「エージェントレポート」>「すべてのエージェント」で、全チャットのボリュームのキャパシティを比較することで、チャットルーティングの現在の設定に基づいて、エージェントの稼働状況を感覚的に把握することができます。チャットルーティングの詳細については、「チャットルーティングの設定」を参照してください。

- ダッシュボードから、「分析」を選択します。
- 右上にある「...」メニューをクリックします。
- 「キャパシティを有効にする」を選択します。
