ショートカットを使用すると、最初の2、3文字を入力するだけで定型表現を挿入できるので、入力時間の節約になります。たとえば、「こんにちは。何かお困りの点はございますか?」という定型表現のショートカットを作成しておくと便利です。 また、プレースホルダを使って訪問者固有の情報およびチャットセッション固有の情報を取り出して表示させることもできます。
この記事では、次のトピックについて説明します。
関連記事:
ショートカットについて
アカウントには最大15,000個のショートカットを作成できます。
使用できるショートカットの種類として、個人用、一般共有、部門内共有の3つがあります。
- 個人用ショートカット:エージェントと管理者が作成でき、自分以外には使用できません。
-
共有ショートカット:管理者のみが作成でき、複数のユーザー間で共有使用できます。共有ショートカットには2つの種類があります。
- 部門内ショートカット:特定の部門内のエージェントのみが使用できます。1つの部門のショートカットが複数の部門で使用されることがあります。詳細については、「ショートカットを作成する」を参照してください。すべてのプランで部門内ショートカットを利用できるわけではありません。
- 一般用ショートカット:所属部門にかかわらず、すべてのエージェントが利用できます。
ショートカットの作成時に、使用する種類を選択します。付与されている権限に応じて、ショートカットの種類を変更して割り当て直すことができます。詳細については、「ショートカットを割り当て直す」を参照してください。
管理者は、エージェントのショートカットの権限を次のように制限できます。
- すべてのショートカット:個人用、部門用、一般用のショートカットを追加および編集できます。
- 部門:個人用および部門用のショートカットを追加および編集できます。
- 個人個人用ショートカットを追加および編集できます。
- なし:すべての種類のショートカットについて、追加も編集もできません。
これらの権限は、Chatロールを介して各ユーザーに適用され、各ロールの編集ページの「ショートカット」セクションで設定されます。

これらの権限およびその他の権限の詳細については、「カスタムロールの作成とユーザーの割り当て」を参照してください。
ショートカットを作成する
ショートカットは、ショートカット設定ページで作成します。このページへは、Chatダッシュボードからアクセスできます。

ショートカットを作成するには
- Chatダッシュボードから、「設定」>「ショートカット」を選択します。
- 「ショートカットの追加」をクリックして、ショートカット作成ページを開きます。
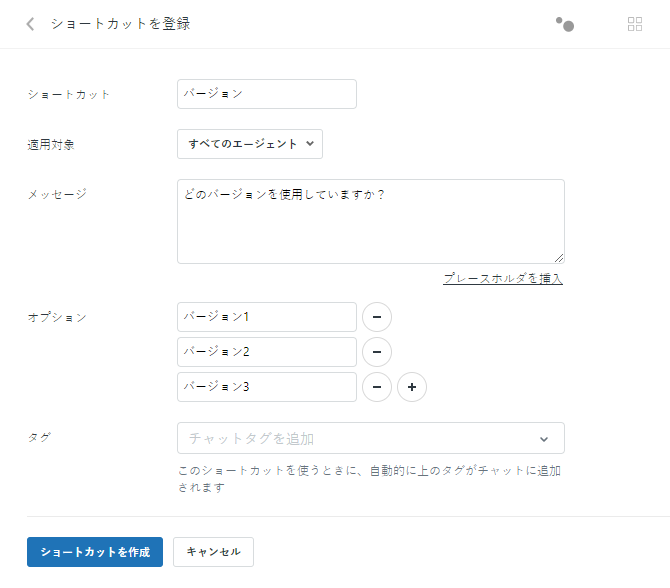
- 「ショートカット」フィールドで、ショートカットとして使用する短縮表現を入力します。メモ:ショートカット名には /、 \ 、$ を使用できません。
- 「適用対象」ドロップダウンを使用して、作成するショートカットの種類を選択します。ショートカットの種類については、「ショートカットについて」を参照してください。

- 一般共有ショートカットを作成するには、「すべてのエージェント」を選択します。
- 部門内共有ショートカットを作成するには、「部門内のエージェント」を選択します。
- 個人用ショートカットを作成するには、「自分のみ」を選択します。
- 前の手順で「部門内のエージェント」を選択した場合は、ショートカットを共有する部門の名前を「必須」フィールドに入力します。

- 「メッセージ」フィールドに、ショートカットで挿入する定型表現や質問文全体を入力します。
訪問者の詳細情報を挿入するには、「プレースホルダを挿入」リンクをクリックして、使用可能なプレースホルダのリストを表示します。メッセージ本文に挿入するために使用するプレースホルダをクリックします。
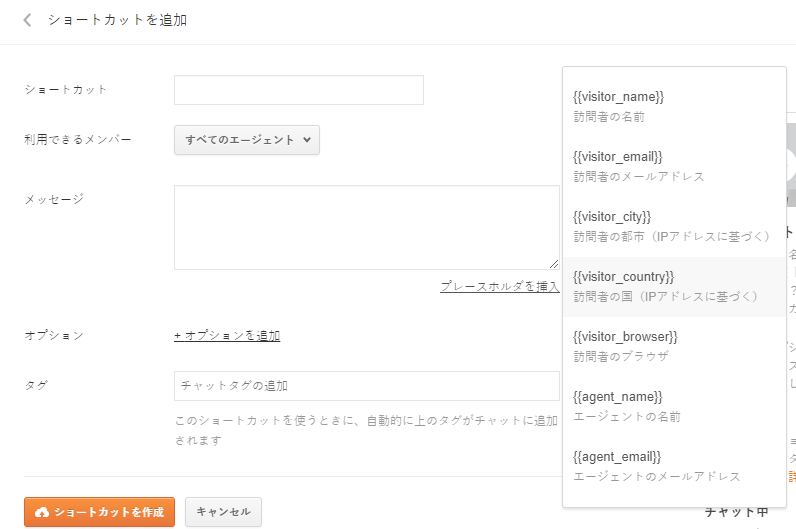
- (オプション)質問の回答をリストしたショートカットを作成する場合は、「オプションを追加」をクリックして、訪問者の回答の選択肢を追加できます。以下はその例です。
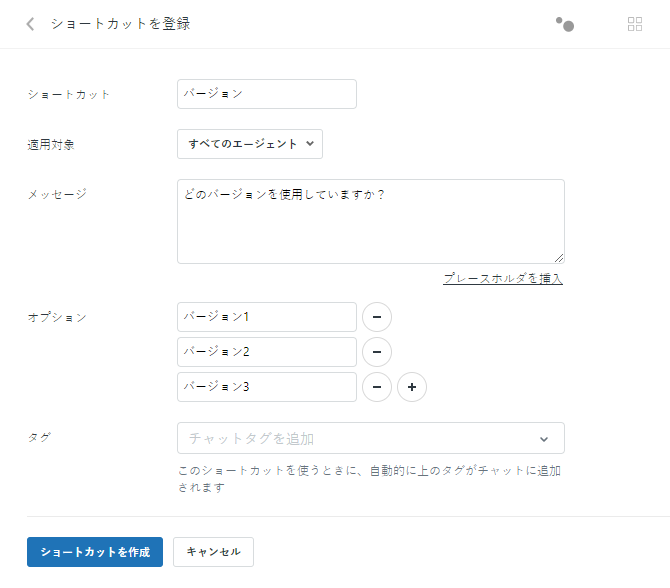
- (オプション)必要に応じて、このショートカットを使用するときに「タグ」フィールドをクリックしてチャットにタグを追加します。
- 「ショートカットを作成」をクリックして終了します。
ショートカットを編集、削除、複製する
既存のショートカットを編集したり、不要なショートカットを削除したり、ショートカットを複製してコンテンツのコピーを変更することができます。
既存のショートカットを編集するには
- Chatダッシュボードから、「設定」>「ショートカット」を選択します。
- 編集するショートカットの行をクリックします。
- 必要に応じて設定を編集し、「変更を保存」をクリックします。
既存のショートカットを削除するには
- ダッシュボードから、「設定」>「ショートカット」を選択します。
- 任意のショートカットの行をクリックして選択します。
- リストの一番上にある「アクション」ドロップダウンメニューを選択し、「削除」を選択します。
ショートカットがリストから削除されます。
既存のショートカットを複製するには
- ダッシュボードから、「設定」>「ショートカット」を選択します。
- 任意のショートカットの行をクリックして選択します。
- リストの一番上にある「アクション」ドロップダウンメニューを選択し、「複製」を選択します。
- 必要に応じて情報を更新し、ショートカットに新しい名前を付けます。
- 「ショートカットを作成」をクリックします。
ショートカットを割り当て直す
管理者とエージェントは、ショートカットの種類を変更して割り当て直すことができます。ショートカットは、個別または一括して割り当て直すことができます。
ショートカットを割り当て直すには
- ダッシュボードから、「設定」>「ショートカット」を選択します。
- 割り当て直すショートカットを選択します。リストの一番上にあるチェックボックスを選択すると、リスト内のショートカットがすべて選択されます。
- 「アクション」ドロップダウンメニューをクリックし、「割り当て直す」を選択します。

- 適用するショートカットの種類を選択します。
- 一般共有ショートカットを作成するには、「すべてのエージェント」を選択します。
- 部門内共有ショートカットを作成するには、「部門内のエージェント」を選択します(選択できる場合)。
- 個人用ショートカットを作成するには、「自分のみ」を選択します(選択できる場合)。

- 「部門内のエージェント」を選択した場合は、ショートカットを共有する部門の名前を入力します。
- 割り当て直したショートカットの種類を保存するには、「設定」をクリックします。
チャットでショートカットを使用する
エージェントがチャットにショートカットを使用する場合、短縮形のショートカットテキストを入力するか、またはスラッシュを入力します。エージェントがスラッシュ(/)のみを入力すると、ショートカットが名前順に10個表示されます。スラッシュに続けてショートカット名を入力することで、表示されるショートカットをフィルタリングすることができます。
エージェントと管理者には以下が表示されます。
- それぞれの個人用ショートカット
- 所属する部門で共有される部門内ショートカット
- 一般用ショートカット
チャット中にショートカットを使用するには
- チャット中に、ショートカットの最初の数文字を入力するか、スラッシュ(/)を入力してショートカットの全リストを表示します。一致するショートカットオプションが表示されます。以下はその例です。
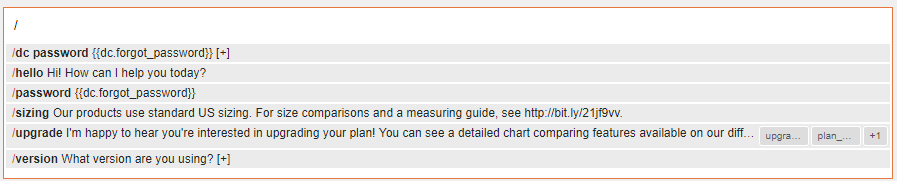
個人用と部門内ショートカットのラべル付けは、以下のように行ないます。
- クリックするか下矢印を押して、挿入するショートカットを選択し、Enterキーを押します。
- ショートカットの全文が表示されます。ショートカットにオプションがある場合、チャットを送信したときにオプションがラジオボタン形式で表示されます。
