検証済みのAI要約◀▼
チケットの添付ファイル機能を有効にすると、エージェントとエンドユーザーはメール、APIなどを使用してファイルを送信できるようになります。プライバシー、ファイルタイプ、サイズ制限の設定を行います。機密文書にはプライベート添付ファイルを利用し、公開アクセスには期限を設け、推奨ファイルタイプに限定してセキュリティを保護します。添付ファイルにはマルウェアスキャンを行い、チケットでのやりとりで安全なファイル交換を確保します。
エージェントとエンドユーザーはチケット内で添付ファイルをやりとりすることができます。Zendesk Supportは、ユーザーがヘルプセンターのAPI、メール、Webフォーム、Web Widget、およびWeb Widget(従来版)の各チャネルから送信した添付ファイルだけを受け付けます。
管理者は、プライバシールールや、エンドユーザーのアクセス許可、添付方法などを指定することで、添付ファイルの処理方法を設定できます。
この記事では、次のトピックについて説明します。
メールの添付ファイルについて
エージェントおよびエンドユーザーは、チケットの作成時と更新時、およびメール通知への返信時に、ファイルを添付することができます。この添付ファイルは、実際には添付ファイルへのリンクとなります。これは、添付ファイルのダウンロードが必要な場合に使用する外部ファイルへのリンクです。外部ファイルへのリンクは、メールで送られる添付ファイルのデフォルトの動作です。メールの添付ファイルが有効になっていない場合に、このように動作します。
メールの添付ファイルが有効になっている場合、これとは異なる動作をします。エージェントとエンドユーザーは、添付ファイルへのリンクではなく、メールの添付ファイルを直接送信できます。チケットの作成や更新、またはメールへの返信によって生成されたメール通知には、リンクされた添付ファイルではなく、実際の添付ファイルが含まれます。メールの添付ファイルは、ファイルの最初のページのプレビュー画像として表示されます。
- インライン添付ファイル:ファイルをメールまたはコメントの本文にドラッグアンドドロップできます。ファイルをドロップした場所にファイルのイメージが表示されます。
- 追加添付ファイル:コメントの下部に表示され、コメントのメール通知の一部として送信される添付ファイル。
ticket.verbatim_descriptionのようなプレースホルダを使用)、エンドユーザーが最初に送信した添付ファイルは自動配信メール通知に含まれません。- 通知メールから除外されます。代わりに、添付ファイルが送信されなかったことが受信者に通知されます。
- チケット内でエンドユーザーに表示されません。
- チケット内でエージェントに表示はされますが、マルウェア警告のラベルが付けられ、ダウンロードできません。
- チケット内で管理者に表示はされますが、マルウェア警告のラベルが付けられます。管理者は、マルウェアの可能性がある添付ファイルをダウンロードすることができ、エージェントに対するアクセス制限を無効にすることができます。
添付ファイルが送信されない場合、送信者は通知を受け取りません。
メールの添付ファイルがサイズ制限を超えると、添付ファイルへのリンクがメール通知に表示されます(「添付ファイルのサイズ制限」を参照)。
以下に、エージェントとエンドユーザーに添付ファイルがどのように表示されるかの例を示します。
| 状況 | 例 |
|---|---|
|
Gmailアカウントのメール通知内のリンクされたメール添付ファイル。 |
|
|
Gmailアカウントのメール通知内のメール添付ファイル。 |
|
|
Supportのチケットインターフェイス内の添付ファイル |
|
| Supportのチケットインターフェイス内のマルウェア添付ファイル(チームメンバーにのみ表示される) |  |
エージェントのメール添付ファイルを有効にする
デフォルトの添付ファイル設定では、エージェントはチケットのコメントおよびメール通知に、添付ファイルをリンクとして追加できます。この設定を変更して、エージェントがコメントにファイルを直接添付できるようにすることもできます。このタイプの添付ファイルは、Zendesk Supportに保存され、チケットインターフェイスからアクセスできます。添付できるファイルタイプに制限はありません。
また、エンドユーザーがチケットに添付ファイルを追加することも許可できます(「エンドユーザーがチケットにファイルを添付できるようにする」を参照)。
- 管理センターで、サイドバーの「
 オブジェクトとルール」をクリックし、「チケット」>「設定」を選択します。
オブジェクトとルール」をクリックし、「チケット」>「設定」を選択します。 - 「ダウンロードと添付ファイル」をクリックして展開します。
- 「エージェントにメールへのファイル添付を許可する」を選択します。
メモ:安全なダウンロードが有効になっている場合、この設定は表示されず、有効にすることもできません。
- ページの下部にある「保存」をクリックします。
このオプションが有効になると、エージェントがファイルをコメントに添付するときに、リンクではなく添付ファイルとして追加されます。メール通知には、現在のチケットのコメントに添付されているファイルのみが含まれます。過去のチケットのコメントに添付されたファイルは、後続のメール通知には添付されません。
エージェントが添付ファイルを送信する方法の詳細については、「チケットコメントに添付ファイルを追加する」を参照してください。
エンドユーザーがチケットにファイルを添付できるようにする
エンドユーザーがチケットを作成したり、メール通知に応答する際に、添付ファイルを送信できるようにすることができます。
「エージェントのメール添付ファイルを有効にする」で述べているように、エージェントと同様のファイル添付権限が、以下の設定を構成することでエンドユーザーに適用されます。また、インライン添付ファイルはサインインしたエンドユーザーのみが使用できます。
- 管理センターで、サイドバーの「
 オブジェクトとルール」をクリックし、「チケット」>「設定」を選択します。
オブジェクトとルール」をクリックし、「チケット」>「設定」を選択します。 - 「ダウンロードと添付ファイル」をクリックして展開します。
- 「エンドユーザーにファイルの添付を許可する」を選択します。
- 「保存」をクリックします。
プライベート添付ファイルを有効にする
通常、添付ファイルは、ヘルプセンターの記事やユーザーへのメール通知などでそのURLが公に共有されない限り、検索エンジンにインデックスされたり、脅威インテリジェンスプラットフォーム(TIP)に含まれたりすることはありません。チケットへの通常の添付ファイルは、かなり複雑でランダムな添付トークンを持つURLを使用してセキュリティを確保していますが、逆にURLとトークンがあれば誰でも見ることができます。このタイプのセキュリティに頼っていると、メール通知が目的したエンドユーザー以外に誤って転送されたときに、機密情報が誤って公開されてしまう可能性があります。
チケットに機密情報が含まれる書類(特にパスポートや運転免許証などの身分証明書)が添付されている場合は、プライベート添付ファイルを有効にすることができます。有効になっている場合、エージェントは添付ファイルを表示するためにサインインする必要があります。
エンドユーザーは、チケットを表示するためにサインインする必要があるため、ヘルプセンターのチケットに含まれているプライベート添付ファイルを見ることができます。ただし、添付ファイルはメールチケット内にリンクとして表示されます。添付ファイルを見るには、リンクをクリックし、ヘルプセンターにサインインする必要があります。
プライベート添付ファイルを有効にする場合には、以下の点に注意してください。
- プライベート添付ファイルは、Guideがアクティブになっている場合にのみ使用できます。Guideがアクティブになっていない場合にプライベート添付ファイルを使用すると、エンドユーザーは認証を受けることができないため、添付ファイルをダウンロードすることができません。
- プライベート添付ファイルを有効にすると、サインインしていないユーザーのインライン画像が無効になり、エージェントと管理者がSupportでインライン画像を追加することもできなくなります。インライン画像は、Zendeskがホストしている画像に対してのみ無効化されていますが、一般に公開されている画像には適用されません。
- 添付ファイルがチケットに関連付けられると、ファイルはチケットへのアクセス権限を持つユーザーにしか表示されなくなります。
- Zendeskエージェントワークスペースでは、プライベート添付ファイルの設定はオンラインチャット中にやりとりされる添付ファイルに適用されますが、Webメッセージング、モバイルメッセージング、およびソーシャルメッセージングでやりとりされる添付ファイルには適用されません(「Zendeskエージェントワークスペースでの安全なチャット添付ファイルの有効化」を参照)。
- メッセージングでプライベート添付ファイルを有効にするには、「メッセージングのプライベート添付ファイルについて」を参照してください。
プライベート添付ファイルを有効にするには
- 管理センターで、サイドバーの「
 オブジェクトとルール」をクリックし、「チケット」>「設定」を選択します。
オブジェクトとルール」をクリックし、「チケット」>「設定」を選択します。 - 「ダウンロードと添付ファイル」をクリックして展開します。
- 「安全なダウンロードを許可する」を選択します。
メモ:安全なダウンロードが有効になっている場合、「エージェントにメールへのファイル添付を許可する」は表示されず、有効にすることはできません。また、安全なダウンロードを有効にすると、エージェントは自分のコンピュータから画像をコピーしてチケットのコメントに貼り付けることができなくなります。
- 「保存」をクリックします。
公開添付ファイルに有効期限を設定する
管理者は、公開添付ファイルに有効期限を設定することができます。添付ファイルの有効期限を設定すると、指定期間中は添付ファイルを公開のまま利用でき、その後はプライベートに切り替わり、アクセスにはユーザー認証が必要となります。
公開添付ファイルの有効期限の機能は、添付ファイルにアクセスする前にエンドユーザー認証を求めるプライベート添付ファイルに代わる選択肢となります。特に、大規模なエンドユーザー基盤を持ち、認証の手間を避けたい組織にとって有益です。
デフォルトでは、添付ファイルは24時間公開アクセスが可能です。有効期限が過ぎると、添付ファイルはプライベートに切り替わり、アクセスにはユーザー認証が必要となります。
公開添付ファイルの有効期限を設定するには
- 管理センターで、サイドバーの「
 オブジェクトとルール」をクリックし、「チケット」>「設定」を選択します。
オブジェクトとルール」をクリックし、「チケット」>「設定」を選択します。 - 「ダウンロードと添付ファイル」をクリックして展開します。
- 詳しくは「添付ファイルの有効期限」を参照してください。
メモ:「添付ファイルの有効期限」は、「安全なダウンロードを許可する」がオンの場合には表示されません。
- 「時間」フィールドに、添付ファイルを公開状態にしておく時間(時間数)を入力します。この期限を過ぎると、添付ファイルへのアクセスはサインインが必要なセキュアリンク経由でのアクセスに制限されます。
- 「保存」をクリックします。
チケットの添付ファイルをZendesk推奨のファイルタイプに制限する
チケットの添付ファイル機能をオンにすると、デフォルトで、あらゆるタイプのファイルが添付できるようになります。管理者は、チケットの添付ファイルを推奨されるファイルタイプに制限することができ、一般的に安全とされる、よく使われる形式のファイルに添付を制限できます。これにより、セキュリティ攻撃に悪用されることの多い.exe添付ファイルなどの潜在的に有害なファイルからアカウントを保護することができます。
推奨されるファイルタイプのリストはあらかじめ決められており、カスタマイズすることはできません。以下のファイル形式が推奨されます。
har, json, 3g2, 3gp, 7z, aac, amr, avi, bmp, csv, doc, docx, eml,
gif, heic, heif, ics, jfif, jpeg, jpg, key, log, m4a, m4v,
mov, mp3, mp4, mp4a, mpeg, mpg, mpga, neon, numbers, odt,
oga, ogg, ogv, opus, pages, pdf, png, pps, ppsx, ppt, pptx,
qt, svg, tif, tiff, txt, vcf, wav, webm, webp, wmv, xls,
xlsx, xml, yaml, yml, zip
- エンドユーザーとエージェントは、リストに表示されているタイプのファイルのみを添付するように制限されています。
- この制限は、制限の設定後に以下のチャネルで新しく作成されたチケットに適用されます。
- メール
- ヘルプセンターの「リクエストを送信」フォーム
- Zendesk Supportモバイルアプリ
- Web Widget(従来版)
- 既存のチケットや添付ファイルには適用されません。
- 添付ファイルについては、ファイルタイプや拡張子の不一致、ファイルの添付漏れなどもチェックされます。
エージェントが、許可されていない拡張子のファイル、ファイルタイプと拡張子が一致しないファイル、または拡張子のないファイルを添付しようとすると、エラーメッセージが表示されます。
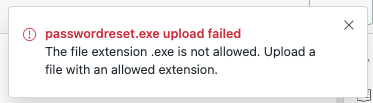
一方、エンドユーザーが許可されていないファイルを添付しても、エラーメッセージは表示されません。この場合、チケットは作成されますが、ファイルは添付されません。添付が行われなかった理由は、チケットの会話およびイベントに警告としてエージェントに表示されます。そのファイルしか含まれていないチケットであっても、ファイルが許可されていない場合は添付されません。
チケットの添付ファイルを推奨のファイル形式のみに制限するには
- 管理センターで、サイドバーの「
 オブジェクトとルール」をクリックし、「チケット」>「設定」を選択します。
オブジェクトとルール」をクリックし、「チケット」>「設定」を選択します。 - 「ダウンロードと添付ファイル」をクリックして展開します。
- 「許可するファイルタイプ」で、「推奨されるファイルタイプのみ」を選択します。
- 「保存」をクリックします。
添付ファイルのサイズ制限
- 受信メールおよびWebフォームの添付ファイルサイズの上限は、1ファイルあたり50MBです。添付ファイルが50MBを超える場合、チケットは添付ファイルなしで作成されます。
- 送信メールのすべての添付ファイルの合計が10MBを超えてはなりません。これらの制限を超えると、Supportは、添付ファイルをリンクされた添付ファイルとして処理します。
- 送信メールの添付ファイルサイズの上限は、1つのリンクされたファイルあたり50MBです。最大500個のファイルを添付できます。
50MBを超えるファイルを添付しようとすると、ファイルが大きすぎることを示すエラーメッセージが表示されます。そのような添付ファイルは(メール添付ファイルまたはリンクされた添付ファイルのどちらでも)チケットに添付されることはありません。
- フレーム数の多いGIFファイルをアップロードすると、タイムアウトエラーでアップロードに失敗することがあります。このような場合は、フレーム数を減らしてGIFファイルを再作成してみてください。
添付ファイルのタイプについて詳しくは、「メールの添付ファイルについて」を参照してください。
以前のコメントの添付ファイルは、リンクされた添付ファイルとしてメール通知に含まれます返信に複数の添付ファイルを追加する場合、添付ファイルの種類とサイズに基づいて優先順位が決められます。インライン添付ファイルは、サイズ制限を計算する場合、添付ファイルよりも優先されます。なお、インライン添付ファイルがリンクとして送信されても、メール通知の本文には画像として表示されます。
以下のシナリオは、制限がどのように働くかを説明します。
シナリオ1
- メールの添付ファイルA(3 MB)
- メールの添付ファイルB(6 MB)
- ファイルAおよびBがメールの添付ファイルとして追加されます。
シナリオ2
- インライン添付ファイルA(5 MB)
- メールの添付ファイルB(5 MB)
- メールの添付ファイルC(4 MB)
- インライン添付ファイルAはメールの添付ファイルとして送信されます。
- ファイルの合計サイズが、メールの添付ファイルの合計サイズ10 MBを超えるため、添付ファイルBとCはファイルリンクとして含まれます。
シナリオ3
- インライン添付ファイルA(5 MB)
- インライン添付ファイルB(6 MB)
- インライン添付ファイルC(4 MB)
- インライン添付ファイルAはメールの添付ファイルとして含まれます。
- ファイルの合計サイズが、メールの添付ファイルの合計サイズ10 MBを超えるため、添付ファイルBはファイルリンクとして含まれます。
- 添付ファイルの合計サイズが、9 MB未満で済むため、添付ファイルCは実際のファイルとして含まれます。


