検証済みのAI要約◀▼
ヘルプセンターは、ナレッジベースとコミュニティプラットフォームを備えた、エンドユーザー向けのセルフサービスサポートを提供します。コンテンツを検索したり、タグやフィルターを使って情報を絞り込んだりできます。生成検索ではAIを活用した回答が得られます。投稿やコメントの作成、受信登録の管理を通じてコミュニティに参加できます。コンテンツをフォローして通知を受け取り、承認リクエストはポータル上で直接処理できます。
ヘルプセンターは、エンドユーザーにセルフサービス型の完結したサポートオプションを提供することを目的としています。エンドユーザーは、ナレッジベースページで情報を入手したり、コミュニティ(利用できる場合)で回答を求めることができます。答えを見つけられない場合は、エージェントにリクエストを送信できます。
リクエストの送信と追跡について詳しくは、「ヘルプセンターのカスタムポータルからサポートリクエストを送信、追跡する方法」を参照してください。
この記事では、以下のトピックについて説明します。
ヘルプセンターの詳細な分析
ヘルプセンターは、ナレッジベースとコミュニティプラットフォームから構成できます。
ナレッジベースとコミュニティを両方一度に検索して情報を探すことができます。検索結果は2列に分かれて表示されます。一方にはナレッジベースの検索結果が、もう一方にはコミュニティの検索結果が表示されます。
「ナレッジベース」または「コミュニティ」をクリックして、検索結果の内容のいずれか一方を参照します。詳細については、以降の各セクションを参照してください。
ナレッジベース内を探索する
ナレッジベースは、カテゴリ、セクション、記事で構成されます。記事はセクションにグループ分けされ、セクションはカテゴリにグループ分けされます。

ナレッジベース内を探索するには、カテゴリとセクションを検索するか、参照します。可能な場合は階層リンクを使用し、ホームに移動するか、親セクションまたはカテゴリに移動します。ヘルプセンターの構成方法に応じて、最近閲覧した記事、関連する記事、ピックアップ記事に移動するためのリンクが表示される場合があります。セクションまたは記事の受信を登録し、記事が投稿されたり、記事にコメントが追加されたりしたときに通知が届くようにすることもできます。
コミュニティ内を探索する
コミュニティでは、質問やアイデアを投稿したり、回答を提供したりできます。コミュニティの投稿は、ディスカッションのトピックに関連付けられます。

検索を使用して、コミュニティ内を探索したり、コミュニティのディスカッショントピックを参照したりできます。また、並べ替えオプションも利用できます(「コミュニティでコンテンツを並べ替える」を参照)。トピックまたは記事の受信を登録し、記事が投稿されたり、記事にコメントが追加されたりしたときに通知が届くようにすることもできます。
コンテンツを検索する
コンテンツをナレッジベースやコミュニティで検索する方法を以下に説明します。
検索フィールドを最初にクリックすると、ドロップダウンフィールドに記事のリストが表示されます。これらの記事は、検索キーワードに関係なく、役に立ちそうなコンテンツの提案です。検索語を3文字以上入力すると、このリストは消え、検索語に一致する瞬時に検索の検索結果が表示されます。
-
複数の単語の検索:複数の単語すべてを含むコンテンツを探すには、各単語を二重引用符(")で囲みます。
たとえば、「
"article" "title" "section" "author"」と入力すると、4つの単語すべてを任意の順序で含むコンテンツが返されます。各単語の間にはスペースを必ず入れてください。そうしないと、検索でテキストが1つの文字列として処理されます。コンテンツに、語幹が同じ単語がある場合はヒットします(例:articles )。コンテンツに、たとえば「title」と「section」という単語のみが含まれる場合は、ヒットしません。メモ:単語を単一引用符(')で囲んでも、単一引用符は無視されます。「'article' 'title' 'section' 'author'」を検索すると、「title」、「article」、「section」、または「author」のいずれかの単語を含むコンテンツのすべてのヒットが検索結果として返されます(一重引用符なしで検索した場合とまったく同じ)。 -
語句を検索:語句を二重引用符(")で囲んで、その語句内のすべての単語を含むコンテンツを検索します。たとえば、「
"article title"」と検索すると、「article」と「title」がこの順序で含まれるコンテンツがヒットします。語幹が同じ単語(「articles」など)を含むコンテンツもヒットしますが、「title」のみが含まれるコンテンツはヒットしません。メモ:語句を単一引用符(')で囲んでも、単一引用符は無視されます。 -
特定の単語を含むコンテンツを除外:検索語の前にマイナス演算子(-)を使用して、その単語または語句を含まないすべての記事または投稿を検索します。
たとえば、「
reporting bugs -support」を検索すると、「reporting」と「bugs」という単語を含むコンテンツが返され、単語「support」を含むコンテンツは結果セットから除外されます。 -
オペランドを組み合わせて詳細検索を行う:上記のオペランドを組み合わせることで、より具体的な結果セットを見つけることができます。
たとえば、「
"reporting bugs" -support」を検索すると、「reporting」と「bugs」の両方の単語を含み、「support」という単語を含まないコンテンツが返されます。
コンテンツタグを使用する
コンテンツタグを使用すると、ヘルプセンター全体の中から、関連するコンテンツを簡単に見つけることができます。記事や投稿に割り当てられているコンテンツタグは、コンテンツページの下部に表示されます。タグをクリックすると、検索結果ページが開き、同じタグを共有するすべてのヘルプセンターのコンテンツが一覧表示されます。
コミュニティ投稿にコンテンツタグを適用できるようにヘルプセンターが設定されている場合、作成した投稿にコンテンツタグを追加または削除することもできます。詳しくは「コミュニティ投稿にコンテンツタグを追加する機能」を参照してください。
例:コンテンツタグを使って、関連するコンテンツを見つける
記事または投稿に表示されるコンテンツタグをクリックすると、関連するコンテンツをヘルプセンター全体から探すことができます。次の例では、「federated search」と「search crawler」のコンテンツタグが付いた記事が表示されています。
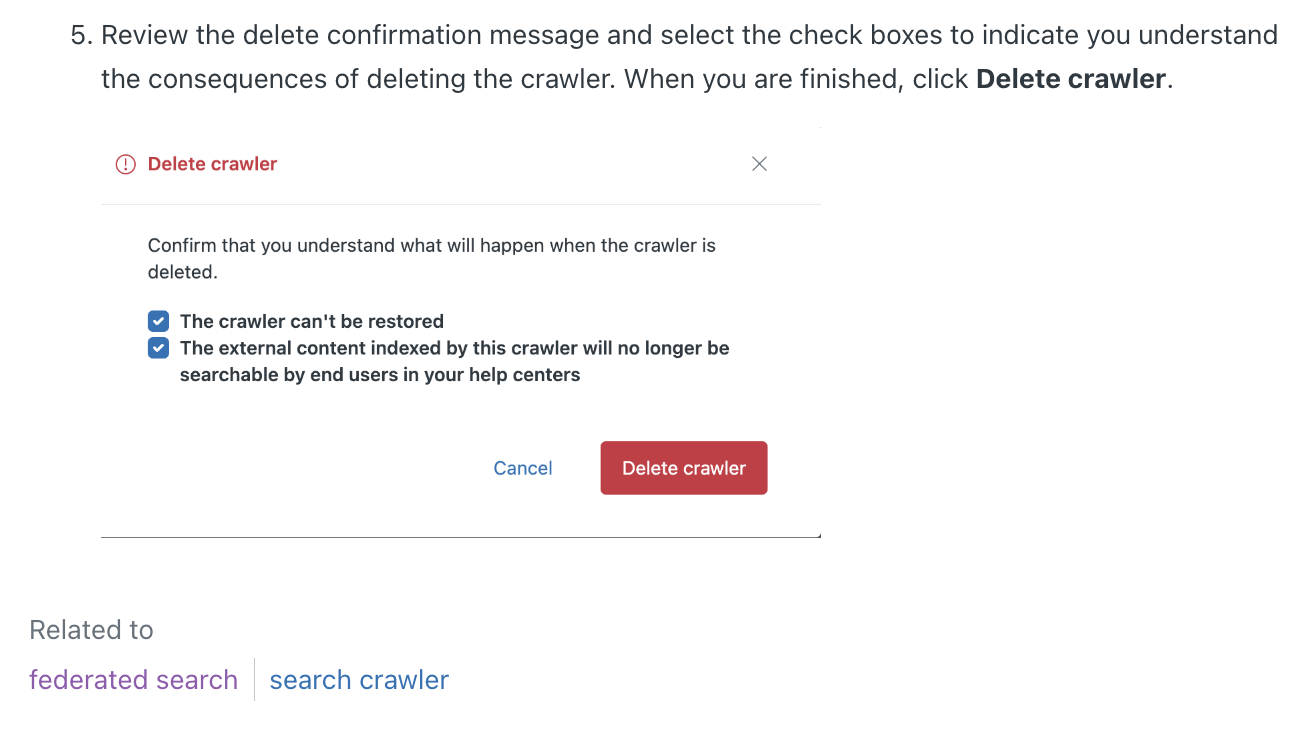
この例で「federated search」タグをクリックすると、検索結果ページには、そのタグを持つすべてのヘルプセンターコンテンツへのリンクがリストアップされます。このページを使用すると、検索結果を並べ替えることなく、関連トピックに移動することができます。下の画像では、検索結果ページに関連コンテンツへのリンクが4つ表示されています。

検索フィルターを使用する
検索結果のフィルターパネルを使用すると、検索結果ウィンドウに表示されるコンテンツを絞り込むことができます。フィルターは、フィルター内のコンテンツのグループと各コンテンツグループ内の検索結果の数を表す太字の見出しとして表示されます。
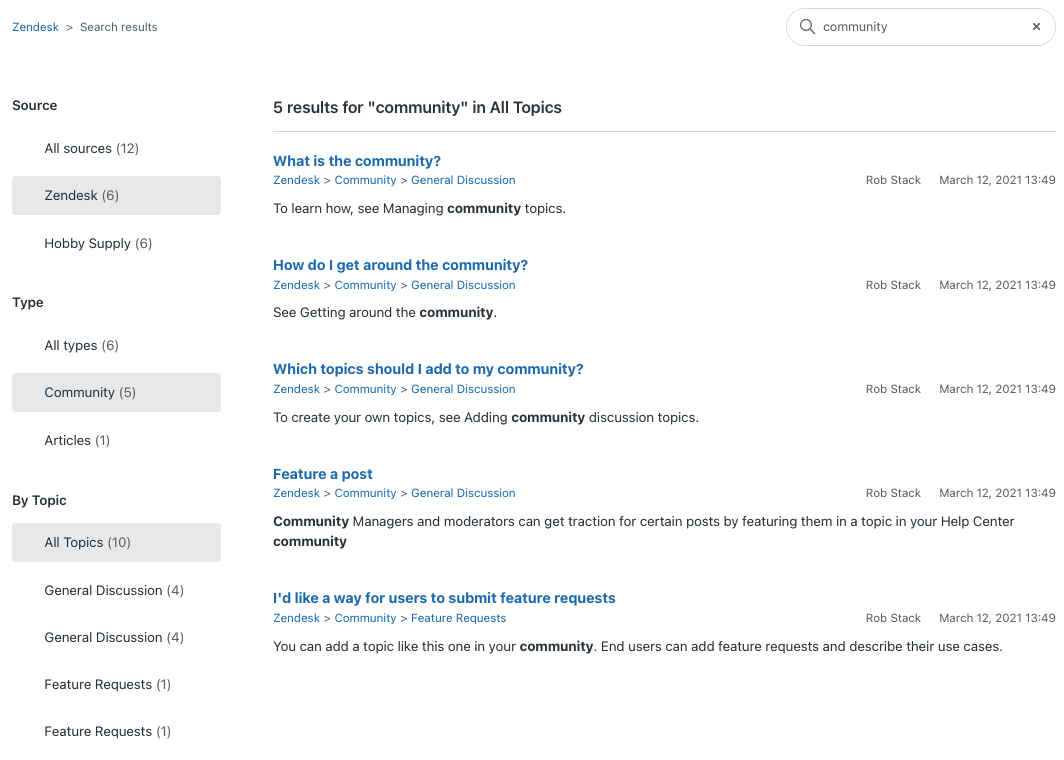
-
ソース:検索結果はソース別にグループ化されます。ネイティブヘルプセンターがデフォルトソースとなります。追加のソースは、複数のヘルプセンターを有効化するとき、および横串検索の設定時に定義されます。検索に関連するソースが1つのみの場合は、そのソースのコンテンツがデフォルトで選択され、ソースフィルターは表示されません。ソースフィルターには、以下のうちの1つまたは複数を含めることができます。
- すべてのソース: ネイティブのヘルプセンターからのコンテンツ、および設定されている場合は他のヘルプセンターのコンテンツおよび外部コンテンツ。
- アカウント内の他のヘルプセンターのブランド:複数のヘルプセンターが有効になっていて、それらのヘルプセンターからの結果を含むように検索が構成されている場合、各ヘルプセンターブランドからの検索結果。
- 外部コンテンツ:検索クエリに一致する外部ソースからのコンテンツ(Webサイト名など)。このフィルターは、横串検索が有効で、外部コンテンツからの結果を含めるように検索が構成されている場合にのみ利用できます。外部コンテンツソースは、検索クローラーの設定時、または横串検索APIを使用して定義します。詳しくは「Zendeskの横串検索について」を参照してください。
-
タイプ:検索結果は、検索結果のコンテンツのタイプによってグループ化されます。記事はデフォルトのコンテンツタイプであり、常に表示されます。コミュニティが有効になっている場合は「コミュニティ投稿」という追加タイプが表示されます。また、検索結果に他のタイプの外部コンテンツがある場合、それらの追加タイプも表示されます。タイプフィルターには、以下のうちの1つまたは複数を含めることができます。
- すべてのタイプ:アプリケーションで定義されているすべてのタイプのコンテンツ。
- 記事:検索クエリに一致するヘルプセンターの記事。複数のヘルプセンターの検索が有効になっている場合は、アカウントのネイティブのヘルプセンターまたは他のヘルプセンターから記事を作成できます(「複数のヘルプセンターをまたぐ検索の有効化」を参照)。このタイプを選択すると、「カテゴリ別」サブフィルターが表示され、検索をさらに絞り込むことができます。
- コミュニティ:検索クエリに一致するコミュニティ投稿。このタイプを選択すると、「トピック別」サブフィルターが表示され、検索をさらに絞り込むことができます。
生成検索で検索クエリへのAI生成回答を取得する
生成検索では、ヘルプセンターの検索フィールドに質問やフレーズを入力するだけで、AIが生成した回答が表示されます。回答は検索結果の上部にあるボックスに表示され、探している情報をすぐに確認できます。各リンクを開いたり、記事を読み込んで答えを探したりする必要はありません。
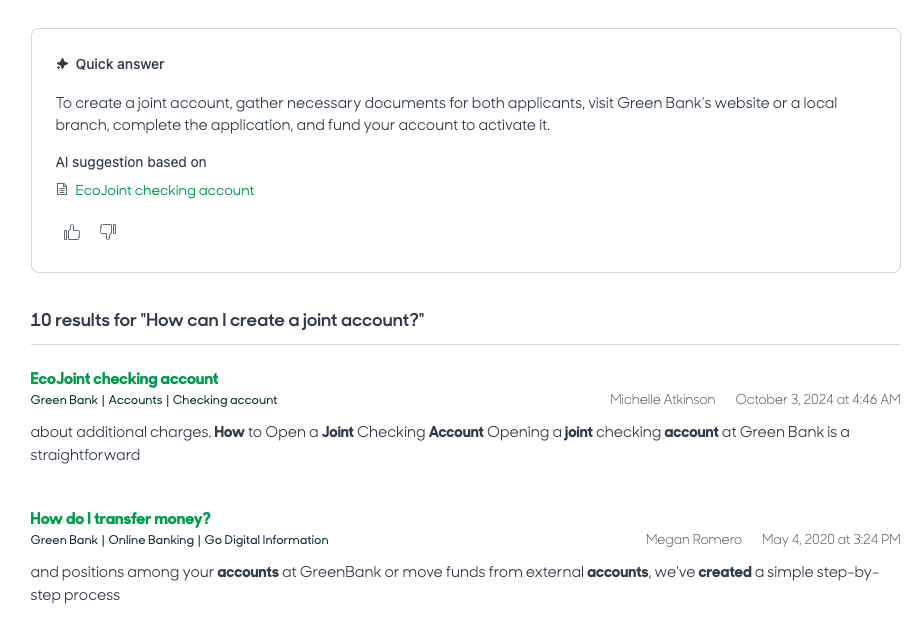
AIが回答を生成するのに十分な情報がない場合は、検索内容をより質問や具体的な語句の形に言い換えるよう案内されます。たとえば、「共同名義口座」という検索語よりも「共同名義口座を作るにはどのような書類が必要ですか?」という検索クエリのほうが、回答が得られる可能性が高くなります。
コミュニティでコンテンツを並べ替える
ヘルプセンターにコミュニティフォーラムが含まれている場合は、トピックを閲覧するか、トピックに関係なくコミュニティ内のすべての投稿を表示することで、そのコミュニティ内のコンテンツを表示できます。トピック内の投稿は、最新の投稿順、最近のアクティビティ順、投票数順、またはコメント数順に並べ替えることができます。投稿内では、コメントを日付順または投票数順に並べ替えることができます。
トピックに関係なくすべての投稿を表示するには
- コミュニティのランディングページで、「コミュニティ」の隣にある矢印をクリックし、「すべての投稿を表示」を選択します。

関連付けられているトピックにかかわらず、すべてのコミュニティの投稿がリストに表示されます。すべてのトピックをもう一度表示するには、「トピックを表示」を選択します。
トピック内でコミュニティの投稿を並べ替えるには
- コミュニティのトピックで、次のいずれかのオプションを選択します。
- 新しい順:(デフォルト)最新のものから順に、投稿を作成日順で並べます。
- 最近のアクティビティ:コメントの新しさを基準に並べ替えます。コメントが付けられた日が一番新しい投稿から順に表示されます。
- 投票:投票数を基準に並べ替えます。投票数が最も多い投稿から順に表示されます。
-
コメント:コメント数を基準に並べ替えます。コメント数が最も多い投稿から順に表示されます。

日付順または投票数順にトピックのコメントを並べ替えるには
- コミュニティの投稿で、「日付」または「投票」を選択し、コメントの作成日またはコメントの投票数を基準にコメントを並べ替えます。
コメントはデフォルトで最も古いものから順に時系列に沿って表示されます。

コミュニティで投稿を作成する
ヘルプセンターにコミュニティフォーラムが含まれている場合、投稿を作成したり、質問をコメントしたり、回答を返したり、アイデアを共有するなどして、コミュニティに参加できます。 投稿する前に、同じ質問がすでにコミュニティで回答されていないか、まず検索してみることをお勧めします。
コミュニティに投稿するには
- コミュニティページの右上にある「新規投稿」ボタンをクリックします。

- 投稿の「タイトル」を入力します。
- 「詳細」を入力します。質問や機能リクエスト、ヒントなど、どのようなものでもかまいません。
- ツールバーを使用してフォーマットオプションにアクセスしたり、リンクや画像(GIF、JPEGまたはPNG)を追加したりできます。
最大ファイルサイズが2MBの画像を追加できます。なお、制限されたトピックの投稿に画像を追加する場合、そのコンテンツをフォローしているユーザーが、それらの画像をメール通知内で表示できるのは、所定の期間内(7日間)のみです。
- @メンション機能:別のユーザーに@メンションしたい場合は、「@」に続けてエイリアス名を頭から3文字以上入力し、オートコンプリートメニューから目的のユーザーを選択します(ユーザーがエイリアスを持っていない場合はユーザー名を頭から3文字以上入力)。@メンションで他のユーザーに言及するには、そのユーザーがコミュニティ内で少なくとも1件以上の投稿またはコメントを行っている必要があります。
たとえば、Jane Doeに@メンションする場合は、「@Jan」と入力し、「Jane Doe」を選択します。メンションされたユーザーには、自動的にメールが送信され、投稿のフォロワーになります。
- ツールバーを使用してフォーマットオプションにアクセスしたり、リンクや画像(GIF、JPEGまたはPNG)を追加したりできます。
- 選択したトピックを変更する場合は、ドロップダウンメニューから投稿の「トピック」を選択します。
- 「送信」をクリックします。
投稿を表示する
ヘルプセンターにコミュニティが含まれている場合、投稿を作成するか、またはコメントすることで、コミュニティに参加できます。記事のコメントが有効になっている場合は、記事にコメントすることで参加することもできます。すべての投稿を1か所で閲覧することができます。
すべての投稿を表示するには
- 任意のページの右上部にあるプロフィールアイコンをクリックして「マイアクティビティ」をクリックします。
- 「投稿」をクリックします。
作成した投稿はデフォルトで表示されます。

- 「コミュニティのコメント」または「記事のコメント」をクリックして、投稿または記事に行ったコメントを表示します。
- いずれかのリンクをクリックして、投稿を表示します
ナレッジベースとコミュニティのコンテンツをフォローし、通知を受け取る
コンテンツをフォローすると、新規の記事や投稿、コメントが追加されたときにその通知をメールで受け取ることができます。記事、投稿、またはコメントの本文が更新されても通知されません。
フォローしているセクションに他のセクションが含まれている場合、これらの通知を受け取るには、これらの各サブセクションもフォローする必要があります。
フォローしているユーザーが行った投稿についてはメール通知が届きますが、自分の投稿については通知されません。
コンテンツのフォローはいつでも中止できます。
コンテンツをフォローする
ナレッジベースでは、セクションと個々の記事をフォローできます。カテゴリ全体をフォローすることはできません。コミュニティで、トピックと投稿をフォローできます。ただし、既存の記事や投稿が更新されても、通知されません。
ヘルプセンターでは、すべての新しい記事を自動的にフォローすることはできません。セクションごとにフォローする必要があります。
セクションやトピックをフォローするには
- フォローするセクションまたはトピックに移動します。
- 「フォロー」をクリックし、新しい記事/投稿が追加された場合に通知を受け取るか、または新しい記事/投稿とコメントが追加された場合に通知を受け取るかを選択します。

記事/投稿を選択すると、セクションまたはトピック内に新しい記事/投稿が追加された場合にのみ、メール通知が届きます。記事/投稿とコメントを選択すると、セクション内やトピックに新しい記事/投稿が追加された場合とそれらに新しいコメントが付いた場合に、メール通知が届きます。
記事または投稿をフォローするには
- 記事または投稿に移動します。
- 「フォローする」をクリックします。

記事または投稿に関する新しいコメントが付けられると、メール通知が届きます。ただし、記事または投稿のコンテンツが更新されたときは通知されません。
コンテンツのフォローを止める
通知を受け取る必要がなくなったら、コンテンツのフォローはいつでも中止できます。セクションとトピックをフォローしている場合、受信登録の設定を編集して、新しい記事/投稿についてのみ通知を受け取り、新しいコメントの通知は受け取らないように変更できます。また、その逆の変更も可能です。
- セクションやトピックでは、「フォロー中」をクリックし、「フォローを止める」を選択します。

- 記事または投稿を開き、「フォロー中」をクリックします。

ボタンが「フォローする」に変わり、その投稿のフォローを中止したことを示します。
受信登録内容を表示して管理する
受信登録の申し込みを一か所で管理し、閲覧したり変更することができます。受信登録を管理するには、エンドユーザーとしてサインインする必要があります。
受信登録は、ヘルプセンターのカスタマーポータルの「マイアクティビティ」で管理されます。
受信登録を管理するには
- 任意のページの右上部にあるプロフィールアイコンをクリックして「アクティビティ」をクリックします。
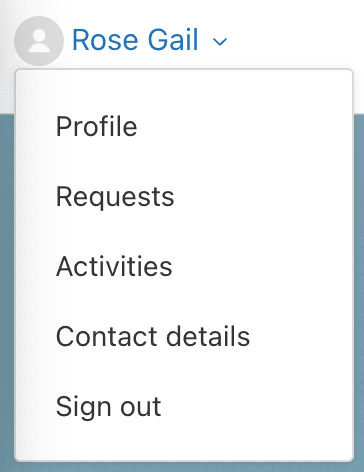 メモ:このリンクをページに表示するには、エンドユーザーとしてサインインしている必要があります。
メモ:このリンクをページに表示するには、エンドユーザーとしてサインインしている必要があります。 - 「フォロー中」をクリックします。

- 受信登録に関して必要な変更を加えます。
受信を解除すると、ページからその受信登録が削除されます。
特定のコメントへのリンクを共有する
記事または投稿のコメントへのリンクを共有できるので、正確な回答または解決策をユーザーに提示することができます。
特定のコメントへのリンクをコピーするには
- コメントの隣のオプションメニューをクリックし、「Permalink」を選択します。

- 「コピー」をクリックします。
- 共有したい場所へリンクを貼り付けます。
エンドユーザーとして割り当てられた承認リクエストに応答する
「承認」とは、エージェントが他のエージェントやエンドユーザーに代わって送信するリクエストのことです。エンドユーザーは、ヘルプセンターのカスタマーポータルを通じて承認リクエストを確認し、回答する必要があります。
エンドユーザーに割り当てられた承認リクエストへアクセスする
エンドユーザー承認者は、承認リクエスト通知メール内のリンクから承認リクエストを開いて、直接応答できます。またカスタマーポータル内でも、承認するように割り当てられた承認リクエストのリストを見ることもできます。
- 任意のヘルプセンターページの右上にあるプロフィールアイコンをクリックして、「承認リクエスト」をクリックします。
エンドユーザー宛の承認リクエストへ応答する
エンドユーザー承認者は、ヘルプセンターで承認リクエストに応答することができます。承認をリクエストされた際に、メール通知が送られてきます。
エンドユーザーとして承認リクエストに応答するには
- メール通知で、「リクエストを確認」をクリックします。

ヘルプセンターにログインしていない場合は、ログインを促されます。
- リクエストを確認し、「リクエストを承認」または「リクエストを否認」をクリックします。
