1回の標準の応答またはアクションでサポートリクエストを解決するマクロを作成することで、ワークフローを簡素化し、効率化することができます。これにより、エージェントは、同じ問題を抱えた何人ものカスタマーに個別に対応せずに済み、時間と労力を節約できます。
この記事では、次のトピックについて説明します。
関連記事
マクロの概要
マクロとは、エージェントがチケットを作成または更新する際に手動で適用できる、既定の応答またはアクションのことです。マクロには、チケットのプロパティを変更できるアクションが含まれています。
トリガや自動化とは異なり、マクロに含まれるのはアクションだけで、条件は含まれません。これは、チケットを自動的に評価してマクロを適用するべきかどうかを判断する必要がないためです。エージェントが必要に応じてチケットを評価し、マクロを適用します。
マクロを使用してタスクを実行することができます。以下はその例です。
- コメントテキストを追加する
- チケットフィールドを更新する
- チケットタグを追加または削除する
- フォロワーを追加する
- 担当者を変更する
- チケットの件名を設定する
- チケットのコメントに添付ファイルを追加する
- サイドカンバーセーションを開始する
マクロには2つのタイプがあります。ひとつは個人用マクロ(エージェントまたは管理者が個人使用のために作成)であり、もうひとつは共有マクロ(管理者が複数のユーザーで使用するために作成するマクロ)です。
チケットに適用する個人用マクロを作成する(エージェント)
Zendesk Supportのすべてのエージェントに共有されるマクロを作成できるのは管理者だけですが、個人で使用するマクロはエージェントでも作成できます。個人用マクロを使用できるのは作成者だけですが、管理者は管理センターでマクロの内容を見ることができます。
ここで説明するように、マクロをいちから作成することも、既存のチケットに基づいて作成することもできます。
次のビデオでは、マクロを使用してチケットにすばやく応答する方法の概要を説明します。
マクロを使って迅速に応答(1:40)
チケットに適用する個人用マクロを作成するには
- 管理センターで、サイドバーの「
 ワークスペース」をクリックし、「エージェントツール」>「マクロ」を選択します。
ワークスペース」をクリックし、「エージェントツール」>「マクロ」を選択します。 - 「マクロの作成」をクリックします。
- マクロの名前を入力し、マクロのアクションを追加します(「マクロのアクション文を作成する方法」を参照)。
- 「作成」をクリックします。
作成した個人用マクロが、使用可能なマクロのリストに追加されます。
個人用マクロまたは共有マクロを作成する(管理者)
マクロは、あらかじめ用意された応答またはアクションで、エージェントがチケットに適用することができます。マクロには、チケットのプロパティを変更できるアクションが含まれています。
管理者、および権限を持つカスタムロールのエージェントは、すべてのエージェントまたはエージェントのグループで使用する「共有マクロ」を作成することができます。アカウントあたりの共有マクロの最大数は5,000個です。管理者とすべてのエージェントは、自分自身で使用する「個人用マクロ」を作成することができます。
個人用マクロは作成者のみが使用または変更できますが、管理者はマクロの内容を見ることも複製を作成することもできます。たとえば、あるエージェントが作成した個人用マクロが他のチームメンバーにも役立ちそうな場合、管理者はその複製を共有マクロの作成に流用したいと思うかもしれません。
管理者は共有マクロを作成できるだけでなく、作成者が誰であるかにかかわらず、すべての共有マクロを編集することができます。
ここで説明するように、マクロをいちから作成することも、既存のチケットに基づいて作成することもできます。
チケットに適用する個人用マクロまたは共有マクロを作成するには
- 管理センターで、サイドバーの「
 ワークスペース」をクリックし、「エージェントツール」>「マクロ」を選択します。
ワークスペース」をクリックし、「エージェントツール」>「マクロ」を選択します。 - 「マクロの作成」をクリックします。
- 「マクロ名」を入力します。
- (オプション)マクロの「説明」を入力します。
- マクロを「使用できるユーザー」を次から選択します:
- すべてのエージェント:すべてのエージェントが使用できます。
-
グループのエージェント:指定したグループのエージェントが使用できます。
(Suite Growth以上またはSupport Professional以上のみ)
- 自分のみ:マクロの作成者のみが使用できます。

- 「アクションを追加」をクリックし、アクションを選択して追加のフィールドに入力します。詳しくは「マクロのアクション文を作成する方法」を参照ください。
- 「アクションを追加」をもう一度クリックして、別のアクションを追加します。
- 「作成」をクリックします。
これでマクロが作成されます。
マクロのコメントに書式とインライン画像を追加する
「コメント/説明」のマクロアクションに、スタイル設定や書式、インライン画像を追加することができます。
コメントに書式を追加するには
- テキストフィールドに、マクロに表示させたい内容を入力します。
- ツールバーの書式オプションを使用して、コンテンツを書式設定します。
ツールバーボタン 書式 
見出し 
太字 
斜体 
下線 
テキストの色 
背景色 
記号付きリスト 
番号付きリスト 
インデントを減らす 
インデントを増やす 
リンク 
引用ブロック 
コード 
コードブロック 
水平線
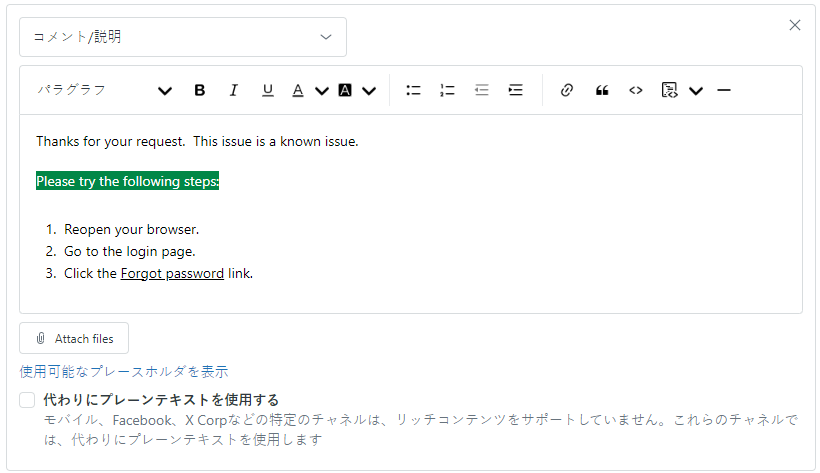
今後は、必要に応じて、リッチコンテンツのマクロコメントのプレーンテキスト版を追加できるようになります。プレーンテキスト版のコメントは、リッチテキストフォーマントをサポートしないチャネルに自動適用されます。
コメントにインライン画像を追加するには
- コンピュータに保存されている画像をコメントウィンドウにドラッグアンドドロップするか、または画像をコピーしてから、右クリックで「貼り付け」を選択するか、Ctrl(Macでは⌘)+ Vキーを押してコメントウィンドウに貼り付けます。
マクロのコメントにファイルを添付する
マクロのコメントには、最大で5個のファイルを添付することができます。
リンクされている添付ファイル1個の最大サイズは50MBです。詳しくは、「添付ファイルのサイズ制限」を参照してください。
コメントにファイルを添付するには
- テキストフィールドにある「ファイルを添付」をクリックします。

- 添付するファイルを参照します。
- ファイルを選択して、「開く」をクリックします。
ファイルがコメントに追加されます。
リッチコンテンツのマクロコメントの代替としてプレーンテキスト版のコメントを追加する
「コメント/説明」にスタイルやフォーマット、またはインライン画像を追加した場合、必要に応じて代替のプレーンテキスト版を追加することができます。
プレーンテキスト版のコメントは、リッチテキストフォーマントをサポートしないチャネルに自動適用されます。これには、Zendeskモバイルアプリ、Zendesk SMS、Zendeskエージェントワークスペース内および標準エージェントインターフェイス内のメッセージングチャネル、Zendeskマーケットプレイスからインストールされたすべてのアプリが含まれます。
- マクロで、リッチコンテンツ版のコメントボックスの下にある「代わりにプレーンテキストを使用する」を選択します。

- プレーンテキストが入力された状態でプレーンテキストボックスが表示されます。必要に応じて、プレーンテキスト版のマクロコメントに編集を加えます。

マクロ内でプレースホルダを使用する
チケット用に作成したマクロにはプレースホルダを含めることができます。プレースホルダは、チケットの返信をパーソナライズするために使用します。
プレースホルダを含むマクロを適用する場合は、以下の点に注意してください。
- 「問題」チケットにプレースホルダを含むマクロを適用すると、プレースホルダは、チケットが送信されたときではなく、マクロが適用されたときにレンダリングされます。これにより、予期しない結果が発生することがあります。たとえば、{{ticket.requester.name}} プレースホルダを含むマクロを使用して「問題」チケットにメール応答を送信すると、チケットのリクエスタ名が、リクエスタに関連付けられたチケットだけでなく、リンクされたすべてのチケットに送信されてしまいます。これを防ぐには、プレースホルダの前にエスケープ文字(\)を追加し、「 \ {{ticket.requester.name}} 」のように記述します。この場合、チケットが送信されるまでプレースホルダは表示されません。これにより、問題にリンクされたチケットを送信したユーザーには正しい名前が表示されます。
- マクロ内に複数行のプレースホルダが含まれている場合、マクロを適用すると、コメント内の改行が削除されます。この現象は、コメントを送信する前にテキスト入力欄で確認できます。