조직 및 그룹에 대한 정보에서 설명된 대로 그룹을 사용하여 팀원들이 공통으로 가지고 있는 기준에 따라 팀원들의 집합을 만들 수 있습니다. 그룹은 비즈니스 규칙에서 사용되어 중요한 보기를 만들 수 있습니다.
비즈니스 규칙에서 그룹 사용하기
그룹은 자동화, 매크로 및 트리거에서 사용할 수 있습니다. 자동화 및 트리거를 만들 때 티켓 업데이트의 기준으로 그룹을 사용할 수 있습니다. 매크로를 사용하여 그룹을 티켓에 배정하는 작업을 할 수 있습니다.
자동화나 트리거에 그룹을 포함시키는 이유에는 여러 가지가 있습니다. 그룹을 사용하는 일반적인 방법의 몇 가지 예를 보여 드리겠습니다.
예: 자동화에서 그룹을 사용하여 티켓 에스컬레이션하기
자동화에서 그룹을 조건으로 사용하여 특정 그룹에 티켓을 에스컬레이션할 수 있습니다.
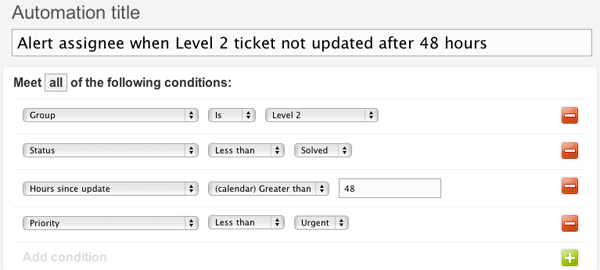
레벨 2 지원팀은 서비스 수준 계약에 따라 고객에게 보다 높은 수준의 서비스를 제공하며 티켓의 신속한 해결을 약속합니다. 그래서 48시간 후에도 티켓이 업데이트되지 않았다면 담당자에게 알림을 보내 이같은 약속을 지키도록 관리하는 것이 바로 이 자동화의 역할입니다.

이같은 자동화 작업으로 우선 순위를 긴급으로 전환하고 티켓 담당자에게 티켓을 업데이트하라는 알림 이메일이 발송됩니다. 자동화 만들기에 대한 자세한 내용은 시간 기반 이벤트 및 자동화로 워크플로우 간소화하기를 참조하세요.
예: 트리거로 그룹에게 티켓 배정 알리기
트리거에서 그룹을 사용하는 가장 흔한 상황은 그룹에 티켓이 배정되었을 때 이를 그룹에 알리는 경우로, 기본 트리거 중 하나입니다. 다음 단계를 거치면 이 트리거를 살펴볼 수 있습니다.
- 관리 센터의 사이드바에서
 개체 및 규칙을 클릭한 다음 비즈니스 규칙 > 트리거를 선택합니다.
개체 및 규칙을 클릭한 다음 비즈니스 규칙 > 트리거를 선택합니다. - 그룹에 배정에 대해 알림 트리거를 찾은 다음 편집을 선택합니다.

그룹이 티켓에 배정될 때 이 트리거가 실행됩니다. 이같은 변경 이벤트는 상담사가 수동으로, 또는 다른 비즈니스 규칙(자동화 또는 트리거)으로 자동으로 실행했을 수 있습니다.

이 작업으로 그룹 구성원 전원에게 새 티켓 배정을 알려줍니다. 단일 요청에 대해 사용자에게 보내는 중복 이메일 알림 수를 줄이기 위해 원래 시스템 규칙이 존재합니다. 예를 들어 상담사가 그룹 알림의 수신자이지만 티켓의 참조에도 포함되어 있으면 중복을 피하기 위해 티켓 알림이 억제됩니다.
자세한 내용은 자동 티켓 업데이트 및 알림을 위한 티켓 트리거 만들기를 참조하세요.
예: 트리거를 사용하여 티켓에 그룹 배정하기
그룹을 트리거에서 조건으로 사용하면 수신 요청을 분류하여 적절한 그룹에 배정할 수 있습니다.

예를 들어 이같은 조건을 사용하면 영업 문의에 관한 티켓인지 판별할 수 있습니다.

트리거 작업을 통해 ‘질문’ 티켓 유형으로 설정한 다음 티켓을 영업 그룹에 배정합니다. 또한 이 예에서는 Zendesk Support 사용 범위를 Support 상담사뿐 아니라 사내 다른 부문에까지 확장할 수 있음을 보여 줍니다.
그룹에 속한 상담사가 한 명뿐인 경우에는 해당 그룹에 배정되는 모든 티켓이 바로 그 상담사에게 배정됩니다. 티켓의 상태는 자동으로 신규에서 등록으로 변경됩니다.
자세한 내용은 트리거 만들기 및 관리하기를 참조하세요.
그룹별 보기 만들기
그룹을 사용하여 보기를 만들 수 있습니다. 한 가지 예를 소개하겠습니다.
예: 그룹별 티켓 보기 만들기
기본 보기 중 하나에서는 소속 그룹에 배정된 모든 티켓을 보여 줍니다. 다음 단계를 거치면 이 보기를 볼 수 있습니다.
- 관리 센터의 사이드바에서
 워크스페이스를 클릭한 다음 상담사 도구 > 보기를 선택합니다.
워크스페이스를 클릭한 다음 상담사 도구 > 보기를 선택합니다. - 보기 목록에서 내 그룹에 있는 미해결 티켓 보기에 커서를 갖다 댄 다음 열기를 선택합니다. 다른 방법으로는 보기 이름을 클릭합니다.

이 보기에서는 본인 그룹에 배정된 미해결 티켓을 보여 줍니다. 물론 이 보기를 사용자 지정하려면 하나 이상의 특정 그룹을 선택할 수도 있습니다.
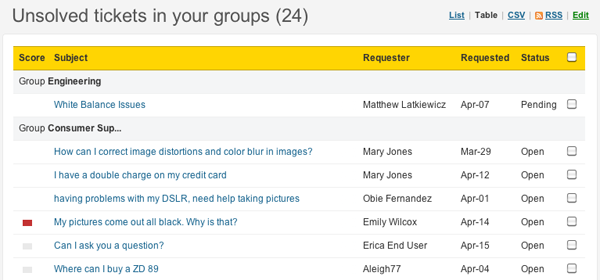
위와 같이 표 형식의 보기가 만들어지고 티켓이 그룹별로 나타납니다.