Resumo feito por IA verificado ◀▼
Aumente a segurança da conta com a autenticação de dois fatores usando uma senha de 6 dígitos obtida de um aplicativo ou por SMS. Se necessário, você pode configurá-la ao entrar em sua conta ou ativá-la a qualquer momento. Mantenha os códigos de recuperação seguros para acesso à conta. Defina a frequência com que a senha deve ser inserida e desative o recurso se for opcional. Proteja seu acesso com essas etapas simples.
A autenticação de dois fatores dificulta que outra pessoa entre se passando por você. Após inserir a senha como de costume, será solicitado a você que insira um código de seis dígitos. É possível obter o código por uma mensagem de texto (SMS) ou um aplicativo de autenticação de dois fatores instalado em seu dispositivo móvel.
Um administrador pode exigir a autenticação de dois fatores para todos os agentes e administradores, embora não possa configurá-la para eles. Se for necessário, será solicitado que você a configure ao entrar na conta. Mesmo se ela não for exigida, ainda é possível configurar a autenticação de dois fatores para uso próprio.
Os administradores podem consultar o artigo Gerenciamento da autenticação de dois fatores para saber mais sobre considerações importantes a serem feitas antes de ativar a autenticação de dois fatores.
Este artigo abrange os seguintes tópicos:
Uso de um código de recuperação para recuperar o acesso à conta
Se perder seu telefone ou não puder acessar seu dispositivo, você poderá usar um dos códigos de recuperação para acessar sua conta novamente. Os códigos de recuperação são exibidos uma vez durante a configuração inicial da autenticação de dois fatores. Quando for solicitado um código na entrada, insira um de seus códigos de recuperação.
Você só pode usar cada código uma vez. Se você usar todos os seus códigos ou não conseguir encontrá-los, peça ao administrador ou ao responsável pela conta do Zendesk para obter um código de recuperação para você.
Ativação da autenticação de dois fatores
Se a autenticação de dois fatores não for necessária, você pode ativá-la para seu próprio uso.
Como ativar a autenticação de dois fatores
- Na interface do agente do Zendesk Support, clique em seu ícone de usuário no canto superior direito e selecione Exibir perfil.
- Clique na aba Configurações de segurança.
- Na seção Autenticação de dois fatores, clique em Gerenciar.
- Clique em Configurar a 2FA.
- Clique em Avançar.
- Continue nas seções a seguir, de acordo com o método que deseja receber os códigos:
Configuração de um aplicativo autenticador ou de mensagens de texto para receber códigos
Você tem a opção de receber códigos usando um aplicativo de autenticação de dois fatores ou por mensagem de texto.
Configuração de um aplicativo autenticador
Para usar um aplicativo autenticador para receber códigos, você deve instalar um aplicativo de autenticação de dois fatores no seu dispositivo móvel. Entre os aplicativos de autenticação de dois fatores estão o Google Authenticator, o Microsoft Authenticator, o Authy, o Symantec VIP e o Duo Mobile. O aplicativo exibe um código válido na tela de abertura. Em geral, você tem 30 segundos para usá-lo antes que expire, depois o aplicativo exibe um novo código.
- Selecione Aplicativo autenticador na caixa de diálogo Configurar a autenticação de dois fatores (2FA) e clique em Avançar.
Essa caixa de diálogo aparece depois de ativar a autenticação de dois fatores ou ao entrar na conta quando a autenticação de dois fatores é necessária.
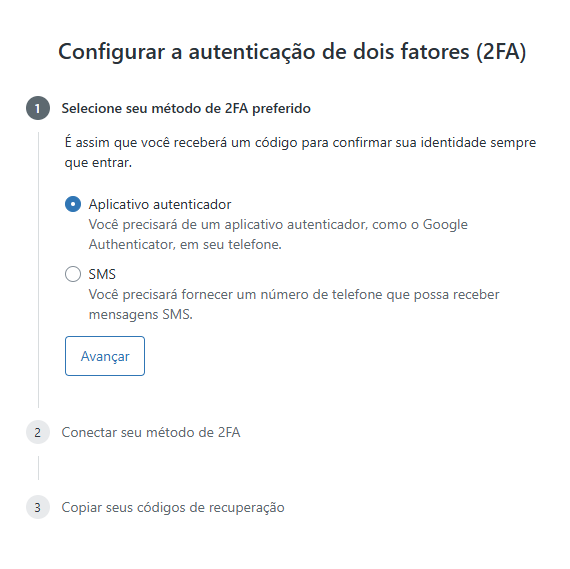
Você é direcionado para a etapa Conectar seu método de 2FA.

- Inicie o aplicativo de autenticação de dois fatores em seu dispositivo, selecione a opção para adicionar uma entrada e aponte a câmera do seu dispositivo para o código QR (o quadrado) na caixa de diálogo do Zendesk na janela de seu navegador.
O aplicativo para dispositivos móveis pode se referir a essa ação como Ler código de barras.
O aplicativo deve ler automaticamente o código QR e gerar uma senha. Se tiver dificuldade em ler o código QR, você pode inserir manualmente a chave secreta que é fornecida. a leitura do código de barras é uma etapa única.
- Insira a senha de 6 dígitos gerada pelo aplicativo e clique em Salvar.
- Clique em Copiar códigos de recuperação e salve-os em um local seguro. Se você perder seu telefone ou não conseguir um código, precisará usar um código de recuperação para entrar na conta.
De agora em diante, sempre que você entrar, poderá obter um código válido abrindo o aplicativo de autenticação de dois fatores em seu dispositivo. O aplicativo exibe um código válido na tela de abertura. O aplicativo não precisa de uma conexão com a Internet para exibir códigos válidos.
Configuração de mensagens de texto (SMS)
Para configurar mensagens de texto para autenticação de dois fatores, é necessário que você inclua um número de telefone que seja qualificado para receber mensagens de texto transacionais. Alguns países, como a Índia, têm restrições. Para obter mais informações, consulte SMS Guidelines.
Como configurar mensagens de texto
- Selecione SMS na caixa de diálogo Configurar a autenticação de dois fatores (2FA) e clique em Avançar.
Essa caixa de diálogo aparece depois de ativar a autenticação de dois fatores ou ao entrar na conta quando a autenticação de dois fatores é necessária.
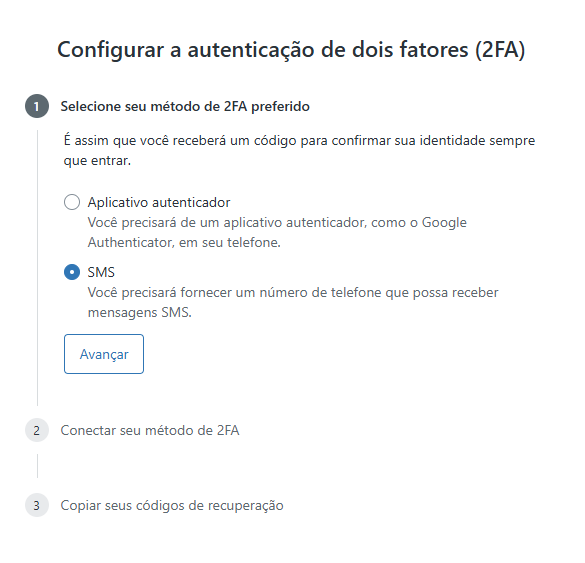
- Insira um número de telefone que possa receber mensagens de texto e clique em Enviar senha.
Uma mensagem de texto será enviada para o número em breve.
Observação: o número de telefone deve estar no formato E.164. - Insira o código de 6 dígitos enviado para você e clique em Salvar.
As senhas por SMS para a autenticação de dois fatores são válidas por 60 segundos.
- Clique em Copiar códigos de recuperação e salve-os em um local seguro. Se você perder seu telefone ou não conseguir um código, precisará usar um código de recuperação para entrar na conta.
Desse agora em diante, sempre que você entrar poderá obter um código válido em uma mensagem de texto enviada para seu telefone.
Mudança na frequência de inserção do código
Por padrão, você só precisa inserir um código a cada 30 dias. O código será solicitado sempre que você entrar pela primeira vez usando um dispositivo diferente.
Para inserir um código sempre que você entrar, desmarque a opção Não perguntar novamente para esse computador por 30 dias na caixa de diálogo que solicita o código.

Desativação da autenticação de dois fatores
Se a autenticação de dois fatores não for obrigatória, mas você a ativou mesmo assim, é possível desativá-la.
- Na interface do agente do Zendesk Support, clique em seu ícone de usuário no canto superior direito e selecione Exibir perfil.
- Clique na aba Configurações de segurança.
- Na seção Autenticação de dois fatores, clique em Gerenciar.
- Clique em Desativar a 2FA.