您可以通过 Android、iOS 和 Unity SDK 在您的移动应用中提供消息传送功能。您可以在管理中心自定义和配置 SDK 的外观和其它设置,然后为您的开发者提供一个渠道 ID,供他们按照开发者官方文档完成整合。
本文章包含以下主题:
创建用于消息传送的新移动渠道
在配置 Android、iOS 或 Unity SDK 之前,您需要在 Zendesk 管理中心创建移动渠道,并将其分配给一个品牌,然后才能进行自定义和配置,如下所述。
创建新的 Android/iOS 渠道
- 在管理中心,单击侧栏中的渠道 (
 ),然后选择消息传送和社交媒体 > 消息传送。
),然后选择消息传送和社交媒体 > 消息传送。 - 单击添加渠道按钮,然后选择您的渠道:Android、iOS 或 Unity。
- 在“添加 Android/iOS/Unity SDK”页面上,配置各个部分:
- 从基本设置开始:输入渠道名称。如果您的帐户有多个品牌,请使用下拉菜单选择一个品牌。单击下一步。
- 在应用中安装:复制您的开发团队可用于将移动 SDK 安装到您的应用中的渠道 ID。使用提供的链接查看安装所选 SDK 的详细说明。单击下一步。
-
自定义设置:使用选取器或输入十六进制数字来选择主要颜色。输入要在消息传送页首中显示的渠道标题。您可以稍后在配置部分细化这些选择。单击下一步。
渠道的编辑页面随即打开,您可以在其中继续配置移动 SDK 的外观和消息传送行为。
自定义和配置 Zendesk 移动 SDK
Zendesk 移动 SDK 包括多个组件,您可以对其进行自定义,以最好地代表您的业务。本节中描述的设置用于配置消息传送在您的移动应用中的外观和行为。
为移动渠道配置消息传送
“基本设置”标签
“样式”标签
“样式”标签包括 SDK 的外观相关组件。

您可以更新以下内容:
- 主要颜色,启动器按钮和 SDK 标头的主要颜色。输入一个十六进制数字,或单击色板以打开颜色选择器。
- 消息颜色,客户消息周围气泡的颜色。输入一个十六进制数字,或单击色板以打开颜色选择器。
- 操作颜色,对话中任意按钮或可点击元素的颜色,例如快速回复消息。输入一个十六进制数字,或单击色板以打开颜色选择器。
- 标题,SDK 对话屏幕顶部显示的文本,通常是您的企业或品牌名称。
- 描述(可选),标题下的一小段文本。例如,可以是您要分享的信息,也可以是标语。在文本框中输入描述。
进行任何更新后,单击保存。
“响应”标签
“响应”标签允许您自定义第一条消息,当客户在移动应用中发起消息传输对话时,该消息会向客户问好。您可以应用 Support 日程计划,以便为您的工作时间创建单独的默认响应,并添加人工智能专员。
将 Support 日程计划应用到渠道
当您将创建的 Support 日程计划应用到移动渠道时,可以根据客户是在您设置的办公时间之内还是之外联系您,为他们创建不同的响应。您可以将任意 Support 日程计划应用到响应。
将营业时间日程计划应用到您的移动渠道
- 在管理中心,单击侧栏中的渠道 (
 ),然后选择消息传送和社交媒体 > 消息传送。
),然后选择消息传送和社交媒体 > 消息传送。 - 单击您要编辑的渠道名称。“编辑渠道”页面随即打开。
- 单击响应标签。
- 展开营业时间部分,使用下拉菜单选择一个已保存的 Support 日程计划。如果您尚未创建 Support 日程计划,可以跳过此步骤。
- 展开在营业时间内响应部分,按照自定义默认消息传送响应中的说明进行更新。对营业时间外响应部分重复此操作(如适用)。
- 单击保存。
如果您移除营业时间日程计划,则将应用营业时间内响应设置。
自定义默认消息传送响应
无论您是否使用营业时间选项,都可以自定义客户在启动对话时收到的响应。
自定义自动响应
- 在管理中心,单击侧栏中的渠道 (
 ),然后选择消息传送和社交媒体 > 消息传送。
),然后选择消息传送和社交媒体 > 消息传送。 - 单击您要编辑的渠道名称。“编辑渠道”页面随即打开。
- 单击响应标签。
- 展开营业时间内响应部分。默认消息传送响应信息显示在文本框中。
- 更新以下内容:
- 第一条消息:使用默认消息(“我们目前已离线。留下您的详情,以便我们稍后回复您。”),或输入当客户在您的移动应用中发起消息传送对话时显示的自定义文本。
-
客户详情:使用下拉菜单选择您想要从客户请求的信息(姓名和/或电邮),然后再将其转接给专员。客户必须先在这些字段中输入信息,然后才能被转接给专员。
注意:这些设置可能会受到您的终端用户身份验证配置的影响。
- 跟进消息:输入客户提交所需详情后显示的文本。
- 如果使用营业时间,展开营业时间外的响应部分,并按照上一步中的说明更新信息。
- 单击保存。
添加人工智能专员
在此部分底部,您可以选择在消息传送配置中添加人工智能专员,为客户提供高度自定义的自动化支持。

如果您已创建人工智能专员,可以选择取消激活,返回默认消息传送响应。
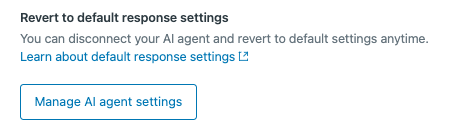
“通知”标签(仅限 Android 和 iOS)
在“通知”标签中,您可以设置面向 Zendesk Android/iOS SDK 的推送通知。
配置 Android 和 iOS 通知所需的步骤不同。选择以下与您的设置匹配的步骤。
为 Android 渠道配置推送通知
首先,创建服务帐户密钥 JSON 文件,其中包含后续步骤所需的凭证。
- 在 Firebase 控制台中,创建一个新项目(如果没有)。
- 单击设置 > 服务帐户。
- 单击生成新私钥,然后单击生成密钥进行确认。
- 将 JSON 文件保存到安全位置。
在大多数迁移场景中,Firebase 云信息传递 (FCM) v1 API 默认启用。如果在联系端点时遇到错误,请确保 Google Cloud 控制台的 API 和服务列表中已启用 Firebase 云信息传递 API。
在管理中心配置通知。
- 在管理中心,单击侧栏中的渠道 (
 ),然后选择消息传送和社交媒体 > 消息传送。
),然后选择消息传送和社交媒体 > 消息传送。 - 单击您要编辑的渠道名称。“编辑渠道”页面随即打开。
- 单击通知选项卡。
- 使用上面下载的服务帐户密钥 JSON 文件的内容,输入以下信息:
- 项目 ID:您的 Firebase 项目的唯一标识符。
- 私钥:Firebase 用于服务器到服务器通信的密钥。
- 客户端电邮:与 Firebase 项目关联的客户端电邮地址(也称为服务帐户电邮)。
- 单击保存。
- 完成 Zendesk 开发者指南中描述的步骤,设置 Android 推送通知。
要为 iOS 渠道配置推送通知,您需要一个 Apple 开发者帐户和一个来自 APNs 的 .p12 文件。如果您已经有了这些,可以跳到为 iOS 渠道配置推送通知。
要创建 Apple 开发者帐户,在此处注册。
注册后,您可以使用 Apple 开发者网站上的说明生成 .p12 文件。
生成 .p12 文件
- 登录 Apple 开发者会员中心,导航到证书列表。
- 单击页面顶部的 + 按钮以创建新证书,并选择 “Apple 推送通知服务 SSL(沙盒环境和生产环境)”。
- 在下拉菜单中选择您的应用 ID,然后单击“继续”。
- 按照说明使用“钥匙串访问”程序生成证书签名请求 (CSR),并将其上传以生成证书。
- 待证书生成后,将其下载到您的计算机上,双击证书以在“钥匙串访问”程序中打开。
- 右键单击您创建的证书,并选择导出“Apple 推送服务:{您的-应用-id}”。
- 选择一个密码并将 .p12 文件保存到您的计算机。
现在,您已准备好配置推送通知。
为 iOS 渠道配置推送通知
- 在管理中心,单击侧栏中的渠道 (
 ),然后选择消息传送和社交媒体 > 消息传送。
),然后选择消息传送和社交媒体 > 消息传送。 - 单击您要编辑的渠道名称。“编辑渠道”页面随即打开。
- 单击通知标签。
- 从 APNs 上传 .p12 文件并输入证书密码。

- 单击保存。
- 完成 Zendesk 开发者指南中描述的设置 iOS 推送通知的步骤。
“身份验证”部分
在移动应用上安装消息传送
要在移动应用上安装消息传送,您需要为开发者提供一个渠道密钥。您可以在“安装”部分找到渠道密钥,以及 Zendesk 开发者文档的链接。
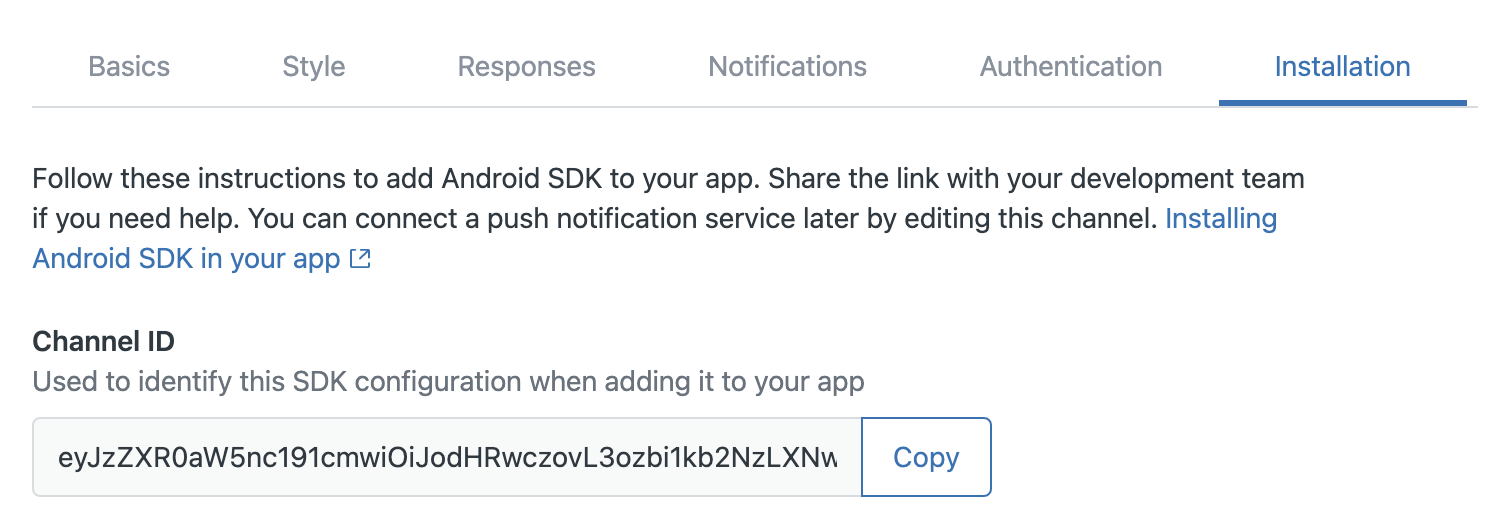
获取渠道 ID
- 在管理中心,单击侧栏中的渠道 (
 ),然后选择消息传送和社交媒体 > 消息传送。
),然后选择消息传送和社交媒体 > 消息传送。 - 将光标悬停在您要更新的品牌上,单击选项图标 (
 ),然后单击编辑。
),然后单击编辑。 - 单击安装部分。
- 在渠道 ID 下,单击复制按钮以将密钥保存到剪贴板。
- 将此信息发送给您的开发者。
