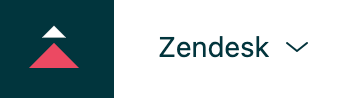服务目录包含员工可以请求的服务项目,作为员工服务体验的一部分。服务目录项目是服务目录中的页面,Guide 管理员可在其中创建和发布数字和实体服务,供员工从其帮助中心请求。
当员工请求服务目录中的服务时,系统会创建一张工单,并链接到该服务目录项目。专员可使用 Zendesk专员工作区 来处理请求并解决工单。
.png)
服务目录EAP 标志着我们开始开发强大的服务目录体验。
关于 EAP 可用性
服务目录早期试用计划适用于Zendesk Suite Growth、Professional 和 Enterprise 服务模式的用户。但是,当服务目录从 EAP 中移出并发布时,它将仅可用于 员工服务 (ES) Suite 服务模式。这意味着,虽然您可以在Zendesk Suite实例上试用此功能,但长期无法在Zendesk Suite中使用。
有关此发布计划的更多详情,以及 EAP 参与者要求列表,请参阅 宣布推出服务目录EAP。
打开服务目录
更新主题
为了使员工终端用户可以在您的帮助中心查看和使用服务目录,您必须首先确保您的主题支持服务目录。根据您使用的主题类型,您可以使用 Beta 版标准 Copenhagen 主题来支持服务目录,也可以将服务目录功能添加到 自定义主题。
请参阅 使用 EAP 功能更新主题, 获取有关如何更新服务目录EAP 主题的详细说明和资源。
创建服务
您创建并发布的服务将添加到服务目录项目列表中,供员工从其服务目录中进行请求。
当您创建服务目录项目时,会自动创建带有“服务请求”前缀的工单表格。当您开始使用服务目录时,一个名为“服务”的工单字段也会自动在您的实例上创建。请勿通过管理中心或 API 编辑或删除这些工单表格或工单字段,否则可能会破坏服务目录体验。
您必须是 Guide 管理员才能创建服务。
- 在 知识管理员中,单击 服务目录 (
 )。
)。 - 单击 创建服务。
- 添加服务的 标题 和描述。
标题和描述用于在相关目录页面上向终端用户识别服务。当用户选择服务后,完整的描述将显示在该服务的服务目录页面上。

- 单击 添加字段 ,开始将 工单字段 添加到服务中。
工单字段允许用户提供关于其特定请求的更多详情。例如,如果您要在服务目录中添加一台 Apple MacBook Pro,可能需要添加存储空间大小、送货地址或其他详情字段。
- 在侧栏的 可用字段 列表中,单击您要添加到服务中的字段上的 添加 (+) 图标。
如果可用字段列表中没有您要查找的字段,您可以 在管理中心创建新字段。要使字段显示在服务目录中,字段权限必须设置为 客户可编辑。

- 完成服务工作后,执行以下操作之一:
- 要将服务另存为草稿或正在进行中的内容以便稍后发布,请单击 保存草稿。
- 准备好发布服务后,请单击保存草稿按钮上的下拉箭头,然后选择 发布。
服务现已显示在服务目录中。请参阅以下关于 查看和编辑服务的 部分,了解如何处理已发布的服务。
查看和编辑服务
为服务目录创建服务后,可以根据需要对这些服务进行更改。您可以编辑服务,以更新与服务关联的标题、描述和字段。
只有 Guide 管理员才能查看和编辑服务。
-
在 知识管理员中,单击 服务目录 (
 )。.
)。.
随即出现一个列表,显示您服务目录中的所有服务。

- 要查看关于服务的详情,单击服务标题以打开服务页面。在页面的顶部,您可以单击信息 (
 )图标可查看服务的发布时间和发布者。
)图标可查看服务的发布时间和发布者。

- 编辑可用字段:
- 标题和描述:单击字段并开始输入以编辑内容。
-
字段:您可以单击:
-
编辑 (
 )图标打开管理中心中的 字段详情 页面,您可以在其中编辑字段值和选项。
)图标打开管理中心中的 字段详情 页面,您可以在其中编辑字段值和选项。 -
移除 (
 ) 图标以从服务中移除该字段。该字段将重新出现在侧栏的可用字段列表中。
) 图标以从服务中移除该字段。该字段将重新出现在侧栏的可用字段列表中。
-
编辑 (
- 完成更改后,单击 发布 即可使用更改更新目录中的服务。
注意:您也可以单击“发布”按钮上的下拉箭头,然后选择 取消发布,以取消发布服务。未发布的服务将从服务目录中移除,但保留在您的服务列表中以供将来使用。
删除或取消发布服务
- 取消发布服务以将其从服务目录中移除,但您可以保留此保留以供将来使用。
- 删除服务以将其从服务列表中移除。已删除的服务无法恢复。
只有 Guide 管理员才能取消发布和删除服务。
删除或取消发布服务
-
在 知识管理员中,单击 服务目录 (
 )。.
)。.

- 单击 更多操作 (
 )您要取消发布或删除的服务旁边的图标,然后选择:
)您要取消发布或删除的服务旁边的图标,然后选择:
- 取消发布 以从服务目录中移除服务。服务状态将恢复为草稿。
-
删除 ,从您的帐户中永久删除服务。查看警告,然后单击 删除服务。

请求服务(员工)
员工可使用您帮助中心的服务目录提交服务请求。员工提交请求后,系统会打开一张工单,分配给该工单的专员可以努力解决此问题。
- 单击帮助中心任意页面右上角的 服务 以打开服务目录。
要搜索服务,在搜索字段中输入标识符。匹配您的搜索条件的服务将显示在服务列表中。

- 选择一个服务以打开请求页面。

- 在可用字段中输入关于您的服务请求的详情,然后单击 提交请求。
随即创建并打开一张工单供员工审阅。
- 如果项目具有指定其他选项的字段(例如笔记本电脑的 RAM),请选择所需的选项。
- 单击 提交请求。
随即会创建一张工单,并将其置于未分配队列中,供专员处理。
翻译免责声明:本文章使用自动翻译软件翻译,以便您了解基本内容。 我们已采取合理措施提供准确翻译,但不保证翻译准确性
如对翻译准确性有任何疑问,请以文章的英语版本为准。