
In Sell können Sie Aufgaben hinzufügen und verwalten, um das Management von Aktivitäten im Zusammenhang mit Leads, Kontakten und Geschäften zu vereinfachen. Sie können beispielsweise eine Aufgabe für sich selbst erstellen, um einen neuen Lead anzusprechen, und einen Abschlusstermin für die Aufgabe festlegen.
In diesem Beitrag werden folgende Themen behandelt:
Verwandter Beitrag:
Hinzufügen von Aufgaben
Aufgaben können auf der Seite „Aufgaben“ sowie in den Lead-, Kontakt- und Geschäftskarten erstellt und verwaltet werden.
So fügen Sie eine Aufgabe von der Seite „Aufgaben“ aus hinzu
- Klicken Sie in der Seitenleiste von Sell auf Aufgaben (
 ) und dann auf Aufgabe hinzufügen.
) und dann auf Aufgabe hinzufügen. - Geben Sie die Aufgabendetails ein. Im Feld Verknüpft mit können Sie eine Aufgabe einem Lead, Kontakt oder Geschäft zuordnen.
 Hinweis: Wenn Sie eine Aufgabe hinzufügen, sind Sie standardmäßig ihr Inhaber. Sie können einen anderen Inhaber für diese Aufgabe festlegen; dies muss jedoch ein anderer Sell-Benutzer sein, der berechtigt und in der Lage ist, den mit der Aufgabe verknüpften Datensatz anzuzeigen.
Hinweis: Wenn Sie eine Aufgabe hinzufügen, sind Sie standardmäßig ihr Inhaber. Sie können einen anderen Inhaber für diese Aufgabe festlegen; dies muss jedoch ein anderer Sell-Benutzer sein, der berechtigt und in der Lage ist, den mit der Aufgabe verknüpften Datensatz anzuzeigen. - Klicken Sie auf Aufgabe hinzufügen. Die Aufgabe wird zu Ihrer Aufgabenliste hinzugefügt. Wenn Sie mit dieser Aufgabe einen Lead, einen Kontakt oder ein Geschäft verknüpft haben, wird sie auch als aktive Aufgabe in der betreffenden Lead-, Kontakt- oder Geschäftskarte angezeigt.
Wenn Sie den Mauszeiger auf die Aufgabe eines Leads, Kontakts oder Geschäfts setzen, der bzw. das eine Telefonnummer oder E-Mail-Adresse enthält, können Sie direkt von der Aufgabe aus einen Anruf tätigen oder eine E-Mail senden.

So fügen Sie eine Aufgabe von der Lead-, Kontakt- Geschäftskarte aus hinzu
- Klicken Sie in der Seitenleiste von Sell auf Leads (
 ), Kontakte (
), Kontakte ( ) oder Geschäfte (
) oder Geschäfte ( ) und wählen Sie einen Lead, einen Kontakt oder ein Geschäft aus.
) und wählen Sie einen Lead, einen Kontakt oder ein Geschäft aus. - Klicken Sie unter Aktive Aufgaben auf Aufgabe hinzufügen.

- Geben Sie wie im oben stehenden Beispiel dargestellt die Aufgabendetails ein und klicken Sie dann auf Aufgabe hinzufügen. Die Aufgabe wird im Bereich Aktive Aufgaben der Lead-, Kontakt- oder Geschäftskarte sowie auf der Seite Aufgaben hinzugefügt.
Hinweis: Sie können Aufgaben für Leads auch erstellen, wenn Sie sie zu Kontakten konvertieren. Weitere Informationen finden Sie unter Konvertieren von Leads.
Aktualisieren von Aufgaben
Sie können eine Aufgabe wahlweise von der Seite „Aufgaben“ oder von einer Lead-, Kontakt- oder Geschäftskarte aus aktualisieren.
So aktualisieren Sie eine Aufgabe von der Seite „Aufgaben“ aus
- Öffnen Sie die Seite Aufgaben.
- Setzen Sie den Mauszeiger auf die Aufgabe, die Sie aktualisieren möchten, und klicken Sie auf Aufgabe bearbeiten (
 ).
). - Nehmen Sie die gewünschten Änderungen vor (legen Sie beispielsweise einen neuen Termin fest).
- Klicken Sie auf Aufgabe aktualisieren, um die aktualisierte Aufgabe zu speichern.
So aktualisieren Sie eine Aufgabe von einer Lead-, Kontakt- oder Geschäftskarte aus
- Öffnen Sie die Aufgabe in einer Lead-, Kontakt- oder Geschäftskarte.
- Nehmen Sie die gewünschten Änderungen vor (legen Sie beispielsweise einen neuen Termin fest).
- Klicken Sie auf Speichern, um die aktualisierte Aufgabe zu speichern.
Löschen von Aufgaben
Statt eine Aufgabe als abgeschlossen zu markieren, können Sie sie auch von der Seite „Aufgaben“ oder von einer Lead-, Kontakt- oder Geschäftskarte aus löschen.
So löschen Sie eine Aufgabe von der Seite „Aufgaben“ aus
- Öffnen Sie die Seite Aufgaben.
- Setzen Sie den Mauszeiger auf die Aufgabe, die Sie löschen möchten, und klicken Sie auf Löschen (
 ).
). - Sie werden aufgefordert, den Löschvorgang zu bestätigen. Klicken Sie auf Aufgabe löschen.

So löschen Sie eine Aufgabe von einer Lead-, Kontakt- oder Geschäftskarte aus
- Öffnen Sie die Aufgabe auf der Seite Aufgaben oder in einer Lead-, Kontakt- oder Geschäftskarte.
- Klicken Sie auf den Papierkorb (
 ).
). - Sie werden aufgefordert, den Löschvorgang zu bestätigen. Klicken Sie auf Aufgabe löschen.
Markieren von Aufgaben als abgeschlossen
Aufgaben, deren Termin überschritten ist, sind rot gekennzeichnet, um anzuzeigen, dass sie nicht rechtzeitig abgeschlossen wurden. Sie können die Aufgabe entweder aktualisieren und den Termin ändern oder sie als abgeschlossen kennzeichnen.
So markieren Sie eine Aufgabe als abgeschlossen
- Klicken Sie in einer Lead-, Kontakt- oder Geschäftskarte auf Aufgaben.
- Aktivieren Sie das Kontrollkästchen der Aufgabe, die abgeschlossen wurde.

- Auf der Seite Aufgaben können Sie eine einzelne Aufgabe auswählen, indem Sie den Mauszeiger auf den gewünschten Eintrag setzen und auf Als abgeschlossen markieren klicken. Sie können auch die Kontrollkästchen mehrerer Aufgaben aktivieren und auf Als abgeschlossen markieren klicken, um sie in einem Arbeitsgang zu aktualisieren.

Wenn Sie eine Aufgabe als abgeschlossen markieren, wird sie aus dem Bereich „Aktive Aufgaben“ auf der Lead-, Kontakt- und Geschäftskarte entfernt.
So reaktivieren Sie eine Aufgabe
- Klicken Sie auf die Registerkarte Abgeschlossen.
- Sie können eine einzelne Aufgabe auswählen, indem Sie den Mauszeiger auf den gewünschten Eintrag setzen und auf Als unvollständig markieren klicken. Sie können auch die Kontrollkästchen mehrerer Aufgaben aktivieren und auf Als unvollständig markieren klicken, um sie in einem Arbeitsgang zu aktualisieren.
![]()
So zeigen Sie eine abgeschlossene Aufgabe an
- Klicken Sie auf der Seite Aufgaben auf die Registerkarte Abgeschlossen.
- Klicken Sie auf das Dropdownmenü Status und dann auf Fertig.
Sie können eine Aufgabe auch im Sell-Dashboard als abgeschlossen markieren.

Filtern der Aufgabenliste
Auf der Seite „Aufgaben“ haben Sie die Möglichkeit, Aufgaben nach bestimmten Kriterien anzuzeigen und zu sortieren. Sie können Ihre Aufgaben beispielsweise nach folgenden Informationen filtern:
-
Verknüpfung mit – die Person oder das Objekt, mit der bzw. dem die Aufgabe verknüpft ist, z. B. ein Lead, ein Kontakt, ein Geschäft oder ein anderes Objekt.
-
Fällig am – ein festes oder bewegliches Datum.
-
Aufgabeninhaberschaft – ein bestimmter Benutzer.

Die Filter sind mit Zahlen gekennzeichnet, die angeben, wie viele Aufgaben dem jeweiligen Kriterium entsprechen.
So wenden Sie Filter auf Ihre Aufgabenliste an
- Klicken Sie auf Filter (
 ).
). - Wählen Sie in den Dropdownmenüs im Bereich Filter die Filter aus, die Sie anwenden möchten.
Sie können Filter aus den folgenden Registerkarten anwenden:
-
Heute – zeigt Aufgaben für den aktuellen Tag an
-
Anstehend – zeigt zukünftige Aufgaben an
-
Überfällig – zeigt überfällige Aufgaben an
-
Kein Fälligkeitsdatum – zeigt Aufgaben ohne Fälligkeitsdatum an
-
Abgeschlossen – zeigt abgeschlossene Aufgaben an
-
Alle – zeigt alle Aufgaben an (ausgenommen abgeschlossene Aufgaben)
Außerdem können Sie alle festgelegten Filter oder einzelne Filter entfernen.
So entfernen Sie Filter aus Ihrer Aufgabenliste
- Klicken Sie auf Alle löschen, um alle Filter zu entfernen.
- Wählen Sie einen Filter aus und klicken Sie auf Filter zurücksetzen, um einen einzelnen Filter zu entfernen.
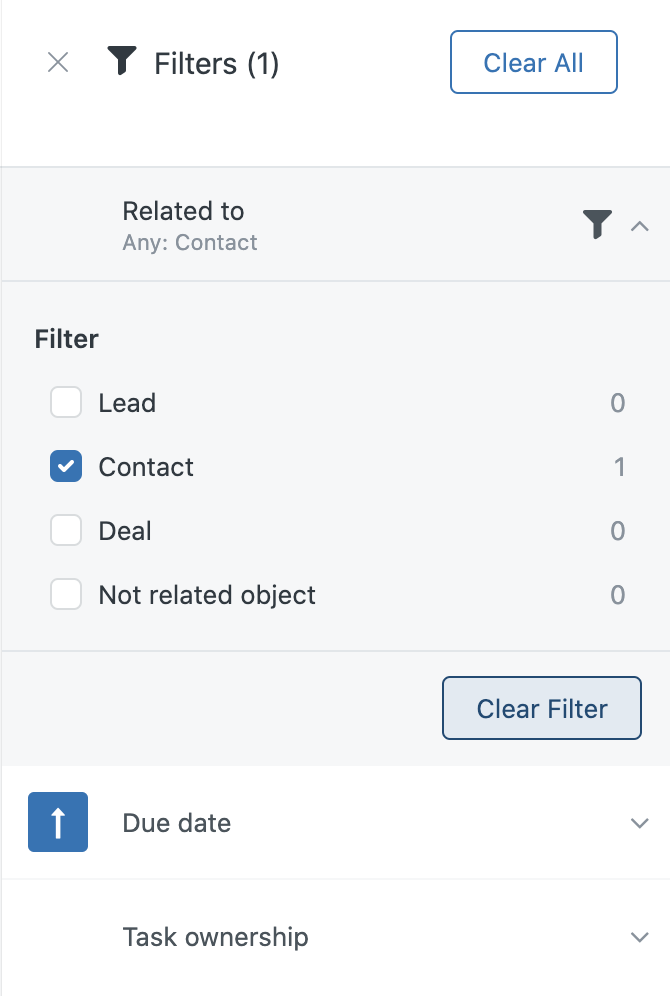
Anzeigen der nächsten Aufgabe zu einem Lead, Kontakt oder Geschäft
Sie können die nächste anstehende Aufgabe für einen Lead, einen Kontakt oder ein Geschäft anzeigen oder die Aufgaben der Reihe nach mit dem Task Player wiedergeben.
So zeigen Sie die nächste Aufgabe an
- Klicken Sie in einer Lead-, Kontakt- oder Geschäftskarte auf Tabellenabsicht (
 ).
). - Klicken Sie auf +Feld und dann auf Nächste Aufgabe.
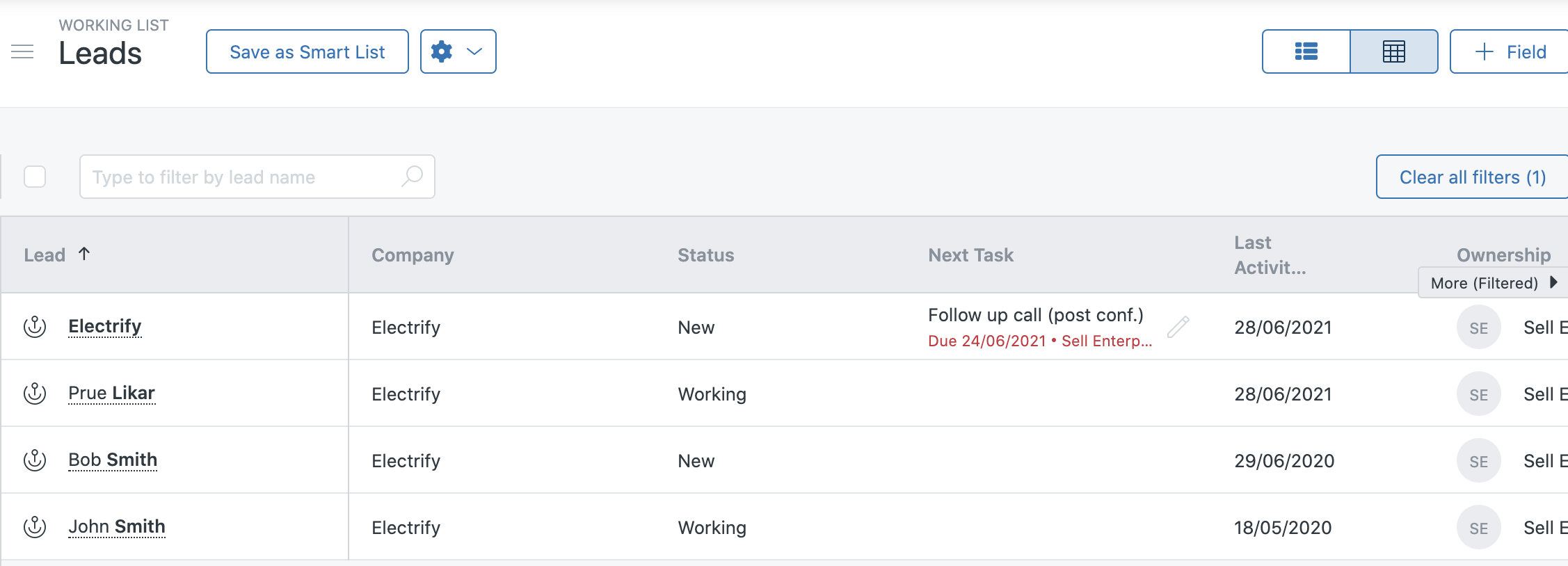
Weitere Informationen zum Hinzufügen angepasster Felder finden Sie unter Erstellen und Verwalten angepasster Felder.
Sie können auch den Task Player verwenden, um Ihren Workflow effizienter zu gestalten (siehe Verwenden des Task Players).
So verwenden Sie den Task Player
- Klicken Sie unter Aufgaben auf die Registerkarte mit den Aufgaben, die Sie wiedergeben möchten (z. B. Heute, Anstehend, Überfällig, Kein Fälligkeitsdatum, Abgeschlossen oder Alle).
- Klicken Sie oben in der Aufgabenliste auf Aufgaben wiedergeben.

So geben Sie von Hand ausgewählte Aufgaben wieder
- Klicken Sie unter Aufgaben auf die Registerkarte mit den Aufgaben, die Sie zur Playlist hinzufügen möchten (z. B. Heute, Anstehend, Überfällig, Kein Fälligkeitsdatum, Abgeschlossen oder Alle).
- Aktivieren Sie in der Registerkarte die Kontrollkästchen für die Aufgaben, die Sie wiedergeben möchten.
- Klicken Sie auf Ausgewählte Aufgaben abspielen.
Sie können auch nach Aufgaben suchen und auf Aufgaben wiedergeben klicken, um sie abzuarbeiten.

Erstellen automatisierter Aufgaben, Auslöser und Aktionen
Sie können Automatisierte Aktionen verwenden (verfügbar bei den beiden höchsten Sell-Plänen), um automatisch Aufgaben zu erstellen. Mit Anwendungen von Drittanbietern wie Zapier mit Sell (beim niedrigsten Sell-Plan nicht verfügbar) können Sie Auslöser oder Aktionen erstellen, um die Festlegung von Aufgaben zu automatisieren.
Außerdem können Sie Aufgabenattribute mit der Zendesk API aktualisieren oder Zendesk nach den Optionen zur Unterstützung der Aktualisierung von Aufgaben fragen.
Erstellen nichtkritischer Aufgaben
Eine nichtkritische Aufgabe ist eine Aufgabe, die jeder Benutzer erstellen und sich selbst oder seinen Unterstellten zuweisen kann. Wenn eine Aufgabe einem Lead, Kontakt oder Geschäft zugewiesen ist, handelt es sich nicht um eine nichtkritische Aufgabe Sie können eigene nichtkritische Aufgaben und die Ihrer Unterstellten bearbeiten.
So erstellen Sie eine nichtkritische Aufgabe
- Klicken Sie in der Seitenleiste von Sell auf Aufgaben (
 ) und dann auf Aufgabe hinzufügen.
) und dann auf Aufgabe hinzufügen. - Geben Sie die Aufgabendetails ein. Tragen Sie in das Feld Verknüpfung mit sich selbst oder einen Unterstellten ein.
Hinweis: Wenn Sie eine Aufgabe hinzufügen, sind Sie standardmäßig ihr Inhaber. Sie können den Inhaber einer nichtkritischen Aufgabe ändern, wenn es sich um einen anderen Sell-Benutzer handelt, der Ihnen unterstellt ist.
- Klicken Sie auf Aufgabe hinzufügen, um die nichtkritische Aufgabe in Ihre Aufgabenliste aufzunehmen.