Sie können Messaging-Funktionen für Ihre mobile App durch Android-, iOS- und Unity-SDKs bereitstellen. Sie können das Erscheinungsbild des SDK und andere Einstellungen im Admin Center anpassen und konfigurieren und dann Ihrem Entwicklungsteam die Kanal-ID geben, die es benötigt, um die Integration wie in der offiziellen Entwicklerdokumentation beschrieben einzurichten.
Dieser Beitrag enthält die folgenden Themen:
Erstellen eines neuen mobilen Kanals für Messaging
Bevor Sie das Android-, iOS- oder Unity-SDK wie im Folgenden beschrieben anpassen und konfigurieren, müssen Sie Ihren mobilen Kanal im Zendesk Admin Center erstellen und einer Marke zuweisen.
So erstellen Sie einen neuen Android/iOS-Kanal
- Klicken Sie in der Seitenleiste des Admin Centers auf
 Kanäle und dann auf Messaging und Social Media > Messaging.
Kanäle und dann auf Messaging und Social Media > Messaging. - Klicken Sie auf die Schaltfläche Kanal hinzufügen und wählen Sie dann Ihren Kanal aus: Android, iOS oder Unity.
- Konfigurieren Sie auf der Seite „Android-SDK hinzufügen“, „iOS-SDK hinzufügen“ bzw. „Unity-SDK hinzufügen“ die folgenden Abschnitte:
- Basisinformationen: Geben Sie einen Kanalnamen ein. Wenn Ihr Konto mehrere Marken aufweist, wählen Sie im Dropdownmenü die gewünschte Marke aus. Klicken Sie auf Weiter.
- Installation in der App: Kopieren Sie die Kanal-ID, die Ihr Entwicklungsteam für die Installation des Mobile SDK verwenden kann, in Ihre App. Verwenden Sie den angegebenen Link, um detaillierte Anweisungen für die Installation des ausgewählten SDK anzuzeigen. Klicken Sie auf Weiter.
-
Selbst anpassen: Klicken Sie in der Farbauswahl auf eine Primärfarbe, oder geben Sie den entsprechenden Hexadezimalwert ein. Geben Sie einen Kanaltitel ein, der im Messaging-Kopfbereich angezeigt werden soll. Sie können diese Einstellungen später in den Konfigurationsabschnitten anpassen. Klicken Sie auf Weiter.
Die Bearbeitungsseite des Kanals wird geöffnet. Hier können Sie das Erscheinungsbild und das Messaging-Verhalten Ihres Mobile SDK weiter konfigurieren.
Anpassen und Konfigurieren der Zendesk Mobile SDKs
Zendesk Mobile SDKs enthalten mehrere Komponenten, die Sie an das Erscheinungsbild Ihres Unternehmens anpassen können. Die in diesem Abschnitt beschriebenen Einstellungen werden verwendet, um das Aussehen und Verhalten von Messaging in Ihrer mobilen App zu konfigurieren.
So konfigurieren Sie Messaging für Ihren mobilen Kanal
- Klicken Sie in der Seitenleiste des Admin Centers auf
 Kanäle und dann auf Messaging und Social Media > Messaging.
Kanäle und dann auf Messaging und Social Media > Messaging. - Klicken Sie auf den mobilen Kanal, den Sie aktualisieren möchten.
- Klicken Sie auf die Registerkarte mit den Komponenten, die Sie anpassen möchten. Weitere Informationen zu den Optionen der einzelnen Registerkarten finden Sie unter den folgenden Links:
- Basisinformationen (Kanalname)
- Stil (Erscheinungsbild des SDK)
- Antworten (Geschäftsstunden, erste Nachricht und Aktivierung des Konversations-Bots)
- Benachrichtigungen (Einstellungen für Push-Benachrichtigungen – nur Android und iOS)
- Authentifizierung (Sicherheitseinstellungen)
- Installation (Kanal-ID und Einbetten in das Help Center)
Registerkarte „Basisinformationen“
Die Registerkarte „Grundfunktionen“ enthält ein bearbeitbares Feld für den Kanalnamen.
Im Feld „Kanalname“ wird der bei der anfänglichen Einrichtung des Kanals verwendete Name angezeigt. Bei Bedarf können Sie diesen Namen aktualisieren, damit Sie den Kanal in der Liste leicht wiedererkennen.

Nachdem Sie alle gewünschten Aktualisierungen vorgenommen haben, klicken Sie auf Speichern.
Registerkarte „Stil“
Die Registerkarte „Stil“ enthält die Komponenten, die das Erscheinungsbild des SDK bestimmen.

Sie können die folgenden Angaben aktualisieren:
- Primärfarbe – die Grundfarbe der Launcher-Schaltfläche und des SDK-Kopfbereichs. Geben Sie eine Hexadezimalzahl ein, oder klicken Sie auf das Farbfeld, um eine Farbauswahl anzuzeigen.
- Nachrichtenfarbe – die Farbe der Blase für Kundennachrichten. Geben Sie eine Hexadezimalzahl ein, oder klicken Sie auf das Farbfeld, um eine Farbauswahl anzuzeigen.
- Aktionsfarbe – die Farbe der normalen Schaltflächen oder antippbaren Elemente in der Konversation (z. B. Schnellantwort-Nachrichten). Geben Sie eine Hexadezimalzahl ein, oder klicken Sie auf das Farbfeld, um eine Farbauswahl anzuzeigen.
- Titel – der Text, der oben im Konversationsbildschirm des SDK angezeigt wird (in der Regel der Name Ihres Unternehmens oder Ihrer Marke).
- Beschreibung (optional) – ein kurzer Text, der unter dem Titel erscheint. Er kann beispielsweise wichtige Informationen für den Kunden oder eine Tagline enthalten. Geben Sie die Beschreibung in das Textfeld ein.
Nachdem Sie alle gewünschten Aktualisierungen vorgenommen haben, klicken Sie auf Speichern.
Registerkarte „Antworten“
Anwenden von Support-Zeitplänen auf den Kanal
Wenn Sie einen zuvor erstellten Support-Zeitplan auf Ihren mobilen Kanal anwenden, können Sie jeweils unterschiedliche Antworten für Kunden erstellen, die während, und Kunden, die außerhalb der Geschäftszeiten mit Ihnen Kontakt aufnehmen. Sie können einen beliebigen vorhandenen Support-Zeitplan auf die Antworten anwenden.
So wenden Sie einen Geschäftszeitenplan auf Ihren mobilen Kanal an
- Klicken Sie in der Seitenleiste des Admin Centers auf
 Kanäle und dann auf Messaging und Social Media > Messaging.
Kanäle und dann auf Messaging und Social Media > Messaging. - Klicken Sie auf den Namen des Kanals, den Sie bearbeiten möchten. Die Seite zum Bearbeiten des Kanals wird geöffnet.
- Klicken Sie auf die Registerkarte Antworten.
- Erweitern Sie den Abschnitt Geschäftszeiten und wählen Sie in der Dropdownliste einen gespeicherten Support-Zeitplan aus. Wenn Sie keinen Support-Zeitplan erstellt haben, können Sie diesen Schritt überspringen.
- Erweitern Sie den Abschnitt Antwort während der Geschäftszeiten und aktualisieren Sie ihn wie unter Anpassen der Messaging-Standardantwort beschrieben. Wiederholen Sie den Vorgang gegebenenfalls für die Antwort außerhalb der Geschäftszeiten.
- Klicken Sie auf Speichern.
Wenn Sie den Geschäftszeitenplan entfernen, werden die Einstellungen für die „Antwort während der Geschäftsstunden“ angewendet.
Anpassen der Messaging-Standardantwort
Unabhängig davon, ob Sie die Option „Geschäftszeiten“ verwenden oder nicht, können Sie die Antwort anpassen, die Kunden zu Beginn einer Konversation erhalten.
So passen Sie die automatische Antwort an
- Klicken Sie in der Seitenleiste des Admin Centers auf
 Kanäle und dann auf Messaging und Social Media > Messaging.
Kanäle und dann auf Messaging und Social Media > Messaging. - Klicken Sie auf den Namen des Kanals, den Sie bearbeiten möchten. Die Seite zum Bearbeiten des Kanals wird geöffnet.
- Klicken Sie auf die Registerkarte Antworten.
- Erweitern Sie den Abschnitt Antwort während der Geschäftszeiten. In den Textfeldern werden die Informationen zur Messaging-Standardantwort angezeigt.
- Aktualisieren Sie die folgenden Angaben:
- Erste Nachricht: Verwenden Sie die Standardnachricht („Wir sind gerade offline. Hinterlassen Sie Ihre Daten, damit wir uns später bei Ihnen melden können.“), oder geben Sie einen angepassten Text ein, der angezeigt wird, wenn ein Kunde in Ihrer mobilen App eine Messaging-Konversation einleitet.
-
Kundendetails: Wählen Sie im Dropdownmenü die Informationen (Name und/oder E-Mail) aus, die Sie vor der Weiterleitung des Kunden an einen Agenten abfragen möchten. Diese Felder muss der Kunde ausfüllen, bevor er mit einem Agenten verbunden wird.
Hinweis: Diese Einstellungen werden u. U. durch die Konfiguration der Endbenutzer-Authentifizierung beeinflusst.
- Folgenachricht: Geben Sie den Text ein, der angezeigt werden soll, nachdem der Kunde die angeforderten Details übermittelt hat.
- Wenn Sie Geschäftszeiten verwenden, erweitern Sie den Abschnitt Antwort außerhalb der Geschäftszeiten und aktualisieren Sie die Informationen wie im vorherigen Schritt beschrieben.
- Klicken Sie auf Speichern.
Hinzufügen eines Konversations-Bots
Am Ende des Abschnitts haben Sie die Möglichkeit, Ihrer Messaging-Konfiguration einen Konversations-Bot hinzuzufügen, mit dem Sie Ihren Kunden angepassten und automatisierten Support bieten können.

Weitere Informationen finden Sie unter Erstellen eines Konversations-Bots für Web- und Mobilkanäle.
Wenn Sie bereits einen Konversations-Bot erstellt haben, können Sie diesen deaktivieren und wieder die Messaging-Standardantwort verwenden.
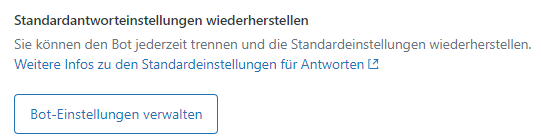
Die Registerkarte „Benachrichtigungen“ (nur Android und iOS)
In der Registerkarte „Benachrichtigungen“ können Sie Push-Benachrichtigungen für das Zendesk-SDK für Android oder iOS einrichten.
Für die Konfiguration von Android- und von iOS-Benachrichtigungen müssen unterschiedliche Schritte ausgeführt werden. Wählen Sie unten die Ihrer Einrichtung entsprechende Vorgehensweise aus.
So konfigurieren Sie Push-Benachrichtigungen für Ihren Android-Kanal
Erstellen Sie zunächst die JSON-Schlüsseldatei Ihres Dienstkontos mit den für die nächsten Schritte benötigten Anmeldedaten.
- Sofern noch nicht geschehen, erstellen Sie in der Firebase-Konsole ein neues Projekt.
- Klicken Sie auf Einstellungen > Dienstkonten.
- Klicken Sie auf Neuen privaten Schlüssel generieren und bestätigen Sie den Vorgang mit Schlüssel generieren.
- Speichern Sie die JSON-Datei an einem sicheren Ort.
In den meisten Migrationsszenarien ist die Firebase Cloud Messaging (FCM) v1 API standardmäßig aktiviert. Wenn bei der Kontaktaufnahme mit dem Endpunkt Fehler auftreten, stellen Sie sicher, dass die Firebase Cloud Messaging API in der Liste der APIs und Dienste in der Google Cloud-Konsole aktiviert ist.
Konfigurieren Sie dann die Benachrichtigungen im Admin Center.
- Klicken Sie in der Seitenleiste des Admin Centers auf
 Kanäle und dann auf Messaging und Social Media > Messaging.
Kanäle und dann auf Messaging und Social Media > Messaging. - Klicken Sie auf den Namen des Kanals, den Sie bearbeiten möchten. Die Seite zum Bearbeiten des Kanals wird geöffnet.
- Klicken Sie auf die Registerkarte Benachrichtigungen.
- Geben Sie die folgenden Informationen aus dem Inhalt der JSON-Dienstkontoschlüsseldatei ein, die Sie vorhin heruntergeladen haben:
- Projekt-ID: Eine eindeutige Kennung für Ihr Firebase-Projekt.
- Privater Schlüssel: Ein Schlüssel, den Firebase für die Server-zu-Server-Kommunikation verwendet.
- Client-E-Mail: Die Client-E-Mail-Adresse (auch als „Service Account Email“ bezeichnet), die mit dem Firebase-Projekt verknüpft ist.
- Klicken Sie auf Speichern.
- Führen Sie die im Zendesk-Entwicklerhandbuch unter Setting up push notifications for Android (Englisch) beschriebenen Schritte aus.
Für die Konfiguration von Push-Benachrichtigungen für Ihren iOS-Kanal benötigen Sie ein Apple Developer-Konto und eine .p12-Datei von APNs. Wenn Sie beides bereits haben, können Sie die folgenden Schritte überspringen und mit dem Konfigurieren der Push-Benachrichtigungen für Ihren iOS-Kanal fortfahren.
Zum Einrichten eines Apple Developer-Kontos melden Sie sich hier an.
Nachdem Sie sich angemeldet haben, können Sie die .p12-Datei wie in dieser Anleitung von der Apple Developer-Website beschrieben generieren.
So generieren Sie eine .p12-Datei
- Melden Sie sich beim Apple Developer Member Center an und navigieren Sie zur Zertifikatliste.
- Klicken Sie oben auf der Seite auf die Plusschaltfläche (+), um ein neues Zertifikat zu erstellen, und wählen Sie die Apple Push Notification Service SSL (Sandbox & Production) aus.
- Wählen Sie in der Dropdownliste Ihre App-ID aus und klicken Sie auf „Weiter“.
- Generieren Sie wie hier beschrieben eine CSR-Datei (Certificate Signing Request) mit Keychain Access und laden Sie sie hoch, um das Zertifikat zu generieren.
- Laden Sie das fertige Zertifikat auf Ihren Computer herunter und öffnen Sie es mit einem Doppelklick in Keychain Access.
- Klicken Sie mit der rechten Maustaste auf das Zertifikat, das Sie erstellt haben, und wählen Sie Export "Apple Push Services: {your-app-id}".
- Wählen Sie ein Kennwort und speichern Sie die .p12-Datei auf Ihrem Computer.
Jetzt sind Sie bereit, Ihre Push-Benachrichtigungen zu konfigurieren.
So konfigurieren Sie Push-Benachrichtigungen für Ihren iOS-Kanal
- Klicken Sie in der Seitenleiste des Admin Centers auf
 Kanäle und dann auf Messaging und Social Media > Messaging.
Kanäle und dann auf Messaging und Social Media > Messaging. - Klicken Sie auf den Namen des Kanals, den Sie bearbeiten möchten. Die Seite zum Bearbeiten des Kanals wird geöffnet.
- Klicken Sie auf die Registerkarte Benachrichtigungen.
- Laden Sie die .p12-Datei von APNs hoch und geben Sie das Zertifikatkennwort ein.

- Klicken Sie auf Speichern.
- Führen Sie die im Zendesk-Entwicklerhandbuch unter Setting up push notifications for iOS (Englisch) beschriebenen Schritte aus.
Der Abschnitt „Authentifizierung“
Weitere Informationen finden Sie unter Authentifizieren von Endbenutzern in Messaging für das Web Widget und das Mobile SDK.
Installieren von Messaging in Ihrer mobilen App
Um Messaging in Ihrer mobilen App zu installieren, müssen Sie Ihren Entwicklern einen Kanalschlüssel zur Verfügung stellen. Sie finden den Kanalschlüssel zusammen mit einem Link zur Zendesk-Entwicklerdokumentation im Abschnitt „Installation“.
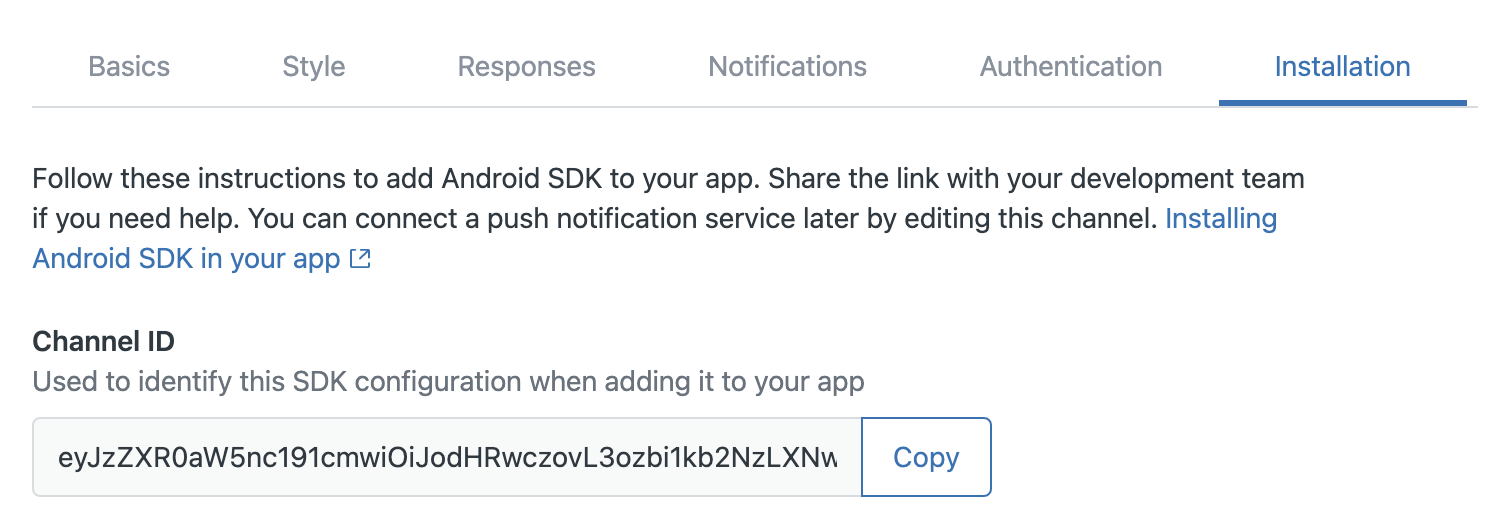
So ermitteln Sie die Kanal-ID
- Klicken Sie in der Seitenleiste des Admin Centers auf
 Kanäle und dann auf Messaging und Social Media > Messaging.
Kanäle und dann auf Messaging und Social Media > Messaging. - Setzen Sie den Mauszeiger auf die Marke, die Sie aktualisieren möchten, klicken Sie auf das Symbol „Optionen“ (
 ) und wählen Sie Bearbeiten.
) und wählen Sie Bearbeiten. - Klicken Sie auf den Abschnitt Installation.
- Klicken Sie unter Kanal-ID auf die Schaltfläche Kopieren, um den Schlüssel in der Zwischenablage zu speichern.
- Senden Sie diese Information an Ihre Entwickler.