Die Shopify-Integrations-App ermöglicht es Ihnen, Shopify-Bestellungen aus einem Onlineshop in einem Support-Ticket oder im Chat anzuzeigen. Außerdem können Sie Rückerstattungen und Stornierungen für Shopify-Bestellungen direkt in einem Ticket bearbeiten, sodass Sie weniger häufig das System wechseln und damit schnelleren Kundenservice leisten können.
Die Sunshine-Funktion „Profile und Ereignisse“ zeigt Shopify-Ereignisse in der Kundenkontextoberfläche und Shopify-Profile im Ticket an und stellt auf diese Weise eine konsolidierte Ansicht des Kunden bereit.
Dieser Beitrag enthält die folgenden Themen:Verwandte Beiträge:
Anzeigen von Shopify-Bestellungen in Support und Chat
Die Shopify-App für einen Onlineshop wird in der App-Seitenleiste in Support und Chat angezeigt. Wenn sie dort nicht zu sehen ist, müssen Sie sie von einem Administrator für Sie einrichten lassen. Weitere Informationen finden Sie unter Einrichten der Shopify-Integration für Support und Chat.
In Support ruft die Integration Shopify-Daten ab, indem sie die E-Mail-Adresse oder Telefonnummer des Ticketanfragenden mit der E-Mail-Adresse oder Telefonnummer der Shopify-Bestellung und des Kontos vergleicht. In Chat wird die von einem Besucher angegebene E-Mail-Adresse oder Telefonnummer mit den entsprechenden Daten in Shopify verglichen, um die betreffenden Bestellinformationen abzurufen.
So zeigen Sie Shopify-Bestellungen an
- Klicken Sie in Support oder Chat auf die App-Seitenleiste. In der Shopify-App wird eine Zusammenfassung der Bestellung und eine Liste der Bestellungen nach Bestellnummer angezeigt.
- Klicken Sie auf das Akkordeon neben der Bestellnummer, um die Bestellinformationen (Bestellwert, Bestelldatum, Kundenhinweise, Zahlungsstatus, Bearbeitungsstatus und Sendungsverfolgungsnummern) anzuzeigen.

Außerdem ist in Support angegeben, ob die Bestellung storniert oder rückerstattet werden kann. Diese Funktion wird im Admin Center aktiviert. - Klicken Sie in der Bestellung auf Bestelldetails, um weitere Informationen wie Einzelposten, Notizen zur Bestellung und Zahlungsaufgliederung anzuzeigen.

Wenn die Shopify-App in Support oder Chat keine Informationen lädt, kann dies an einer in Ihrem Webbrowser installierten Erweiterung zur Blockierung von Werbeanzeigen liegen. Weitere Informationen zum Beheben dieses Problems finden Sie unter Die Shopify-App in Support und Chat zeigt keine Informationen an.
Rückerstatten einer Shopify-Bestellung in Support
Eine erfüllte oder nicht erfüllte Shopify-Bestellung kann in der App rückerstattet werden. Dies gilt auch für bestimmte Einzelposten in einer nicht erfüllten Bestellung.
So erstatten Sie eine erfüllte Bestellung
- Klicken Sie oben rechts im Support-Ticketeditor auf „Apps“, um die Shopify-App in der Seitenleiste anzuzeigen.
- Klicken Sie in der Shopify-App auf das Akkordeon neben der Bestellnummer, um die Bestelldetails anzuzeigen.
- Wenn die Bestellung nicht, teilweise oder vollständig erfüllt wurde, ist sie mit „Kann rückerstattet werden“ gekennzeichnet. Klicken Sie auf Bestellung anzeigen.
- Klicken Sie in den Zahlungsdetails der Bestellung auf Bestellung rückerstatten.
- Geben Sie im Modalfenster an, ob eine volle oder eine teilweise Rückerstattung erfolgen soll:
-
Volle Rückerstattung – Wenn Sie auf Volle Rückerstattung klicken, werden alle Einzelposten und Versandkosten für die Rückerstattung ausgewählt und alle Einzelposten wieder eingelagert.
-
Teilweise Rückerstattung – Wählen Sie in der Dropdownliste die Menge der jeweiligen Einzelposten aus.
-
Kontrollkästchen „{x} Artikel wieder einlagern“ – Markieren Sie das Kontrollkästchen, um die Artikel wieder einzulagern.
-
Kontrollkästchen „Versand“ – Markieren Sie das Kontrollkästchen, um die Versandkosten zurückzuerstatten.

-
- Klicken Sie auf Rückerstattung überprüfen, um die Rückerstattung zu überprüfen.
- Klicken Sie auf Rückerstattung bestätigen, um die Rückerstattungsdetails an Shopify zu senden, und dann auf Schließen.
- Klicken Sie in der Ticketseitenleiste auf das Symbol „App aktualisieren“. Der Status der Bestellung unter der Bestellnummer wird aktualisiert.
Nach Abschluss einer Rückerstattung wird zum Ticket automatisch das Stichwort „shopify_refund“ hinzugefügt. Stichwörter können für Ansichten oder Berichte zur Verfolgung dieser Tickets verwendet werden. Weitere Informationen finden Sie unter Rezept für Explore: Berichte zu Rückerstattungen und Stornierungen mit der Shopify-Integration.
Stornieren einer Shopify-Bestellung in Support
Eine nicht erfüllte Shopify-Bestellung kann in der App storniert werden.
So stornieren Sie eine nicht erfüllte Bestellung
- Klicken Sie oben rechts im Support-Ticketeditor auf Apps, um die Shopify-App in der Ticketseitenleiste anzuzeigen.
- Wählen Sie in der Shopify-App die nicht erfüllte Bestellung aus und klicken Sie auf Bestellung anzeigen.
- Klicken Sie in den Zahlungsdetails der Bestellung auf Bestellung stornieren.
- Wählen Sie in der Dropdownliste Grund für Rückerstattung des Modalfensters einen Grund aus.
- Klicken Sie auf Stornierung überprüfen, um die Stornierung zu überprüfen.
- Klicken Sie auf Stornierung bestätigen und dann auf Schließen.
- Klicken Sie in der Ticketseitenleiste auf das Symbol „App aktualisieren“. Der Status der Bestellung unter der Bestellnummer wird aktualisiert.
Nach Abschluss einer Stornierung wird zum Ticket automatisch das Stichwort „shopify_cancelled“ hinzugefügt. Stichwörter können für Ansichten oder Berichte zur Verfolgung dieser Tickets verwendet werden. Weitere Informationen finden Sie unter Rezept für Explore: Berichte zu Rückerstattungen und Stornierungen mit der Shopify-Integration.
Anzeigen von Shopify-Profilen und -Ereignissen in einem Ticket
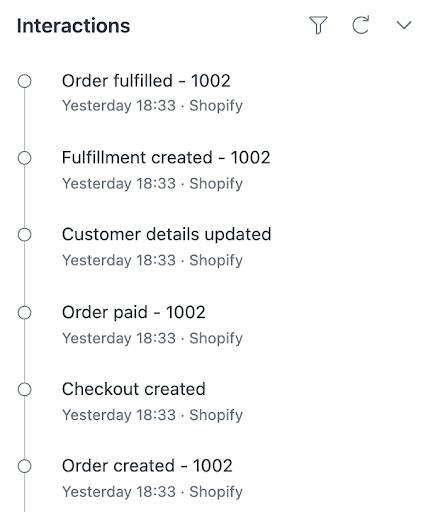
Wenn das Shopify-Profil in Sunshine im Admin Center aktiviert wurde, können Sie auch die Shopify-Profildetails des Kunden in einem Ticket einsehen.
So zeigen Sie ein Shopify-Profil in einem Ticket an
- Klicken Sie auf das Symbol „Benutzer“ (
 ) im Kontextfenster oben rechts in einem Ticket.
) im Kontextfenster oben rechts in einem Ticket. - Klicken Sie auf das Menüsymbol Profile (
 ) und dann auf den Namen der Shopify-Verbindung.
) und dann auf den Namen der Shopify-Verbindung.
So filtern Sie Shopify-Ereignisse in einem Ticket
- Klicken Sie auf das Symbol „Benutzer“ (
 ) im Kontextfenster oben rechts in einem Ticket.
) im Kontextfenster oben rechts in einem Ticket. - Öffnen Sie den Bereich Interaktionen, um eine Liste der Ereignisse einzublenden.
Standardmäßig werden im Interaktionsverlauf alle Benutzerereignisse angezeigt.
- Zum Filtern der Ereignisse klicken Sie auf das Filtersymbol (
 ).
). - Wählen Sie die Ereignisse aus, die Sie anzeigen möchten.
 Folgende Ereignisse stehen zur Auswahl:
Folgende Ereignisse stehen zur Auswahl:- Alle Ereignisse aller Anwendungen
- Alle Shopify-Ereignisse
- Alle Shopify-Ereignisse für einen bestimmten Onlineshop
- Ereignisse eines bestimmten Typs für einen bestimmten Shopify-Onlineshop
- Zum Löschen des Filters klicken Sie auf das Symbol „Aktualisieren“ (
 ).
).