Der im Mai 2025 eingeführte erweiterte Beitragseditor ist eine intuitive Umgebung mit Funktionen, die die Erstellung von Inhalten optimieren und das Engagement der Zielgruppe erhöhen. Für diesen aktualisierten Beitragseditor gilt eine gestaffelte Übergangsphase für neue und bestehende Beiträge. Sie haben die Möglichkeit, den bisherigen Editor bis zum Ende der Übergangsphase weiter zu verwenden.
Mit dem neuen Beitragseditor haben Sie Zugriff auf erweiterte Bearbeitungstools, Quellcodeverbesserungen sowie HTML-Blöcke, Zusammenfassungen und andere moderne Beitragskomponenten. Außerdem können Sie Funktionen wie die KI-Beitragsübersetzung nutzen (Add-on „Copilot“ erforderlich), die nur im neuen Beitragseditor verfügbar sind.
Damit der Umstieg auf den neuen Beitragseditor so reibungslos wie möglich verläuft, müssen Sie den Zeitplan und die Gründe für die Umstellung sowie die Möglichkeiten zur Behebung eventuell auftretender Fehler kennen.
Vergleich zwischen dem Legacy-Editor und dem neuen Editor
Der alte HTML-basierte Editor funktionierte weitgehend wie ein erweitertes Textfeld in Ihrem Browser. Ihre Textformatierungen wurden direkt auf den HTML-Code des Inhalts angewendet. Alle Eingaben und Formatierungsbefehle wurden im Hintergrund in unübersichtliches (und nicht immer konsistentes) Markup übersetzt, das stark von Ihrem Browser und den im Editor eingefügten Inhalten beeinflusst wurde.
Im Gegensatz dazu nutzt der neue Editor ein strukturiertes Datenmodell. Das bedeutet, dass er jeden der Inhalte in ein Objekt mit genau definierten Eigenschaften, Attributen und Beziehungen übersetzt. Diese Trennung der Inhalte von den Attributen verleiht dem neuen Editor Flexibilität und Sicherheit und ermöglicht die Integration mit erweiterten Funktionen und Tools.
Wie bei jeder Umstellung auf eine fortschrittlichere Plattform müssen auch in diesem Fall Probleme gelöst und Arbeitsabläufe angepasst werden. Da der alte Editor auf HTML und nicht auf den leistungsstärkeren Objekten basierte, war es möglich, jeden beliebigen HTML-Code anzupassen und hinzuzufügen. Bei der Umstellung Ihrer Beiträge auf den neuen Editor kann es vorkommen, dass Teile dieses Codes nicht mehr unterstützt und bestimmte Inhalte deshalb zu ihrem Schutz in einen HTML-Block eingeschlossen werden. Außerdem werden Sie möglicherweise feststellen, dass Tabellen, Bilder und andere Beitragselemente anders als gewohnt funktionieren.
Dieser Beitrag soll Ihnen helfen, mögliche Probleme bei der Umstellung vorwegzunehmen, zu erkennen und zu beheben. Machen Sie sich zunächst mit dem Übergangs- und Zeitplan vertraut, damit Sie wissen, wie viel Zeit Sie haben, um Ihre vorhandenen Beiträge umzustellen und sich auf die Arbeit im neuen Beitragseditor vorzubereiten.
Übersicht über den neuen Beitragseditor
Erweiterte Beitragsbearbeitungstools
Der Beitragseditor weist neue Bearbeitungstools auf, die die Inhaltserstellung optimieren und das Engagement der Zielgruppe erhöhen. Die neuen Beitragsbearbeitungstools können beim Erstellen oder Bearbeiten eines Help-Center-Beitrags in der Symbolleiste des neuen Beitragseditors aufgerufen werden.
In der folgenden Abbildung sehen Sie, wo die neuen oder aktualisierten Tools in der Symbolleiste des neuen Beitragseditors erscheinen.

Quellcodeverbesserungen
- HTML-Blöcke – Die bisher nur in Inhaltsblöcken verfügbaren HTML-Blöcke können mit dem Beitragseditor jetzt auch in Beiträge eingefügt werden. Weitere Informationen finden Sie unter Beitragskomponenten.
-
Übersichtlicherer Code beim Verwenden von Inhaltsblöcken – Bisher wurde nur der HTML-Code für den Text oberhalb des Inhaltsblocks angezeigt, wenn Sie den Cursor im Beitragseditor über einen Inhaltsblock setzten. Um den Code unterhalb des Inhaltsblocks anzuzeigen, mussten Sie zum Editor zurückkehren und den Cursor unter den Inhaltsblock setzen. Dieses Problem wurde behoben, sodass Sie nun unabhängig von der Position des Cursors den Quellcode des Beitrags oberhalb und unterhalb des Inhaltsblocks sehen können.
Inhaltsblöcke werden im Quellcode des Beitrags per ID-Nummer identifiziert. Dank dieser Verbesserung können Sie in der HTML-Ansicht nun den Quellcode oberhalb und unterhalb der Inhaltsblock-ID anzeigen.

Beitragskomponenten
- Einbetten: Wenn Ihr Video bei einem der folgenden unterstützten Video-Hosting-Services gehostet wird, können Sie die Datei direkt über die Symbolleiste des neuen Beitragseditors einbetten: Weitere Informationen finden Sie unter Einfügen von Videos und eingebetteten Dateien in Beiträge und Inhaltsblöcke.
- HTML-Blöcke: Sie können HTML-Blöcke verwenden, um schnell auf komplexen HTML-Code in Beiträgen zuzugreifen und ihn zu bearbeiten. Anhand von HTML-Blöcken können Sie mit Codeblöcken arbeiten, die sonst nicht mit dem Beitragseditor bearbeitet werden können, und diese auf sichere Weise im Help Center anzeigen. Weitere Informationen finden Sie unter Bearbeiten von Code in Inhaltsblöcken anhand von HTML-Blöcken.
- Horizontale Linie: Sie können Inhaltsgruppen im Beitragseditor mit einer horizontalen Linie optisch voneinander abgrenzen. Weitere Informationen finden Sie in der Symbolleistenreferenz für den Help-Center-Beitragseditor.
- Beitragszusammenfassungen: Sie können die Komponente „Beitragszusammenfassung“ verwenden, um oben im Help-Center-Beitrag ein schattiertes Feld mit einer knappen Beschreibung des Inhalts voranzustellen. Wenn Sie das Add-on „Copilot“ haben, können Sie sich den Beitrag von KI zusammenfassen lassen. Andernfalls können Sie eine eigene Zusammenfassung in das Textfeld eingeben. Weitere Informationen finden Sie unter Hinzufügen von Beitragszusammenfassungen zu Beiträgen in der Wissensdatenbank.
Zeitplan für die Umstellung auf den neuen Beitragseditor
Die Umstellung vom Legacy-Beitragseditor auf den neuen Beitragseditor wird ab dem 22. Mai 2025 in vier Phasen erfolgen. Während der schrittweisen Umstellung werden neue und vorhandene Beiträge nach und nach vom alten in den neuen Beitragseditor übertragen.
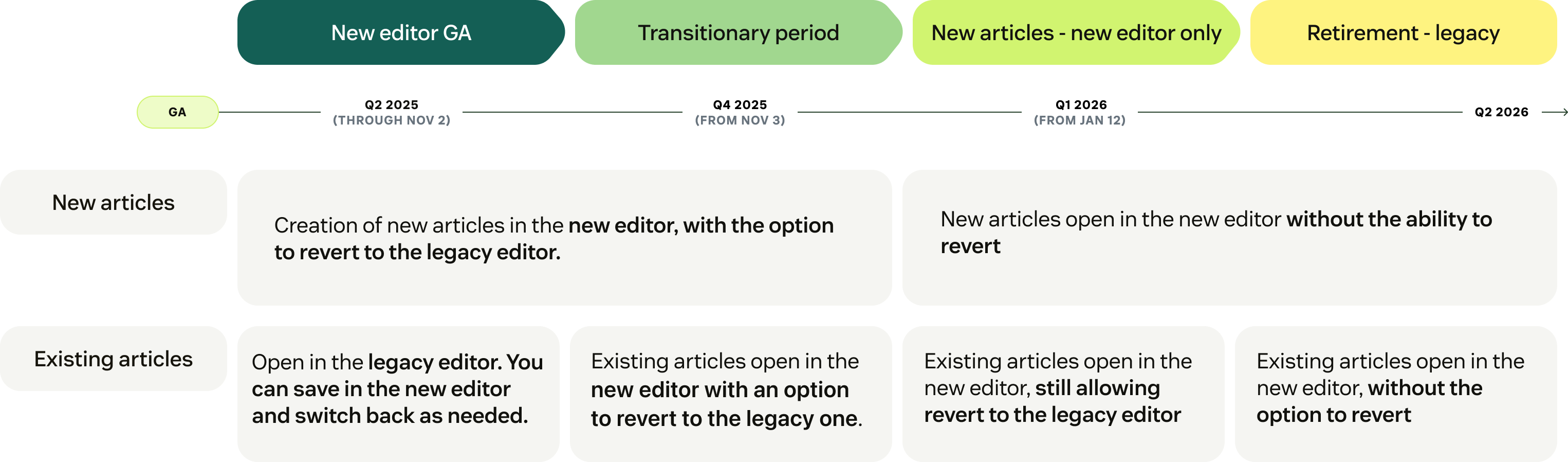
Wechseln zwischen den Beitragseditoren
Während des Zeitfensters für den Wechsel zwischen den beiden Editoren können Sie so oft wechseln, wie Sie möchten, bevor Sie den Beitrag speichern oder veröffentlichen. Der Beitrag wird erst in den neuen Beitragseditor übertragen, wenn Sie im Menü „Speichern“ unten rechts im Editor auf „Speichern“ oder „Veröffentlichen“ klicken.
- Gehen Sie im Help Center zu dem gewünschten Beitrag und klicken Sie in der oberen Menüleiste auf Beitrag bearbeiten.
-
Klicken Sie auf Zum neuen Editor wechseln bzw. Zum Legacy-Editor wechseln.
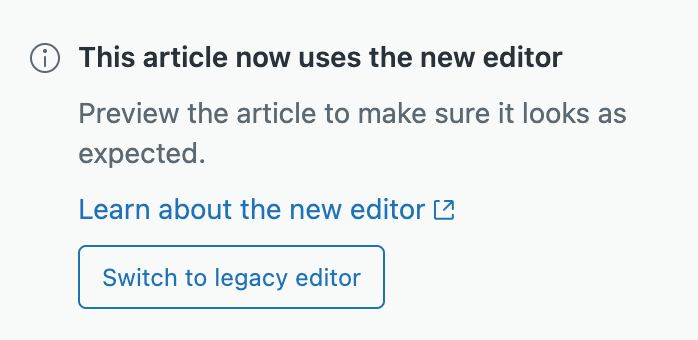
- Nachdem der Beitrag im ausgewählten Editor geöffnet wurde, klicken Sie in der Fußzeile des Beitragseditors auf Vorschau, um den Beitrag im Vorschaumodus anzuzeigen.
- Prüfen Sie, ob der Beitrag korrekt angezeigt wird, bevor Sie ihn speichern und in den ausgewählten Editor übertragen. Führen Sie einen der folgenden Schritte aus:
-
Wenn der Beitrag korrekt angezeigt wird, klicken Sie auf Speichern, um ihn im ausgewählten Editor zu speichern. Hinweis: Sobald Sie einen im Legacy-Editor erstellten Beitrag im neuen Beitragseditor speichern, wird er migriert. Beim Versuch, einen migrierten Beitrag im Legacy-Editor anzuzeigen, können Darstellungsfehler oder Kompatibilitätsprobleme auftreten, da der alte Editor nicht für das neue Format ausgelegt ist.
- Wenn der Beitrag nicht korrekt angezeigt wird, sollten Sie den Beitrag nicht speichern. Klicken Sie stattdessen auf die Option, um zum Editor zurückzukehren, vom dem aus Sie gewechselt sind.
-
Wenn der Beitrag korrekt angezeigt wird, klicken Sie auf Speichern, um ihn im ausgewählten Editor zu speichern.
Beheben von Problemen bei der Umstellung auf den neuen Beitragseditor
Weitere Beiträge zum Thema Fehlerbehebung sind in Arbeit und werden in Kürze veröffentlicht. Wir halten Sie an dieser Stelle auf dem Laufenden.