You can work on a theme in your preferred code editor locally and preview your changes live in a web browser. You don't have to upload the files to Guide every time you want to preview your changes. A background process running on your computer uploads your changes for you every time you save a file locally.
Example:
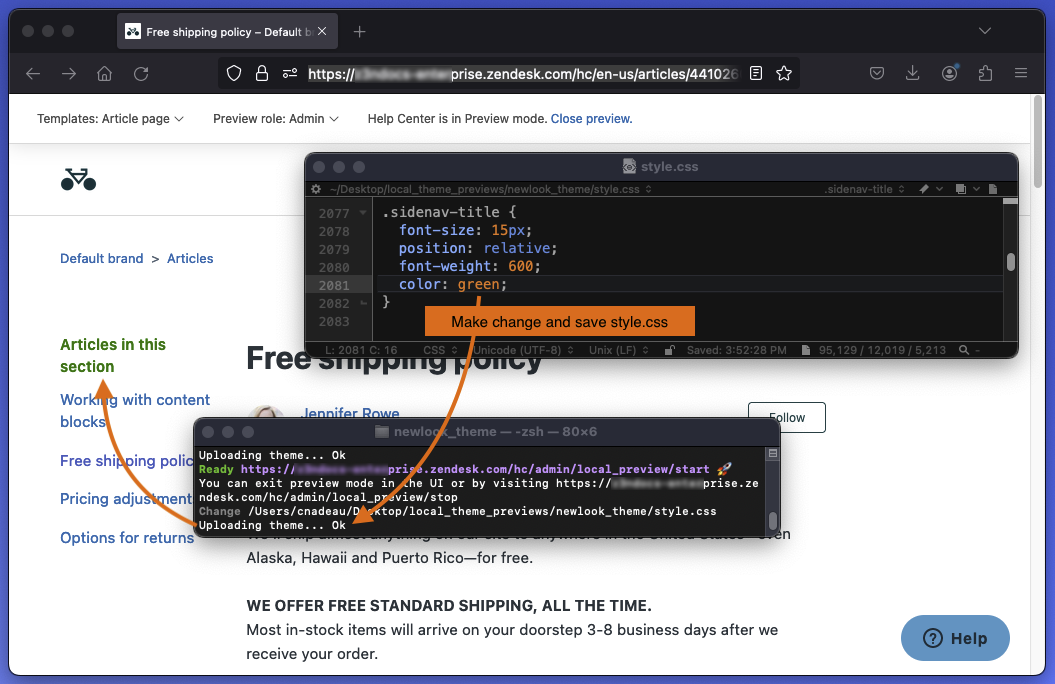
Topics covered in this article:
Setting up local theme previewing
Setting up local theme previewing consists of downloading the theme files, enabling API access in your account, and installing the Zendesk Command Line Interface (ZCLI) on your computer. The ZCLI enables local theme previewing.
To set up local theme previewing
- Download the theme files from Guide and unzip them in a working folder.
- If not already done, enable API access in your Zendesk account.
In Admin Center, click
 Apps and integrations in the sidebar, then select APIs > Zendesk API.
Apps and integrations in the sidebar, then select APIs > Zendesk API. - Install the ZCLI. See Installing and updating ZCLI in the Zendesk developer documentation.
Starting local theme previewing
You must start local theme previewing before you start working on theme files on your computer.
To start local theme previewing
- In your computer's command line terminal, navigate to the folder containing the
downloaded and unzipped theme files.
Example:
cd guide_themes/newlook_theme - Sign into the Zendesk account where you downloaded the theme.
zcli login -iAt the prompts, enter your subdomain, email, and API token. You don't need to append "/token" to your email address. ZCLI appends this suffix for you.
Use your account's standard Zendesk subdomain to sign in. Don't use any host mapped subdomain.
- Start the background process for local previewing:
zcli themes:previewThis ZCLI command starts local previewing and uploads the local theme in Preview mode to your help center. Changes you make to the files locally will be reflected in the theme in Preview mode.

- Copy the "Ready" URL and paste it in a web browser such as Chrome or Firefox.
The browser must allow mixed HTTP and HTTPS content. Safari doesn't support mixed content and won't allow you to preview themes locally.
The "Ready" URL looks like https://yoursubdomain.zendesk.com/hc/admin/local_preview/start.
For more information about the ZCLI preview command, see zcli themes on GitHub.
Previewing changes
After ZCLI uploads your theme in Preview mode to your help center, you can work on your theme files locally in your favorite code editor and preview the changes in your browser. Work iteratively to develop and test your theme. For example, make some changes to a file, save the file, then check your changes in the browser. Fix any issues with the changes before making additional changes.
To preview changes
- Save the edited file or files in your code editor.
- Check the results in the theme in Preview mode in your browser.
The theme reloads automatically in the browser when you save a file locally. You don't need to refresh the page.
There's a ZCLI option to disable live reloads. See zcli themes on GitHub.
When you're done for the day, you can stop Preview mode using one of the following methods:
- In the terminal session running ZCLI, press Ctrl+C.
- Open https://yoursubdomain.zendesk.com/hc/admin/local_preview/stop in your browser, with your actual subdomain in the URL.
- At the top of the browser's theme preview page, click the Close preview link.