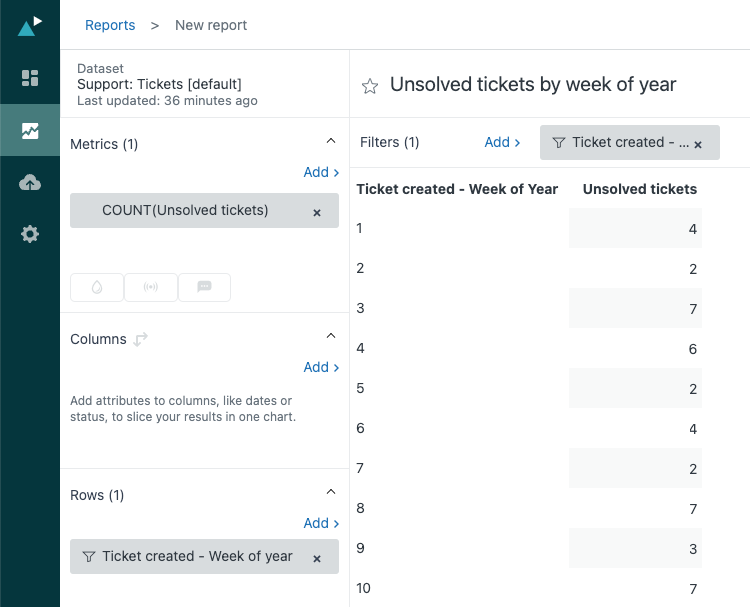This recipe shows you how to create custom reports to analyze your created and solved tickets by date or the day of the week, and unsolved tickets by the week of the year.
Note: The data in the first two reports includes a small margin of error due to the calculations used in the metric formulas. As an alternative to these reports, you can use the Tickets dataset to create two separate reports, one filtered by ticket creation date and the other by ticket resolution date. For details, see this Zendesk comment.
This article contains the following topics:
- What you'll need
- Reporting on created and solved tickets by date
- Reporting on created and solved tickets by day of week
- Reporting on unsolved tickets by week of year
What you'll need
Skill level: Beginner
Time required: 20 minutes
- Zendesk Explore Professional or Enterprise
- Editor or Admin permissions (see Giving users access to Explore)
- Ticket event data in Zendesk Support
Reporting on created and solved tickets by date
You can click the preview below to watch a video of this recipe, or continue to the walkthrough.
Video [2:43]
- In Explore, click the reports icon (
 ) .
) . - In the Reports library, click New report.
- On the Select a dataset page, click Support > Support - Updates history, then click Start report. The report builder opens.
- Next, add your metrics, the things you want to measure. In this case, you'll add the number of tickets created and solved. In the Metrics panel, click Add.
- From the list of metrics, choose Tickets > Tickets created and Tickets > Tickets solved, then click Apply.

- Next, apply a date range. In the Filters panel, click Add
- From the list of attributes, choose Time - Ticket update > Update - Year, then click Apply.
- In the Filters panel, click Update - Year, and then Edit date ranges. You can choose one of the simple time ranges offered, or click the Advanced tab for more options.


- In the Columns panel, click Add.
- From the list of attributes, choose Time - Ticket update > Update - Date, which will show the daily results for the period you chose previously. Click Apply.
- From the Visualizations menu (
), choose the Column chart type.

- From the chart configuration menu (
 ), click Chart.
), click Chart. - On the Chart page, check Stacked, and uncheck Aggregated values.

- From the chart configuration menu, click Displayed values.
- On the Displayed values page, click to show the values, inside the columns, and choose the color and size that you want.
Tip: In the chart configuration menu( ), you can also change and format many chart features including chart colors, x-axis and y-axis titles and labels, the chart legend, and more. For details, see Customizing reports.
), you can also change and format many chart features including chart colors, x-axis and y-axis titles and labels, the chart legend, and more. For details, see Customizing reports.

- Click Save to save the report. If you are ready, you can also add the report to a dashboard. Otherwise you can reopen the report from the library later.

Reporting on created and solved tickets by day of week
- Follow steps 1 to 7 above. When you add Update - Year at step 8, click the Advanced tab, and from the dropdown list, select a full number of weeks, such as 12 weeks in the past to 1 week in the past. This will give you an accurate picture of activity by weekday. Click Apply.

- In the Columns panel, click Add.
- From the list of attributes, choose Time - Ticket Update section, select Update - Day of week, then click Apply
- In the chart configuration menu, click Displayed values.
- On the Displayed values page, click to show the values, then choose the color and size that you want for those values.
In the chart configuration menu you can also change the colors of the series, edit and format the x-axis and y-axis titles and labels, move the legend, and many other things!

- Click Save to save the report. You can also add the report to a dashboard now if you are ready. Otherwise you can reopen the report in the library later.
Reporting on unsolved tickets by week of year
Note: This report uses the Tickets dataset, not the Updates history datasets like the reports above.
- In Explore, click the reports icon (
 ) .
) . - In the Reports library, click New report.
- On the Select a dataset page, click Support > Support - Tickets, then click Start report. The report builder opens.
- In the Metrics panel, click Add.
- From the list of metrics, select Unsolved tickets > Unsolved tickets, then click Apply.
- In the Rows panel, click Add.
- From the list of attributes, select Time - Ticket created > Ticket created - Week of year.
- Click the attribute you just added and click Edit date ranges > Simple > This year > Apply.