Resumen de IA verificado ◀▼
Configure la sincronización de tickets para conectar los tickets de Zendesk con los casos de Salesforce y, de esta forma, activar los informes y flujos de trabajo en Salesforce. Antes de implementar la funcionalidad, haga una prueba en cuentas de sandbox y asegúrese de que todos los campos obligatorios queden mapeados. Configure los disparadores, los mapeos de campos y el emparejado de organización-solicitante. Tome en cuenta que los archivos adjuntos y los tickets cerrados no se sincronizan. Revise su configuración con frecuencia para asegurarse de que la integración se realice correctamente y la sincronización no falle.
La integración de Zendesk para Salesforce sincroniza los tickets de Zendesk con los casos de Salesforce, lo que permite crear informes de tickets y flujos de trabajo de negocios en Salesforce. Cuando el paquete de sincronización de tickets está instalado, Zendesk mapea la mayoría de los campos de ticket estándar con los campos de casos de Salesforce.
También se puede mostrar una vista de los tickets de Zendesk en una página de caso de Salesforce. Consulte Configuración de la vista de tickets en Salesforce.
Este artículo contiene las siguientes secciones:
- Consideraciones importantes
- Recomendaciones previas a la configuración
- Configurar la sincronización de tickets
- Crear un tipo de registro de caso de Salesforce
- Instalar el paquete de sincronización de tickets en el Centro de administración
- Configurar la sincronización de tickets de Zendesk con casos de Salesforce
- Configurar el disparador de sincronización de tickets con Salesforce
- Mapeos de campos estándar
- Mapeos de campos personalizados
- Configurar el emparejado de organización
- Configurar el emparejado de solicitante del ticket
- Verificar si la sincronización de tickets se ha instalado correctamente
- Verificar la configuración de la sincronización de tickets
Artículos relacionados:
Consideraciones importantes
- Los archivos adjuntos en tickets de Zendesk no se sincronizan con Salesforce.
- Los tickets cerrados no se sincronizan con Salesforce. Si un ticket no se ha sincronizado y ya está cerrado, tendrá que encontrar un método alternativo de crear un caso correspondiente dentro de Salesforce, como la API de Salesforce.
Recomendaciones previas a la configuración
La sincronización de tickets es una función avanzada y es importante comprender su funcionamiento antes de configurarla en las cuentas de producción. Se recomiendan las siguientes tareas:
- Pruebe la sincronización de tickets en sus cuentas de sandbox de Salesforce y Zendesk antes de configurarla en su cuenta de producción.
- Si la sincronización de datos está activada y está haciendo pruebas con las cuentas de sandbox de Salesforce y de producción de Zendesk, se recomienda desactivar Crear si no hay coincidencia en Emparejado de organización y Emparejado de solicitante del ticket para evitar registros de organización y de usuario duplicados en Zendesk.
Configurar la sincronización de tickets
Para configurar la sincronización de tickets hay que realizar varias tareas con el objeto de caso de Salesforce y los disparadores de Zendesk, y también en el Centro administración.
Para configurar la sincronización de tickets de Zendesk con Salesforce
- Conecte su organización de Salesforce con Zendesk.
- Cree un tipo de registro de caso de Salesforce.
- Instale el paquete de sincronización de tickets en el Centro de administración.
- Configure la sincronización de tickets de Zendesk con casos de Salesforce.
- Configure y active los disparadores de Saleforce en Zendesk Support.
Crear un tipo de registro de caso de Salesforce
Para crear un tipo de registro de caso de Salesforce
- En Salesforce, haga clic en el icono Setup en la parte superior derecha.
- Haga clic en Object Manager.
- En la página Object Manager, haga clic en Case.
- Haga clic en Record Types en el panel de navegación izquierdo.
- Haga clic en New en la esquina superior derecha de la página.
- Siga los pasos en la página de Salesforce para crear un tipo de registro. Se recomienda ponerle a Record Type Label el siguiente nombre: Zendesk Ticket Sync.

Instalar el paquete de sincronización de tickets en el Centro de administración
El paquete de sincronización de tickets crea campos de ticket estándar de Zendesk en el objeto de caso y los mapea con los campos de caso estándar.
Para que el paquete de sincronización de tickets pueda crear campos de caso, el usuario autenticado tiene que tener permiso para modificar la API de metadatos de Salesforce.
Para instalar el paquete de sincronización de tickets
- En el Centro de administración, haga clic en
 Aplicaciones e integraciones en la barra lateral y luego seleccione Integraciones > Integraciones.
Aplicaciones e integraciones en la barra lateral y luego seleccione Integraciones > Integraciones. - En la página Integraciones, haga clic en Salesforce.
- Haga clic en la pestaña Sincronización de datos.
- En Sincronización de tickets, haga clic en Configurar.
- En Paquete de sincronización de tickets, haga clic en Instalar.
Configurar la sincronización de tickets de Zendesk con casos de Salesforce
Una vez completados los pasos de la sección anterior, la sincronización de tickets permite mapear y sincronizar los campos de Zendesk con los casos de Salesforce.
Para configurar las opciones para enviar tickets a casos de Salesforce
- En el Centro de administración, haga clic en
 Aplicaciones e integraciones en la barra lateral y seleccione Integraciones > Integraciones.
Aplicaciones e integraciones en la barra lateral y seleccione Integraciones > Integraciones. - En la página Integraciones, haga clic en Salesforce.
- Haga clic en la pestaña Sincronización de datos.
- En Sincronización de tickets, haga clic en Configurar.
- Seleccione la casilla de verificación Activar sincronización de tickets y configure las opciones para enviar tickets de Zendesk a casos de Salesforce.
- En Tipo de registro, ingrese la ID de tipo de registro que se creó anteriormente. Para buscar la ID de tipo de registro en su cuenta de Salesforce, haga clic en el icono Setup, luego en Object Manager > Case > Record Types y luego en el tipo de registro para buscar la ID en el URL.

- En Mapeo de campos de ticket personalizados, mapee los campos de ticket de Zendesk con los campos de caso de Salesforce que desea rellenar. Se proporciona un mapeo de campos estándar y la capacidad de personalizar el mapeo.Nota: Tiene que mapear todos los campos de caso obligatorios de Salesforce. Si no se mapea un campo obligatorio, la sincronización fallará. Los campos desplegables mapeados con listas de selección deben tener todos los valores posibles de Zendesk mapeados con las opciones en Salesforce. Si desea más información, consulte Mapeos de campos estándar y Mapeos de campos personalizados.
- En Emparejado de organización, configure cómo se deben sincronizar las organizaciones de Zendesk con las cuentas de Salesforce. Consulte Configurar el emparejado de organización.
- En Emparejado de solicitante del ticket, configure cómo se deben sincronizar los solicitantes de tickets de Zendesk con los contactos o prospectos de Salesforce. Consulte Configurar el emparejado de solicitante del ticket.
- Haga clic en Guardar.
- Webhook: (Salesforce Integration) Sync tickets to Salesforce
- Disparador: (Salesforce Integration) Sync tickets to Salesforce
Los webhooks se usan para enviar notificaciones a aplicaciones externas cuando se crea o actualiza un ticket. Los disparadores son reglas de negocio que se definen en Zendesk.
Configurar el disparador de sincronización de tickets con Salesforce
Los disparadores de Zendesk se crean a partir de condiciones y acciones. Se ejecutan inmediatamente después de la creación y actualización de los tickets de Zendesk. Revise las condiciones del disparador para la sincronización de tickets con Salesforce según sea necesario.
Para configurar el disparador
- En el Centro de administración, haga clic en
 Objetos y reglas en la barra lateral y luego seleccione Reglas de negocio > Disparadores.
Objetos y reglas en la barra lateral y luego seleccione Reglas de negocio > Disparadores. - Haga clic en el disparador (Salesforce Integration) Sync tickets to Salesforce para editarlo.

- Modifique las condiciones del disparador según corresponda. Utilice las condiciones como un filtro para establecer qué tickets deben enviarse a Salesforce. No le cambie el nombre al disparador.
- Haga clic en Guardar para guardar la configuración del disparador.
Mapeos de campos estándar
| Campo de ticket de Zendesk | Campo de caso de Salesforce |
| Tipo | Tipo |
| Prioridad | Prioridad |
| Estado | Estado |
| ID de ticket de Zendesk | Zendesk_Support_Ticket_ID__c |
| Asunto | Asunto |
| Descripción | Descripción |
| ID del solicitante | ContactId |
| Nombre del solicitante | Zendesk_Support_Ticket_Requester_Name__c |
| Correo electrónico del solicitante | Zendesk_Support_Ticket_Requester_Email__c |
| ID de la organización | AccountId |
| Nombre de la organización | Zendesk_Support_Ticket_Organization_Name__c |
| Nombre de marca | Zendesk_Support_Ticket_Brand_Name__c |
| Agente asignado de Zendesk | Zendesk_Assignee__c |
| Nombre de agente asignado | Zendesk_Support_Ticket_Assignee_Name__c |
| Grupo de agente asignado | Zendesk_Support_Ticket_Group_Name__c |
| Etiquetas | Zendesk_Support_Ticket_Tags__c |
| URL | Zendesk_Support_Ticket_URL__c |
| Nombre de formularios de ticket | Zendesk_Support_Ticket_Form_Name__c |
| Fecha/Hora de creación | Zendesk_Support_Ticket_Created_At__c |
| Fecha/Hora de actualización | Zendesk_Support_Ticket_Updated_At__c |
| Fecha/Hora de resolución | Zendesk_Support_Ticket_Solved_At__c |
| Fecha/Hora de asignación inicial | Zendesk_Support_Ticket_Initial_Assigned__c |
| Hora de resolución (calendario) | Zendesk_Support_Ticket_Resolution_Cal__c |
| Hora de resolución (trabajo) | Zendesk_Support_Ticket_Resolution_Bus__c |
| Comentario | Los comentarios de los tickets no se sincronizan con un campo de caso. Sin embargo, se puede configurar la vista de tickets en casos de Salesforce para ver los comentarios de los tickets. Consulte Configuración de la vista de tickets en Salesforce |
| (El usuario de Salesforce que conectó la integración) | Propietario del caso |
Mapeos de campos personalizados
- Tiempo de espera del solicitante (calendario)
- Tiempo de espera del solicitante (trabajo)
- Tiempo de espera del agente (calendario)
- Tiempo de espera del agente (trabajo)
- Tiempo en espera (calendario)
- Tiempo en espera (trabajo)
- Tiempo de primera respuesta (calendario)
- Tiempo de primera respuesta (trabajo)
Si desea sincronizar los campos personalizados, puede configurar el mapeo de campos personalizados. Con el mapeo de campos personalizados, se pueden mapear los campos de ticket de Zendesk con los campos en el objeto de caso de Salesforce (un campo del sistema o un campo personalizado). Este mapeo se realiza en el Centro de administración de Zendesk dentro de la configuración de sincronización de tickets.
La siguiente tabla ilustra qué tipos de campo de Zendesk pueden mapearse con distintos tipos de campo de Salesforce durante la sincronización de los tickets.
- Multilíneas
- Tarjeta de crédito
- Regex
- Relación de búsqueda
Si se mapea un campo de selección múltiple de Zendesk, se producirán errores cada vez que ese campo tenga un valor. Los campos de selección múltiple no se pueden mapear para sincronizar con Salesforce.
- EncryptedString
- ID
- MultiPicklist
- Porcentaje
- Referencia
- TextArea
- URL
No es posible mapear los campos de lista Case Origin en Salesforce.
Para mapear los campos de ticket personalizados de Zendesk con el objeto de caso de Salesforce
- En Salesforce, haga clic en el icono Setup en la parte superior derecha.
- Haga clic en Object Manager.
- En la página Object Manager, haga clic en Case.
- Haga clic en Fields & Relationships en el panel de navegación izquierdo y luego haga clic en New.

- Seleccione el tipo en Data Type para el nuevo campo y haga clic en Next. Consulte la tabla anterior para saber qué tipos de campos se pueden mapear entre Zendesk y Salesforce.Nota: Cuando se mapea un campo desplegable en Zendesk con un campo de texto en Salesforce, se muestran los valores de etiqueta, no los valores de campo. Si desea más información sobre cómo las etiquetas funcionan con los campos de ticket personalizados, consulte Comprender los campos de ticket personalizados, las etiquetas y las reglas de negocio.
- Ingrese un Field Label. Es preferible que el Field Label coincida con el Nombre de campo personalizado de Zendesk.
- Rellene los otros campos obligatorios y haga clic en Save.
- Repita los pasos 4-7 para crear más campos personalizados.
- En el Centro de administración, haga clic en
 Aplicaciones e integraciones en la barra lateral y luego seleccione Integraciones > Integraciones.
Aplicaciones e integraciones en la barra lateral y luego seleccione Integraciones > Integraciones. - En Integración de Salesforce, haga clic en Configurar > Sincronización de datos > Sincronización de tickets > Configurar > Mapeo de campos de ticket personalizados. Los campos de caso personalizados que se crearon anteriormente aparecen en los campos de Salesforce.
- Mapee los campos de Zendesk con los campos de Salesforce y luego haga clic en Guardar.
Después del mapeo, cuando un ticket se envía a Salesforce, los datos de los campos personalizados se rellenan automáticamente de acuerdo con los mapeos del campo.
Configurar el emparejado de organización
Al configurar la sincronización de tickets, hay dos opciones para establecer los criterios de emparejado para las organizaciones:
- Si la sincronización de datos de cuentas con organizaciones está desactivada, utilice los criterios de emparejado y los mapeos de campo. El criterio de emparejado predeterminado es Nombre de organización con nombre de cuenta. De manera predeterminada, si cuando Zendesk envía la información de los tickets a Salesforce no se encuentra una coincidencia exacta de correo electrónico entre la organización del ticket y una cuenta, se crea una nueva cuenta en Salesforce.
- Si está activada la sincronización de datos de cuentas con organizaciones, se usan los criterios de emparejado personalizados configurados para emparejar la organización del ticket con las cuentas de Salesforce. Se pueden ver los criterios de emparejado personalizado en Centro de administración > Integraciones > Integraciones > Salesforce, y luego navegar a > Configurar > Sincronización de datos > Sincronización de tickets > Configurar. Consulte Opciones de sincronización de la organización.

Opciones de sincronización de la organización
La sección de sincronización de organización proporciona las siguientes opciones de configuración:
- Sincronizar con cuentas existentes: permite sincronizar la organización con la cuenta existente de Salesforce en función de los criterios de coincidencia.
-
Sincronizar cuentas existentes y crear cuentas nuevas si no hay coincidencia: permite mapear la ID de organización de Zendesk con un campo de cuenta de Salesforce. Se puede seleccionar cualquier campo de cuenta estándar o personalizado de Salesforce. Esta sincronización unidireccional es útil para mostrar qué cuenta de Salesforce está vinculada con una organización de Zendesk.
Si tiene campos obligatorios en la cuenta de Salesforce que se va a crear, esos campos tendrán que rellenarse a partir de la organización de Zendesk; para ello, deben mapearse en la página Sincronización de cuentas con organizaciones.
-
Cuenta predeterminada de Salesforce: permite ingresar una cuenta existente a modo de cuenta predeterminada en Salesforce en caso de que no exista una organización en Zendesk. Con la configuración de una cuenta predeterminada se evita la creación de cuentas huérfanas.Nota: El campo de organización en Salesforce no hereda la cuenta del contacto que aparece en el campo de solicitante. Este campo de organización solo se rellena en función de la información de la organización que aparece en el ticket dentro de Zendesk.
Configurar el emparejado de solicitante del ticket
Al configurar la sincronización de tickets, hay dos opciones para establecer los criterios de emparejado para el solicitante del ticket:
- Si la sincronización de datos de contacto o prospecto con usuario está desactivada, utilice los criterios de emparejado y los mapeos de campo. De manera predeterminada, si cuando Zendesk envía la información de los tickets a Salesforce no se encuentra una coincidencia exacta de correo electrónico entre el solicitante del ticket y un contacto, se crea un nuevo contacto en Salesforce.
- Si está activada la sincronización de datos de contacto o prospecto con usuario, se usan los criterios de emparejado personalizados configurados para emparejar el solicitante del ticket con los contactos o prospectos de Salesforce. Puede ver los criterios de emparejado personalizado en Centro de administración > Integraciones > Integraciones > Salesforce; luego seleccione Configurar > Sincronización de datos > Sincronización de tickets > Configurar.
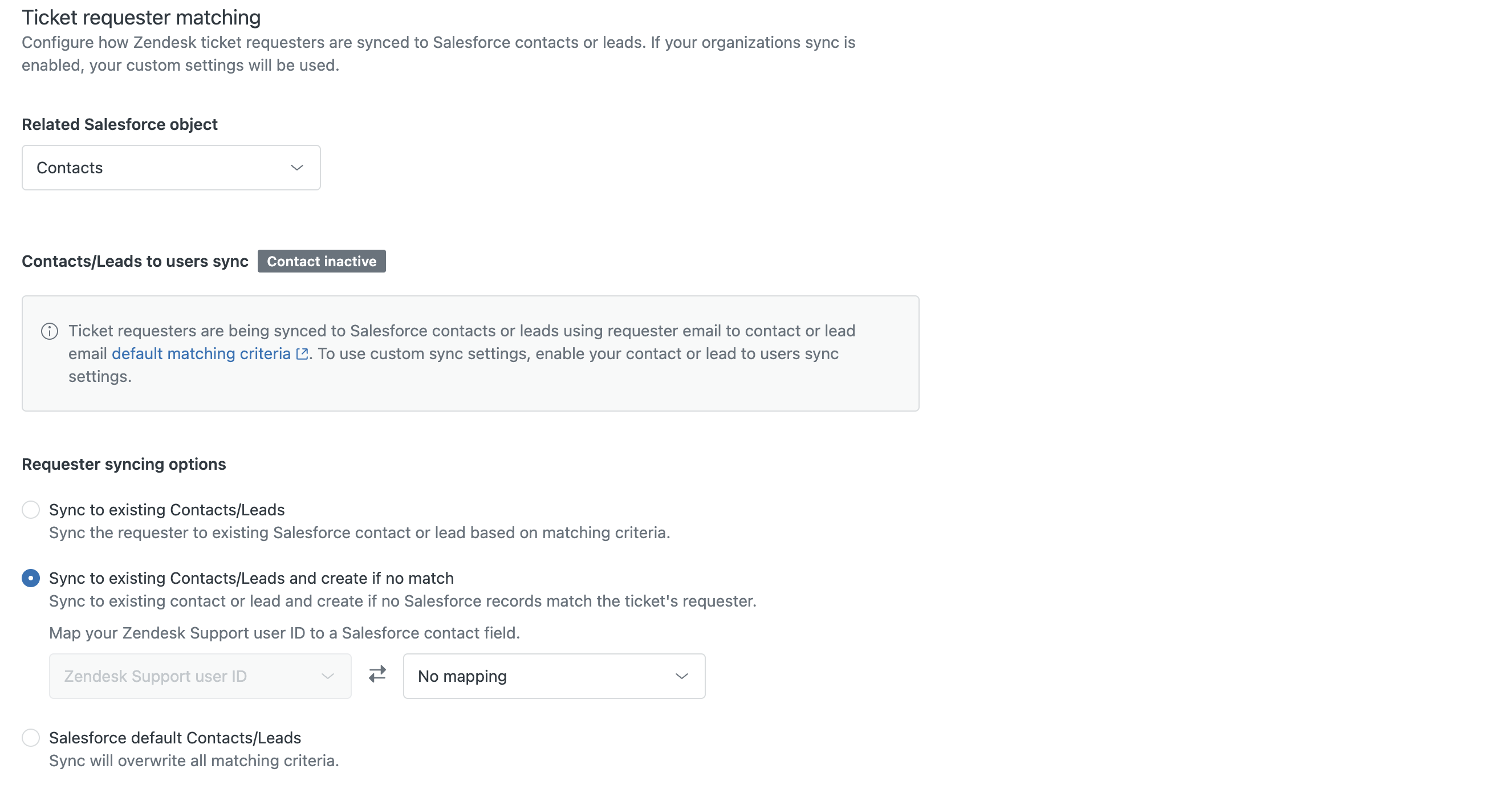
Opciones de sincronización del solicitante
La sección del solicitante del ticket proporciona las siguientes opciones de configuración:
- Sincronizar con contactos/prospectos existentes: esta opción sincroniza al solicitante con el contacto o prospecto de Salesforce existente en función de los criterios de coincidencia.
-
Sincronizar con contactos/prospectos existentes y cree unos nuevos si no hay coincidencia: esta opción permite mapear la ID de usuario del solicitante del ticket con cualquier campo de contacto o prospecto de Salesforce. Seleccione cualquier campo de contacto o prospecto estándar o personalizado de Salesforce. Esta sincronización unidireccional es útil para mostrar qué contacto o prospecto de Salesforce está vinculado con un usuario de Zendesk.
Si tiene campos obligatorios en el contacto o prospecto que se va a crear, tendrán que rellenarse a partir del usuario de Zendesk; para ello, deben mapearse en la página Sincronización de contactos/prospectos con usuarios.
- Contacto/prospecto predeterminado de Salesforce: esta opción permite ingresar un contacto o prospecto existente a modo de contacto o prospecto predeterminado para los nuevos contactos, si opta por crear nuevos contactos para los solicitantes de tickets sin coincidencias cuando no existe un usuario en Zendesk. Ingrese la ID del contacto o prospecto de Salesforce en el campo proporcionado.
Verificar si la sincronización de tickets se ha instalado correctamente
El siguiente procedimiento ayuda a verificar si la sincronización de tickets se ha instalado correctamente en Salesforce.
Para verificar si la sincronización de tickets se ha instalado correctamente
- Vaya a Salesforce > Setup > Deployment Status.

- Busque una hora de despliegue de cuando se instaló el paquete para ver si el despliegue se realizó correctamente o si falló. Si falló, Salesforce le proporcionará los detalles del error. Revise los errores y resuélvalos. Si no puede resolverlos, comuníquese con soporte de Zendesk y proporcione una captura de pantalla del error.
- Vaya a Salesforce > Object Manager > Case > Fields & Relationships. Verifique si se crearon campos de caso adicionales en su objeto de caso de Salesforce, como se muestra a continuación para cada campo de ticket estándar de Zendesk.

- Después de confirmar si los pasos 2 y 3 se realizaron correctamente, siga con la configuración de la sincronización de tickets.
Verificar la configuración de la sincronización de tickets
La siguiente lista sirve para verificar si la sincronización de datos está configurada correctamente.
- Confirme que el disparador Sync tickets to Salesforce esté configurado correctamente.
- Confirme que el cuerpo de JSON del disparador no haya sido editado y que aparezca como se muestra más abajo. Si se hace algún cambio al cuerpo de JSON, la sincronización fallará.
{"ticket_id": {{ticket.id}}, "salesforce_org_id": "YOUR_SFDC_ORG_ID"}
- Confirme que se haya ingresado la ID de tipo de registro correcta. Si la ID de tipo de registro es incorrecta, la sincronización fallará. Nota: La ID de tipo de registro no es su ID de organización de Salesforce.
- Confirme que todos los campos de caso obligatorios de Salesforce estén incluidos en el mapeo de los campos de ticket personalizados. Si no se mapean todos los campos obligatorios, la sincronización fallará.
