En este artículo se describe cómo ver el contexto del cliente en el panel de contexto, incluidos los perfiles de usuario y eventos adicionales desde otras aplicaciones que no son de Zendesk. Es necesario tener el espacio de trabajo de agente para poder usar el panel de contexto.
Este artículo contiene las siguientes secciones:
- Acerca del contexto del cliente
- Mostrar el contexto del cliente en un ticket
- Usar la tarjeta de información básica del usuario
- Ver el historial de interacción
- Usar las páginas visualizadas
- Ver la información del dispositivo (chat en vivo y mensajería)
Artículos relacionados
Acerca del contexto del cliente
Para poder ofrecer a sus clientes respuestas más personalizadas, de mejor calidad y más rápidas, puede ver el contexto del cliente dentro de un ticket. De manera predeterminada, el contexto del cliente incluye lo siguiente:
- Una tarjeta de información básica del usuario con detalles sobre el solicitante de soporte, como sus datos de contacto, su zona horaria y su idioma.
- La sección Interacciones, donde aparece una lista de conversaciones recientes, tickets y otros eventos relacionados del solicitante. Los agentes pueden usar esta información para comprender mejor qué tipo de ayuda ha solicitado el cliente en fechas recientes.
- La sección Páginas visualizadas, que muestra las 20 páginas web de la cuenta o los 20 artículos del centro de ayuda más recientes que ha visualizado el solicitante. Conocido anteriormente como Ruta del visitante.
-
La sección Información del dispositivo (para chat en vivo y mensajería), que muestra información útil del dispositivo asociado con el usuario, lo que incluye la dirección IP, el tipo de dispositivo, el sistema operativo y el navegador.
Los agentes Light, los colaboradores y los agentes que tienen un rol exclusivo de Chat no pueden ver la información del dispositivo del usuario final.
Además, si el administrador lo ha activado, el contexto del cliente puede incluir perfiles de usuario adicionales y el historial de interacción (eventos) de aplicaciones que no son de Zendesk.
Mostrar el contexto del cliente en un ticket
Al visualizar un ticket, puede abrir el panel de contexto del cliente para ver más información sobre el solicitante de soporte. El panel de contexto está cerrado de manera predeterminada.
Para ver el contexto del cliente
- Haga clic en el icono Usuario (
 ) a un lado del ticket. Se abre el contexto del cliente en el panel de contexto.
) a un lado del ticket. Se abre el contexto del cliente en el panel de contexto. 
Usar la tarjeta de información básica del usuario
La tarjeta de información básica del usuario muestra los datos básicos del perfil acerca del solicitante del ticket, como su nombre de usuario, información de contacto, identidades sociales, organización afiliada, zona horaria e idioma preferido.

Puede hacer pequeñas actualizaciones en la tarjeta de información básica del usuario. Si un administrador de la cuenta lo permite, también puede ver los perfiles de usuario adicionales del solicitante para aplicaciones integradas de terceros.
(Planes Professional y superiores) Si la configura un administrador, la tarjeta de información básica del usuario puede mostrar información adicional acerca del solicitante del ticket, como información de contacto adicional, o campos personalizados como la ID de afiliación.
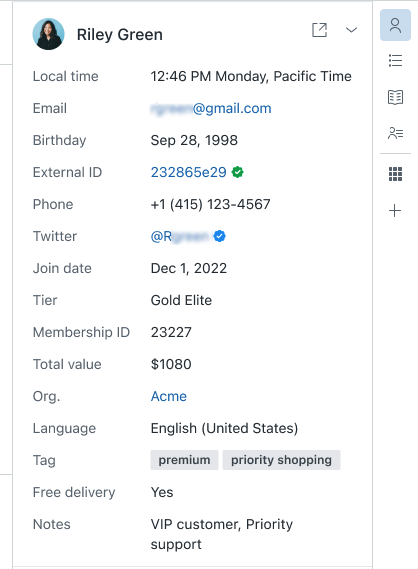
Actualizar la tarjeta de información básica del usuario
La tarjeta de información básica del usuario se puede actualizar agregando una nota, o bien editando el perfil de usuario de Zendesk del solicitante.
Para agregar una nota a la tarjeta de información básica del usuario
- Haga clic en el icono Usuario (
 ) a un lado del ticket. Se abre el contexto del cliente en el panel de contexto.
) a un lado del ticket. Se abre el contexto del cliente en el panel de contexto. - En la tarjeta de información básica del usuario, ingrese sus comentarios en el editor de texto de notas del usuario (
 ). El texto que se agregue aquí se convierte en parte del perfil del solicitante y no está asociado con el ticket específico.
). El texto que se agregue aquí se convierte en parte del perfil del solicitante y no está asociado con el ticket específico.
Para editar el perfil del solicitante
- Haga clic en el icono Usuario (
 ) a un lado del ticket. Se abre el contexto del cliente en el panel de contexto.
) a un lado del ticket. Se abre el contexto del cliente en el panel de contexto. - En la tarjeta de información básica, haga clic en el icono Ver más detalles (
 ). Se abre la página del perfil. Consulte Ver el perfil de un usuario en Zendesk Support si desea más información sobre los datos del perfil.
). Se abre la página del perfil. Consulte Ver el perfil de un usuario en Zendesk Support si desea más información sobre los datos del perfil.
Ver perfiles de usuario adicionales
Su cuenta puede admitir varias aplicaciones y, por lo tanto, sus clientes pueden tener más de un perfil de usuario. Por ejemplo, su cliente podría tener un perfil de usuario de Shopify, además de su perfil de usuario de Zendesk. En ese caso, para ayudarle a resolver los problemas de los clientes, sería útil poder ver cada uno de los perfiles.
Esta opción solo está disponible si un administrador de la cuenta la ha activado.
Para cambiarse de un perfil a otro
- Haga clic en el icono Usuario (
 ) al lado derecho del ticket. Se abre el contexto del cliente en el panel de contexto.
) al lado derecho del ticket. Se abre el contexto del cliente en el panel de contexto. - En la tarjeta de información básica, haga clic en el icono del menú Perfiles (
 ) junto al nombre del usuario y seleccione el perfil que desea ver.
) junto al nombre del usuario y seleccione el perfil que desea ver. 
- Si el perfil tiene más de 10 campos, puede hacer clic en Ver todos en la parte inferior de la lista para ver una descripción completa. Haga clic en Ver menos para contraer la lista.

Ver el historial de interacción
Interacciones tiene una lista de los eventos de usuario de Zendesk recientes del solicitante, además de los eventos para las otras aplicaciones integradas. Puede visualizar o previsualizar los tickets de la lista y filtrar las interacciones para ubicar eventos específicos.

Ver un ticket en el historial de interacción
- Haga clic en el icono Usuario (
 ) a un lado del ticket. Se abre el contexto del cliente en el panel de contexto.
) a un lado del ticket. Se abre el contexto del cliente en el panel de contexto. - Pase el mouse por encima del título de cualquier ticket en el historial de interacción para ver una vista previa, o bien haga clic en el título para abrir el ticket.

Si un ticket muestra el asunto "Incidente", eso quiere decir que el ticket se creó sin un asunto.
Nota: Los tickets archivados se excluyen del historial de interacción. Si desea información sobre cómo ver los tickets archivados, consulte Acerca del almacenamiento de tickets.
Filtrar interacciones (eventos de usuarios)
Los clientes podrían tener interacciones para más de una aplicación. En ese caso, para ayudarle a resolver los problemas de los clientes, sería útil poder filtrar los eventos de los usuarios por aplicación o por tipo de evento.
Para filtrar eventos de interacción
- Haga clic en el icono Usuario (
 ) a un lado del ticket. Se abre el contexto del cliente en el panel de contexto.
) a un lado del ticket. Se abre el contexto del cliente en el panel de contexto. - En Interacciones, haga clic en el icono Filtro (
 ).
). - Utilice la lista desplegable para seleccionar los eventos que desea ver.


Puede ver lo siguiente:
- Todos los eventos de todas las aplicaciones
- Todos los eventos de una aplicación en particular
- Un tipo específico de evento de una aplicación
- Para borrar el filtro, haga clic en el icono para actualizar (
 ).
).
Usar las páginas visualizadas
El contexto del cliente también incluye Páginas visualizadas (o "ruta del visitante", otra de sus denominaciones), que muestran las 20 páginas web, pantallas de aplicación o artículos del centro de ayuda más recientes que ha visualizado el solicitante. El seguimiento comienza cuando el usuario final llega por primera vez a una página que tiene incrustado un Web Widget o un SDK para móviles, y solo se graban las páginas que tienen un widget o un SDK incrustado. La lista se actualiza en tiempo real: muestra lo que está visualizando el solicitante en ese momento y se actualiza si el solicitante se cambia a otra página, pantalla o artículo.
La ruta del visitante de chat persiste solamente mientras hay una sesión de chat activa. Esto se debe a que la ruta del visitante pierde importancia cuando finaliza una sesión de chat. En Mensajería, la ruta del visitante persiste en todas las sesiones.
Para ver la lista de páginas visualizadas
- Haga clic en el icono Usuario (
 ) a un lado del ticket. Se abre el contexto del cliente en el panel de contexto.
) a un lado del ticket. Se abre el contexto del cliente en el panel de contexto. - En Páginas visualizadas, haga clic en la flecha hacia abajo (v) para ampliar la lista.
Se muestran las páginas web, las pantallas de aplicaciones o los artículos del centro de ayuda que ha visualizado el solicitante (incluido lo que el solicitante está visualizando en ese momento) que cumplen los criterios enumerados arriba.

- Si el cliente está usando el Web Widget para la conversación, haga clic en cualquier vínculo de la lista para abrir las páginas que ha visualizado. Una ruta en una conversación iniciada a través de un SDK para móviles no incluye vínculos activos.
- Si la lista tiene más de tres eventos (o más de 10 para las conversaciones de chat en vivo), haga clic en el vínculo Ver todos en la parte inferior de la ruta del visitante para ver una lista ampliada, con un máximo de 20 eventos.
La pancarta de advertencia (solo chat en vivo)
La ruta de Chat también podría mostrar una pancarta de advertencia para alertar al agente sobre una discrepancia entre el perfil existente del visitante y los datos recopilados en un formulario previo al chat. La pancarta es de carácter informativo únicamente. Consulte Comprender la pancarta de advertencia en el panel de contexto del cliente si desea más información.
Ver la información del dispositivo (chat en vivo y mensajería)
Cuando la información del dispositivo está activada en el espacio de trabajo de agente, los agentes pueden verla en el contexto del cliente en el panel de contexto. La información del dispositivo solo se puede visualizar.
Para ver la información del dispositivo
- Haga clic en el icono Usuario (
 ) a un lado del ticket. Se abre el contexto del cliente en el panel de contexto.
) a un lado del ticket. Se abre el contexto del cliente en el panel de contexto. - Amplíe la sección Información del dispositivo.

- (Solo los tickets de mensajería) Haga clic en el icono de actualizar (
 ) para obtener información actualizada.
) para obtener información actualizada.