Los administradores y dueños de cuentas pueden programar un horario para su instancia de Zendesk Support seleccionando una zona horaria, definiendo horarios comerciales y configurando los feriados.
Si no proporciona soporte las 24 horas del día los 7 días de la semana a sus clientes, puede especificar su disponibilidad y darles a sus clientes una mejor idea de cuándo pueden esperar recibir una respuesta a sus solicitudes de soporte. Incluso si brinda soporte las 24 horas del día los 7 días de la semana, puede mejorar el flujo de trabajo configurando vistas, disparadores, automatizaciones e informes en función de los horarios comerciales configurados.
Los horarios de Zendesk Support no se aplican a los horarios de atención de Chat. Consulte Creación de un horario con horas de atención.
Mire el video a continuación para obtener más información sobre el impacto que pueden tener los horarios en la experiencia de los clientes y los informes de equipo.
Establecer un horario para Zendesk Support
El horario incluye una zona horaria y los horarios comerciales específicos para cada día de un horario semanal de Zendesk Support.
También se pueden configurar los feriados como excepciones a los horarios comerciales incluidos en el horario. Puede agregar todos los feriados que desee con hasta dos años de antelación. Los feriados quedan fuera del horario comercial y no se toman en cuenta en ninguna de las métricas que se miden dentro del horario comercial.
Después de establecer un horario, se pueden crear reglas de negocio en función de los horarios comerciales. También se pueden usar horarios comerciales en los informes.
-
En el Centro de administración, haga clic en
 Objetos y reglas en la barra lateral y luego seleccione Reglas de negocio > Horarios.
Objetos y reglas en la barra lateral y luego seleccione Reglas de negocio > Horarios.
- Haga clic en Agregar horario para crear un nuevo horario. También puede hacer clic en un horario existente para modificarlo.
- En la página de horarios, ingrese el Nombre del horario y elija una Zona horaria.

- En la sección Horario semanal, mantenga los horarios comerciales preestablecidos o modifíquelos.
- Cada intervalo comercial debe ser de por lo menos 1 hora. Las horas de trabajo se pueden ampliar en incrementos de 15 minutos.
- La hora de inicio del intervalo se puede ajustar en incrementos de 15 minutos.
- Un intervalo del horario no puede abarcar dos días diferentes. Si las horas de trabajo se prolongan hasta pasada la medianoche, habrá que definirlas como dos intervalos separados, divididos por el día calendario.
- Para mover un bloque de tiempo, arrástrelo hacia arriba o hacia abajo en ese día.
- Para cambiar la hora de inicio o de finalización, arrastre la parte superior o inferior del bloque de tiempo.
- Para eliminar horas de un día, haga clic en la X en la esquina superior derecha del bloque de tiempo. El día muestra Cerrado.
- Para agregar horas a un día cerrado, haga clic en cualquier lugar del día cerrado. Aparecerá un bloque de tiempo en el lugar donde hizo clic.

Las horas que se configuran son relativas a la zona horaria configurada en su cuenta de Zendesk (salvo que tenga un plan Enterprise y haya seleccionado otra zona horaria para su horario). Consulte Configurar la zona horaria y el formato de Zendesk Support.
Nota: Si tiene que definir intervalos de horas de trabajo más cortos o bien horas de inicio más flexibles, puede usar la API de horarios. - Cuando termine, haga clic en Guardar.
- Si desea configurar feriados como excepciones a los horarios comerciales programados, seleccione Feriados y luego haga clic en Agregar feriado.
Los feriados se pueden programar con hasta dos años de anticipación.
- Ingrese un Nombre para el feriado y luego haga clic en el campo de la primera fecha para elegir una fecha de inicio y en el campo de la segunda fecha para elegir una fecha de finalización.
Puede elegir un solo día (eligiendo el mismo día de inicio y finalización) o un intervalo de fechas (eligiendo diferentes días de inicio y de finalización). No se puede configurar un día que sea solo parcialmente feriado.

- Haga clic en Confirmar. Para agregar varios feriados, haga clic en Agregar feriado otra vez.
Los feriados que agregue aparecerán en la lista de feriados en orden cronológico.
- Haga clic en Guardar.
- (Solo planes Enterprise) Haga clic en la flecha de retroceso para volver a la página de administración de Horarios y luego haga clic en Agregar horario si desea configurar varios horarios.
 Nota: Si configura varios horarios, el primero de la lista será el horario predeterminado y se aplicará a todos los tickets. Puede crear disparadores para aplicar distintos horarios a los tickets (consulte Aplicar los horarios a tickets).Ahora puede usar los horarios comerciales en las reglas de negocio, los informes, Talk y el lenguaje de marcado Liquid:
Nota: Si configura varios horarios, el primero de la lista será el horario predeterminado y se aplicará a todos los tickets. Puede crear disparadores para aplicar distintos horarios a los tickets (consulte Aplicar los horarios a tickets).Ahora puede usar los horarios comerciales en las reglas de negocio, los informes, Talk y el lenguaje de marcado Liquid:- Si desea más información sobre las reglas de negocio y los informes basados en reglas de negocio, consulte Crear reglas de negocio en función de horarios comerciales y también Informes basados en horarios comerciales.
- Si desea información sobre cómo asignar horarios de Zendesk Support a números individuales de Talk, consulte Uso de varios horarios para Talk. Los números de Talk que tienen un horario de Zendesk Support desviarán las llamadas solo durante el horario comercial programado de Zendesk Support.
Sugerencia: Si agregó feriados, no deje de darle una mirada a la sugerencia de la comunidad de Liz Rosen, Holiday auto-responses made easy.
Borrar un horario
De ser necesario, puede borrar su horario. Si lo borra, se eliminará de inmediato y su cuenta pasará a utilizar horas calendario. Esto se aplica a todos sus tickets.
Para borrar un horario
- En el Centro de administración, haga clic en
 Objetos y reglas en la barra lateral y luego seleccione Reglas de negocio > Horarios.
Objetos y reglas en la barra lateral y luego seleccione Reglas de negocio > Horarios. - Pase el mouse por encima del horario que desea borrar.
- En el menú de opciones del horario, haga clic en Borrar.

Administrar los feriados
Los feriados programados aparecen en orden cronológico en la lista de feriados. Puede hacer clic en cualquier feriado para ampliarlo y mostrar los detalles o para contraerlo y ocultar los detalles.
Los próximos feriados se muestran de manera predeterminada, pero puede filtrar usando los feriados anteriores. Los próximos feriados se pueden editar o borrar.
- En el Centro de administración, haga clic en
 Objetos y reglas en la barra lateral y luego seleccione Reglas de negocio > Horarios.
Objetos y reglas en la barra lateral y luego seleccione Reglas de negocio > Horarios. - (Solo planes Enterprise) Haga clic en el nombre de un horario en la página de administración Horarios.
- Haga clic en la pestaña Feriados.
- En la lista de horarios, pase el mouse por encima del horario que desea editar.
- En el menú de opciones del feriado, haga clic en Editar.

- Haga los cambios que necesite.
- Cuando termine, haga clic en Confirmar.
- En la pestaña Feriados del horario, haga clic en el menú de opciones junto al feriado que desee borrar y luego seleccione Borrar.
- Haga clic en Borrar feriado para confirmar.
El feriado se eliminará de la lista de feriados.
Aplicar los horarios a tickets (solo planes Enterprise)
Si tiene un plan Enterprise y crea varios horarios, el primero de la lista será el horario predeterminado y se usará para todos los tickets. Puede crear disparadores para aplicar distintos horarios a los tickets.
Es necesario crear un disparador para cada horario que se desee utilizar en los tickets.
- En el Centro de administración, haga clic en
 Objetos y reglas en la barra lateral y luego seleccione Reglas de negocio > Disparadores.
Objetos y reglas en la barra lateral y luego seleccione Reglas de negocio > Disparadores. - Haga clic en Agregar disparador.
- En la página Agregar nuevo disparador, ingrese un nombre y una descripción opcional para el disparador.
- Agregue condiciones para el disparador.
Las condiciones determinarán a qué tickets se les aplicará el horario que se configura en el próximo paso. Por ejemplo, podría seleccionar la condición grupo del ticket es para establecer un horario para un grupo específico. O bien, podría configurar el horario en función de la marca o el estado del ticket. Depende de usted.
- Agregue la acción Ticket: Establecer horario y luego seleccione uno de los horarios en la lista desplegable.

- Haga clic en Crear.
Si desea saber cuál horario ha sido aplicado a un ticket, puede ver los eventos de ese ticket (consulte Visualización de la pista de auditoría de un ticket).
Crear reglas de negocio en función de horarios comerciales y feriados
Puede crear vistas, políticas de SLA, disparadores y automatizaciones en función de sus horarios comerciales. Puede crear disparadores basados en feriados.
Las vistas, los disparadores y las automatizaciones basadas en horarios comerciales también tienen en cuenta los feriados programados y no los consideran como parte del horario comercial, salvo que se haya configurado un disparador para feriados.
También puede usar el marcador de posición de Liquid para los horarios comerciales en macros, disparadores y automatizaciones.
ticket.in_business_hoursVistas basadas en horarios comerciales
Se pueden crear vistas basadas en horarios comerciales mediante el uso de cualquiera de las siguientes condiciones "Horas desde":
-
Horas desde que se creó
-
Horas desde que se abrió
-
Horas pendiente
-
Horas en espera
-
Horas desde resolución
-
Horas desde que se cerró
-
Horas desde asignación
-
Horas desde actualización
-
Horas desde actualización del solicitante
-
Horas desde actualización del agente asignado
-
Horas desde fecha de vencimiento (para tickets de tipo Tarea)
-
Horas hasta fecha de vencimiento (para tickets de tipo Tarea)
-
Horas desde último incumplimiento de objetivo SLA
-
Horas hasta próximo incumplimiento de objetivo SLA
A continuación, seleccione una de las opciones "(trabajo)" para calcular el tiempo en función del horario comercial.

Si tiene un plan Enterprise y cuenta con varios horarios, las vistas basadas en horarios comerciales utilizarán el horario aplicado al ticket.
Si desea información sobre cómo crear vistas, consulte Uso de vistas para administrar el flujo de trabajo de tickets.
Disparadores basados en horarios comerciales
Se pueden crear disparadores basados en horarios comerciales mediante el uso de la condición "Ticket: En horario comercial".
Esto permite crear disparadores que se disparan según si un evento ocurre durante o fuera del horario comercial. Por ejemplo, podría crear un disparador para escalar un ticket enviado por un cliente VIP fuera del horario comercial.

Si tiene un plan Enterprise y cuenta con varios horarios, los disparadores basados en horarios comerciales utilizarán el horario aplicado al ticket.
Si desea más información sobre cómo crear disparadores, consulte Creación de disparadores para actualizaciones de tickets automáticas y notificaciones.
Automatizaciones basadas en horarios comerciales
Se pueden crear automatizaciones basadas en horarios comerciales mediante el uso de cualquiera de las siguientes condiciones "Horas desde":
-
Horas desde que se creó
-
Horas desde que se abrió
-
Horas pendiente
-
Horas en espera
-
Horas desde resolución
-
Horas desde que se cerró
-
Horas desde asignación
-
Horas desde actualización
-
Horas desde actualización del solicitante
-
Horas desde actualización del agente asignado
-
Horas desde fecha de vencimiento (para tickets de tipo Tarea)
-
Horas hasta fecha de vencimiento (para tickets de tipo Tarea)
-
Horas desde último incumplimiento de objetivo SLA
-
Horas hasta próximo incumplimiento de objetivo SLA
A continuación, seleccione una de las opciones "(trabajo)" para calcular el tiempo en función del horario comercial.

Si tiene un plan Enterprise y cuenta con varios horarios, las automatizaciones basadas en horarios comerciales utilizarán el horario aplicado al ticket.
Si desea información sobre cómo crear automatizaciones, consulte Racionalización del flujo de trabajo con automatizaciones y eventos que dependen del tiempo.
Disparadores basados en feriados
Se pueden crear disparadores basados en feriados mediante el uso de la condición "Ticket: ¿En un feriado? Esto permite crear disparadores que se disparan según si un evento ocurre durante un feriado.
Esta condición se define en Sí para el día completo del feriado, no solo durante el horario comercial normal de ese día. Por ejemplo, si hay un feriado en un lunes y el horario comercial normal para los lunes es de 9 a.m. a 5 p.m., se considera feriado el día completo, incluidas las horas que están normalmente fuera del horario comercial (p. ej., 10 p.m.).
Si tiene un plan Enterprise y cuenta con varios horarios, esta condición respeta la lista de feriados establecidos en el horario aplicado al ticket.
Crear disparadores en función de varios horarios (solo planes Enterprise)
Si tiene un plan Enterprise y ha creado varios horarios, puede crear disparadores en función de varios horarios.
Utilice la condición "Ticket: Horario" para crear disparadores que se disparan según el horario aplicado al ticket.

Utilice la condición "Ticket: Dentro de horario" para crear disparadores que se disparan según un horario seleccionado.
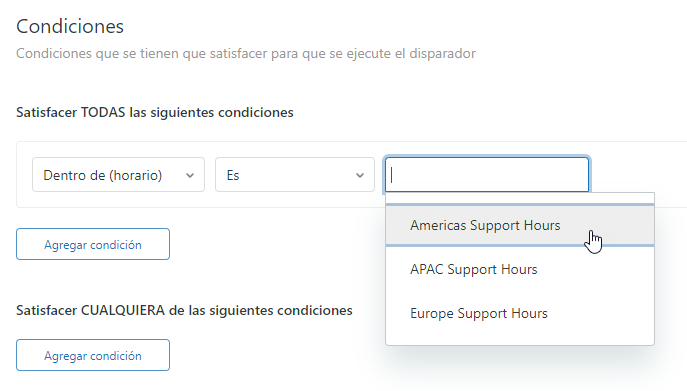
Se puede usar la acción "Ticket: Establecer horario" para aplicar un horario a un ticket. Si desea más información, consulte Aplicar los horarios a tickets.
Informes basados en horarios comerciales
Puede usar Zendesk Explore para crear informes basados en las horas de trabajo incluidas en el horario.
Si tiene un plan Enterprise y ha establecido varios horarios, los informes basados en los horarios comerciales utilizan el horario configurado para el ticket (consulte Aplicar los horarios a tickets). Si desea saber cuál horario ha sido aplicado a un ticket, puede ver los eventos de ese ticket (consulte Visualización de la pista de auditoría de un ticket).
Se pueden crear informes en función de las horas de trabajo usando cualquiera de las siguientes métricas de Explore:
- Tiempo de primera respuesta - Horas trabajo: la duración entre la creación del ticket y la primera respuesta pública de un agente en el ticket dentro del horario de trabajo.
- Tiempo de primera resolución - Horas trabajo: la duración entre la creación del ticket y su primera resolución dentro del horario de trabajo.
- Tiempo de resolución completa - Horas trabajo: la duración en minutos entre la creación del ticket y su última resolución dentro del horario de trabajo.
- Tiempo de espera del solicitante - Horas trabajo: el número de minutos que un ticket pasa en estado Nuevo, Abierto o En espera durante el horario de trabajo. Este número se mide solo después de que el estado de un ticket se cambia de Nuevo/Abierto/En espera a Pendiente/Resuelto/Cerrado.
- Tiempo en espera - Horas trabajo: el tiempo combinado total en minutos que el ticket estuvo en estado En espera durante el horario de trabajo.
- Tiempo de espera del agente - Horas trabajo: el tiempo combinado total que el ticket estuvo en estado Pendiente dentro del horario de trabajo. Mide cuánto tiempo los agentes esperaron las respuestas de los clientes dentro del horario de trabajo.
Si desea información sobre Explore, consulte Recursos de Zendesk Explore.