Dans cet article, vous utiliserez ce que vous avez appris dans le guide Premiers pas pour créer et partager un tableau de bord Zendesk Explore simple, qui illustre un scénario courant.
Ce tableau de bord contient les éléments suivants :
- Pour chaque agent de l’organisation, le nombre de tickets qui lui sont affectés.
- La possibilité de filtrer les tickets par statut. Par exemple, pour un agent sélectionné, vous pouvez afficher uniquement ses tickets résolus.
Si vous avez besoin d’aide supplémentaire, consultez l’article Zendesk Explore - Ressources.
Cet article contient les sections suivantes :
Avant de commencer
Avant de pouvoir suivre cette visite guidée, vous devez vérifier que :
- Zendesk Support contient des données de tickets et d’agents. Explore s’intègre à tous les canaux Zendesk, mais dans cet exemple, vous utiliserez le jeu de données Support : Tickets. Si vous commencez tout juste à utiliser Zendesk, il est possible que les rapports que vous générez ne contiennent pas beaucoup de données les premiers jours.
- Votre compte est configuré pour utiliser Explore. Vérifiez aussi que vous avez le rôle d’administrateur ou d’éditeur. Pour en savoir plus, consultez Ajout d’utilisateurs à Explore.
Étape 1 : création d’un rapport
À cette étape, vous allez créer un rapport qui pose des questions au sujet de vos données commerciales dans Zendesk Support. Vous commencerez par vous connecter à un jeu de données.
Commencer
- Dans Zendesk Support, ouvrez le panel de produits.
- Dans la liste des produits, cliquez sur Analyses. Explore s’ouvre et affiche la bibliothèque de tableaux de bord.
- Dans la barre latérale d’Explore, cliquez sur l’icône des rapports (
 ).
). - Dans la bibliothèque de rapports, cliquez sur Nouveau rapport.
- À la page Sélectionnez un jeu de données, choisissez Support > Support - Ticket, puis cliquez sur Commencer le rapport.
Le créateur de rapports s’ouvre, avec un rapport vide.

Définissez la mesure du rapport
Vous devez commencer par ajouter une mesure pour ce rapport, c’est-à-dire ce que vous mesurez. Dans cet exemple, il s’agit du nombre total de tickets stockés dans Zendesk Support. Suivez les étapes suivantes pour définir la mesure de votre rapport.
- Dans la section Mesures du créateur de rapports, cliquez sur Ajouter.
- Dans la liste des mesures, développez Tickets, choisissez Tickets, puis cliquez sur Appliquer.
- Explore affiche automatiquement les résultats en fonction de la mesure que vous avez ajoutée.

Même s’il s’agit d’un rapport simple (le nombre de tickets que vous avez), c’est un bon exemple de la façon dont Explore affiche les résultats de façon dynamique en fonction des mesures et des attributs. Vous pouvez maintenant ajouter des attributs pour obtenir des résultats plus intéressants.
Définissez les attributs du rapport
Maintenant que vous avez défini la mesure de votre rapport, ajoutez des attributs pour avoir un rapport plus intéressant. Pour commencer, vous allez ajouter une colonne au rapport pour voir quels agents sont affectés à quels tickets.
Ajoutez le nom de l’assigné
- Dans la section Colonnes, cliquez sur Ajouter.
- Dans la liste des attributs, développez Assigné, choisissez Nom de l’assigné, puis cliquez sur Appliquer.
- Là encore, Explore traite automatiquement la modification que vous avez apportée, choisit le meilleur moyen de la présenter (ici, un graphique à barres) et affiche vos résultats
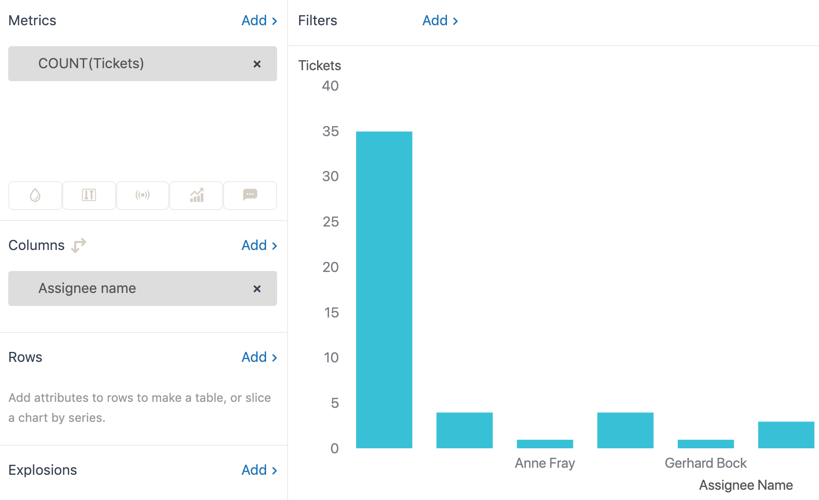
Ajoutez le statut du ticket
N’oubliez pas que nous voulons aussi pouvoir filtrer les résultats par statut de ticket. Par exemple, en affichant uniquement les tickets affectés à Robert Stack ayant le statut Résolu.
- Dans la section Lignes, cliquez sur Ajouter.
- Dans la liste des attributs, développez Ticket, choisissez Statut du ticket, puis cliquez sur Appliquer.
- Là encore, Explore recalcule le rapport et affiche les résultats. Maintenant, quand vous choisissez un statut de ticket, vous ne verrez que le nombre de tickets ayant ce statut pour chaque agent.Remarque – Vous pouvez sélectionner un ou plusieurs éléments de statut du ticket ou les sélectionner tous en cliquant sur l’en-tête Statut du ticket.

Donnez un nom au rapport
Explore donne automatiquement un nom au rapport quand vous l’enregistrez. Dans le cas de l’exemple de rapport ci-dessus, Explore l’enregistre sous la forme COUNT (Tickets) croisé avec Statut du ticket par Nom de l’assigné. Vous pouvez utiliser ce nom ou lui en donner un de votre choix.
Pour donner un nom au rapport
- Dans le créateur de rapports, cliquez sur le texte du nom du rapport.
- Saisissez un nom pour le rapport (p. ex. Nouveau rapport test).
Enregistrez le rapport
Maintenant que vous avez terminé le rapport, n’oubliez pas de l’enregistrer. Si vous fermez votre navigateur ou allez à une autre page sans l’enregistrer, vous perdrez vos modifications.
- Dans le créateur de rapports, cliquez sur Enregistrer.
- Vous verrez un message de confirmation vous indiquant que le rapport a été enregistré.
Étape 2 : création d’un tableau de bord
En général, après avoir créé des rapports, vous voudrez les regrouper, y ajouter de l’interactivité (par exemple, sélectionner une plage de dates) et y ajouter d’autres graphiques et textes pour créer un rapport de qualité. À cette étape, vous allez apprendre comment créer un tableau de bord à partir du rapport que vous avez créé à l’étape 1.
Il existe deux façons de créer un tableau de bord : vous pouvez enregistrer un rapport dans un nouveau tableau de bord ou vous pouvez commencer par créer le tableau de bord, puis y ajouter le rapport. Dans cet exemple, vous utiliserez la deuxième méthode.
Commencer
- Dans le panel de produits de Zendesk Support, choisissez l’icône Explore (
 ).
). - Dans la barre latérale de Zendesk Explore, cliquez sur l’icône des tableaux de bord (
 ).
). - À la page des tableaux de bord, cliquez sur Nouveau tableau de bord.
Un nouveau tableau de bord vide s’ouvre dans Dashboard Builder.

Ajouter un widget
Si vous avez lu Zendesk Explore - Guide de mise en route, vous savez que les widgets ajoutent des informations et de l’interactivité à un tableau de bord. Les widgets peuvent inclure un nouveau rapport, une image et des éléments interactifs comme un sélecteur de date.
Votre rapport est le widget le plus important dont vous avez besoin dans ce tableau de bord. Suivez les étapes suivantes pour intégrer le rapport à votre tableau de bord :
- Dans votre tableau de bord vide, cliquez sur Ajouter > Ajouter un rapport.
- À la page Ajouter un rapport, choisissez le rapport que vous avez créé à l’étape 1 : création d’un rapport, puis cliquez sur Ajouter des rapports.
- Après quelques instants, le rapport s’affiche dans votre tableau de bord.
- Cliquez sur la barre de titre du widget et maintenez le bouton de la souris enfoncé pour déplacer le widget jusqu’à l’emplacement de votre choix dans votre tableau de bord.
- Sélectionnez le widget, puis faites glisser l’un de ses coins ou l’un de ses bords pour le redimensionner.
Enfin, donnez un nom à votre tableau de bord, par exemple Analyse des utilisateurs et des tickets. Double-cliquez sur le titre existant (dans un nouveau tableau de bord, Sans titre), puis saisissez le nouveau titre. Le résultat ressemblera à ce qui suit :

Vous venez de créer un tableau de bord simple. Nous vous conseillons d’explorer tous les paramètres et widgets de la page Tableau de bord. Vous pouvez faire beaucoup de choses.
Vous pouvez par exemple ajouter un graphique contenant le logo de votre entreprise, changer les couleurs et les polices utilisées ou créer et ajouter d’autres rapports. Si vous avez besoin d’aide pour aller plus loin, consultez Création de tableaux de bord et Personnalisation des tableaux de bord.
Étape 3 : partage de votre tableau de bord
À l’étape précédente, vous avez créé un tableau de bord, mais pour l’instant vous êtes la seule personne à pouvoir le voir. Pour en tirer le meilleur parti, vous voudrez probablement le partager. Vous pouvez le faire de plusieurs façons différentes (consultez Partage des tableaux de bord), mais comme vous êtes déjà dans Dashboard Builder, c’est ce que nous allons utiliser ici.
- Dans le tableau de bord que vous avez créé, cliquez sur Partager.

- Dans la liste Partager le tableau de bord, choisissez les groupes Zendesk avec lesquels vous voulez partager ce tableau de bord.Conseil : les groupes sont des regroupements d’utilisateurs que vous configurez dans Zendesk Support. Pour en savoir plus, consultez Création de groupes.
- Cliquez sur Inviter.
Après quelques instants, les personnes que vous avez invitées recevront un e-mail avec le sujet « (votre nom) a partagé un tableau de bord Zendesk Explore avec vous ». Si elles cliquent sur le lien Commencez à explorer dans l’e-mail, elles verront le tableau de bord que vous avez créé.
Enfin, un point important à garder en tête. Si vous modifiez ce tableau de bord après l’avoir partagé, vous devez cliquer sur Publier pour que les personnes avec qui vous l’avez partagé puissent voir vos modifications.
Étapes suivantes
Ces étapes couvrent le workflow Zendesk Explore élémentaire, mais Explore est un produit puissant qui vous offre de nombreuses possibilités pour interroger, présenter et partager vos informations commerciales. Pour en savoir plus au sujet d’Explore, cliquez sur les deux liens suivants :
- Zendesk Explore - Guide de mise en route - Contient des informations générales au sujet d’Explore, ainsi que des liens vers des informations plus approfondies.
- Zendesk Explore - Ressources - Contient des liens vers les conseils de la communauté et Zendesk pour vous aider à tirer le meilleur parti d’Explore.