Le mode Play affecte automatiquement les tickets qui ne sont pas visibles par un autre agent pour éviter les collision d’accès. Parfois, un agent reçoit un ticket qu’un autre agent consulte ou sur lequel travaille un autre agent. Cet article décrit les scénarios courants liés aux collision d’accès en mode Play et la façon de les éviter.
Scénarios pour une collision d’accès potentielle en mode Play
Vous trouverez ci-dessous les scénarios courants pouvant entraîner une collision d’accès en mode Play :
Scénario 1 : Un autre agent ouvre un ticket manuellement
Si un agent consulte un ticket en mode Play, les autres agents peuvent ouvrir ce ticket manuellement à partir d’une vue, d’un résultat de recherche ou d’un lien. L’agent en mode Play voit alors quelqu’un d’autre.
Scénario 2 : Problèmes Internet ou inactivité en mode Play
Quand un agent consulte un ticket et qu’il perd la connexion ou devient inactif, le système suppose qu’il a quitté le ticket et le sert en mode Play. Une collision d’accès peut se produire quand l’agent se reconnecte à Internet et revient consulter le ticket servi en mode Play.
Identifiez et gérez les collision d’accès en mode Play
Pour identifier et gérer une collision d’accès, consultez les options ci-dessous :
Effacer le cache du navigateur et les cookies
Zendesk utilise divers cookies pour gérer la présence des agents. Si des problèmes surviennent, les agents doivent d’abord effacer le cache et les cookies de leur navigateur.
URL de présence des agents
Le système confirme la présence d’un agent dans un ticket par le biais d’une URL différente de celle utilisée pour les autres demandes Zendesk, comme yoursubdomain.zendesk.com. Le système utilise à la place une URL au format . pubsub-shardC-P-N.zendesk.com, où :
- C est le cluster ou groupe du compte, une valeur comprise entre 1 et 3
- P est le pod du compte
- N est un nombre aléatoire, compris entre 1 et 4
Par exemple, dans les outils de développement de Chrome filtrés par pubsub, l’URL est https://pubsub-shard2-17-3.zendesk.com :
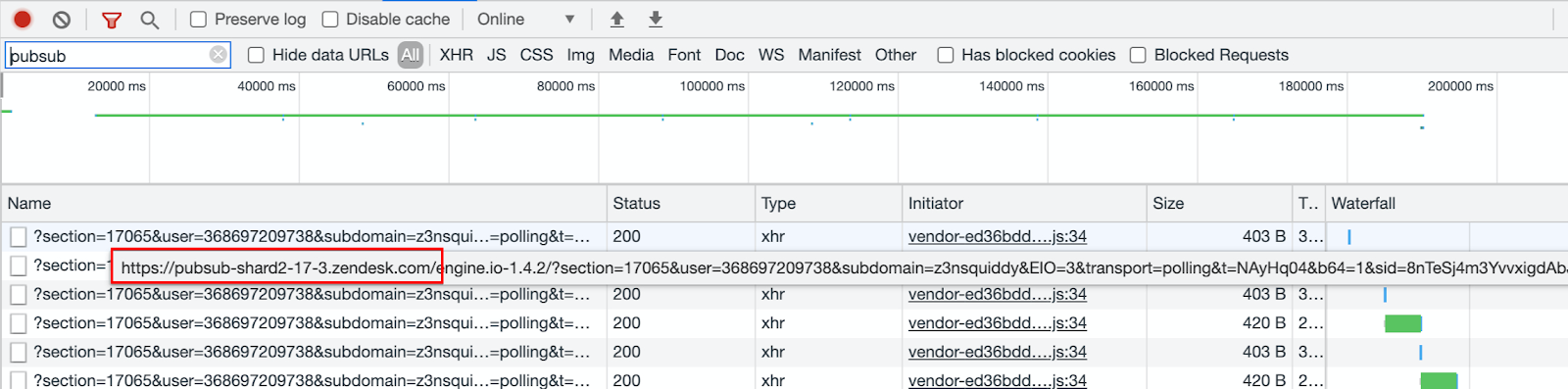
Dans cet exemple, la valeur C est 2, la valeur P est 17 et la valeur N est affectée de façon aléatoire à 3. Les URL ci-dessous devraient être autorisées pour ce compte :
https://pubsub-shard2-17-1.zendesk.comhttps://pubsub-shard2-17-2.zendesk.comhttps://pubsub-shard2-17-3.zendesk.comhttps://pubsub-shard2-17-4.zendesk.com
Les URL autorisées prennent en compte les VPN, les pare-feu et les systèmes antivirus.
Longues périodes d’inactivité des agents
Une collision d’accès peut se produire en raison de longues périodes d’inactivité sur un ticket. Quand l’écran est inactif, le système n’enregistre pas la présence de l’agent dans le ticket. La bonne pratique pour les agents est de clore un ticket quand ils ont terminé.
Les agents connectés à plusieurs appareils
Quand des agents se connectent à Zendesk sur plusieurs appareils, le système ne peut pas enregistrer les tickets qu’ils consultent ou sur lesquels ils travaillent, ce qui peut provoquer une collision d’accès. Si possible, les agents ne devraient consulter les tickets que sur un seul appareil.
Traduction - exonération : cet article a été traduit par un logiciel de traduction automatisée pour permettre une compréhension élémentaire de son contenu. Des efforts raisonnables ont été faits pour fournir une traduction correcte, mais Zendesk ne garantit pas l’exactitude de la traduction.
Si vous avez des questions quant à l’exactitude des informations contenues dans l’article traduit, consultez la version anglaise de l’article, qui représente la version officielle.