

Les agents Guide peuvent utiliser la section Connaissances du volet contextuel quand ils travaillent sur des tickets afin d’accéder facilement aux informations et aux réponses dont ils ont besoin pour la conversation en cours.
La section Connaissances utilise les bots Zendesk pour vous fournir automatiquement des suggestions pertinentes que vous pouvez utiliser pour répondre aux questions dans vos tickets. Vous pouvez aussi effectuer des recherches manuelles dans votre centre d’aide afin de trouver du contenu pertinent pour les problèmes sur lesquels porte le ticket.
La recherche de la section Connaissances utilise la même technologie que celle du centre d’aide. La recherche inclut les articles du centre d’aide et les publications de la communauté. Avec les éditions Enterprise, si vous avez configuré la recherche fédérée, vous verrez aussi des liens vers le contenu externe dans vos résultats de recherche. La recherche de la section Connaissances ne prend pas en charge l’utilisation des guillemets doubles (").
Une fois que vous avez trouvé le contenu que vous recherchez, vous pouvez utiliser la section Connaissances pour créer des liens vers, citer ou épingler le contenu directement dans le ticket sur lequel vous travaillez.
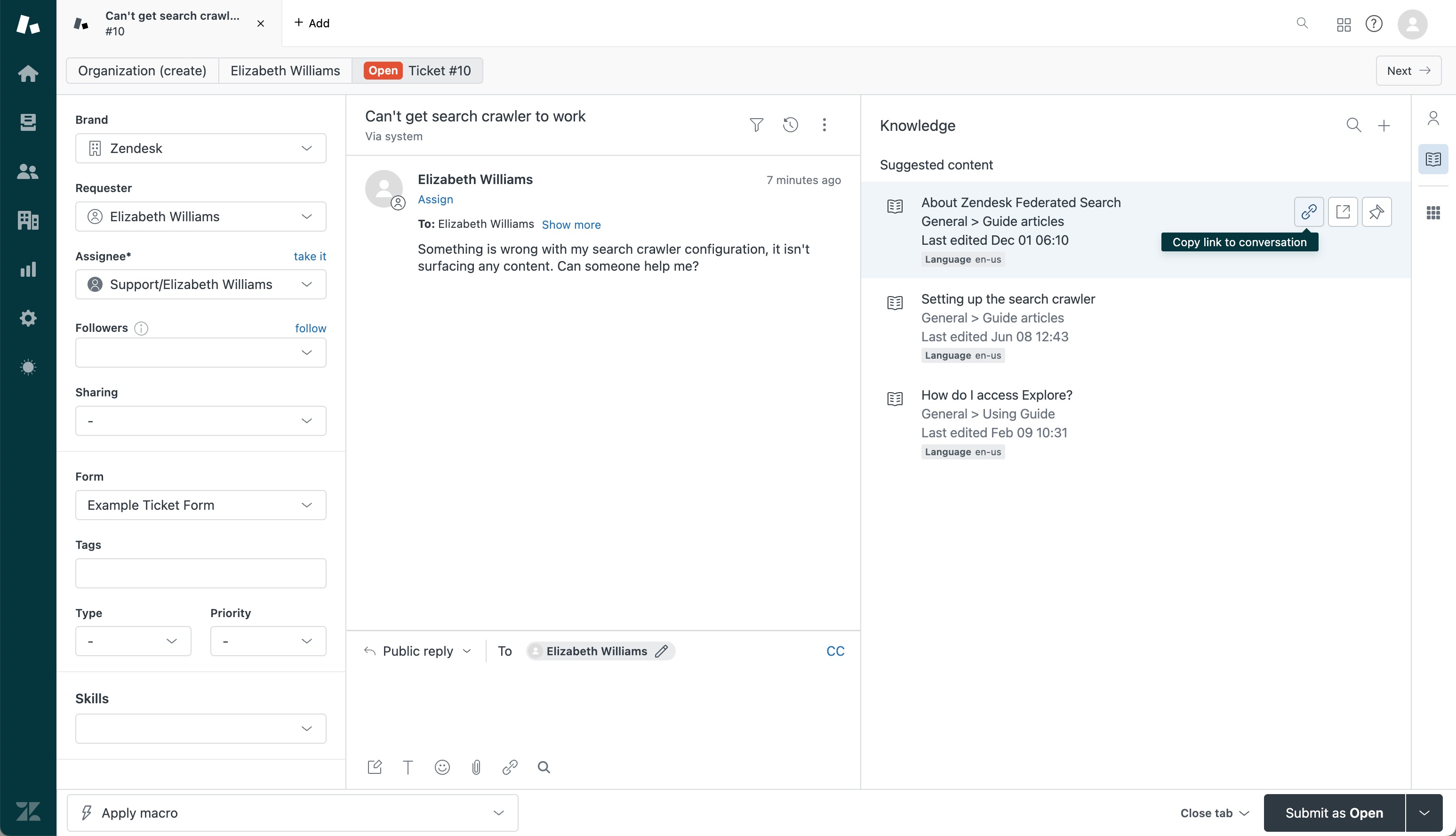
Ouverture de la section Connaissances
Vous pouvez ouvrir la section Connaissances dans le volet contextuel pour trouver le contenu du centre d’aide pertinent pour votre ticket.
Pour ouvrir la section Connaissances
- Dans un ticket, cliquez sur l’icône Connaissances (
 ) dans la barre latérale pour ouvrir la section Connaissances.
) dans la barre latérale pour ouvrir la section Connaissances.
La section Connaissances s’ouvre avec des suggestions automatiques correspondant au sujet du ticket, le cas échéant, et la dernière réponse de demandeur du ticket. L’icône en regard de chaque élément indique s’il s’agit d’un article, d’une publication ou de contenu interne restreint. Quand il y a une nouvelle réponse dans la conversation du ticket, les suggestions automatiques sont mises à jour pour inclure cette réponse. Les suggestions automatiques ne sont pas mises à jour en fonction des réponses de l’agent qui travaille sur le ticket. Pour actualiser manuellement les résultats de recherche après la réponse du client et voir les suggestions mises à jour, cliquez sur Chercher de nouvelles suggestions.
Pour les conversations par messagerie, si la transcription des messages n’a pas encore été publiée dans le ticket, la dernière réponse du client ne sera pas encore disponible. Par conséquent, les suggestions automatiques peuvent ne pas afficher les informations pertinentes jusqu’à ce que la transcription des messages soit publiée.
S’il n’y a pas de contenu suggéré, vous pouvez cliquer sur Rechercher du contenu dans la section Connaissances pour saisir une recherche en utilisant les filtres disponibles.

Avec les éditions Enterprise, si la recherche fédérée est configurée, vous verrez aussi le contenu externe pertinent. Le contenu externe est indiqué par l’icône
 . L’icône
. L’icône  s’affiche aussi en regard du titre du contenu externe, pour indiquer que le contenu s’ouvre automatiquement dans un nouvel onglet.
s’affiche aussi en regard du titre du contenu externe, pour indiquer que le contenu s’ouvre automatiquement dans un nouvel onglet.
-
Vous pouvez alors effectuer l’une des actions suivantes :
- Afficher l’aperçu d’un article ou d’une publication en le ou la sélectionnant dans la liste. Vous pouvez alors cliquer sur l’icône Ouvrir dans le centre d’aide (
 ) pour afficher le contenu dans un autre onglet.
) pour afficher le contenu dans un autre onglet. - Rechercher le contenu pertinent
- Créer des liens vers, citer ou épingler du contenu dans un ticket
- Afficher l’aperçu d’un article ou d’une publication en le ou la sélectionnant dans la liste. Vous pouvez alors cliquer sur l’icône Ouvrir dans le centre d’aide (
Utilisation des filtres dans la section Connaissances :
Dans la section Connaissances, la recherche inclut les filtres par défaut qui filtrent les résultats en fonction de la marque et de la langue du ticket.
Les agents peuvent affiner encore plus leur recherche en :
-
Cliquant sur l’icône Filtre (
 ) en regard de la barre de recherche, puis en sélectionnant l’une des options de filtre disponibles.
) en regard de la barre de recherche, puis en sélectionnant l’une des options de filtre disponibles. -
Tapant l’un des filtres disponibles dans le champ de recherche, puis en sélectionnant une option de sous-filtre parmi les options qui s’affichent. Pour rechercher du texte brut au lieu d’appliquer un filtre, vous pouvez sélectionner l’option « Rechercher... » en haut de la liste.
Par exemple, quand vous saisissez le mot « type » dans le champ de recherche, vous pouvez choisir de rechercher le mot « type » ou vous pouvez sélectionner l’un des sous-filtres disponibles pour le type de contenu (articles ou publications de la communauté). Si la recherche fédérée est configurée et si vous avez activé le contenu externe dans les connaissances dans le volet contextuel, vous pouvez utiliser les filtres de frappe continue pour les types et les sources de contenu externe. Plus précisément, vous pouvez saisir « type » ou « source » dans le champ de recherche pour afficher les options de filtre pour filtrer en fonction des sources et types de contenu externes définis pendant la configuration de la recherche fédérée.

Voici les options de filtre disponibles (les noms des filtres de frappe continue s’affichent au format code) :
-
Type de contenu (
Type) : filtrez par article, publication ou type de contenu externe (si vous utilisez une édition Enterprise, avez configuré la recherche fédérée et activé le contenu externe dans les connaissances dans le volet contextuel). -
Marque (
Brand) : filtrez en fonction d’une marque de centre d’aide spécifique. - Placement des articles : filtrez en fonction d’une catégorie ou d’une section de centre d’aide spécifique (disponible avec l’icône de filtre uniquement).
-
Source externe (
Source) : filtrez en fonction des sources de contenu externe (disponible avec les éditions Enterprise dans lesquelles la recherche fédérée est configurée et le contenu externe est activé dans les connaissances). -
Langue (
Language) : filtrez en fonction de l’une des langues que vous prenez en charge.
Recherche de contenu dans la section Connaissances
Vous pouvez utiliser la section Connaissances dans le volet contextuel pour rechercher et filtrer le contenu du centre d’aide pertinent pour votre ticket.
- Dans un ticket, cliquez sur l’icône Connaissances (
 ) dans la barre latérale pour ouvrir la section Connaissances.
) dans la barre latérale pour ouvrir la section Connaissances. - Cliquez sur l’icône Recherche (
 ).
). - Si vous voulez filtrer vos résultats, vous pouvez cliquer sur l’icône Filtre (
 ) en regard de la barre de recherche puis sélectionner un filtre et un sous-filtre dans le menu déroulant, ou vous pouvez utiliser un filtre de frappe continue pour sélectionner un filtre pris en charge directement dans le champ de recherche.
) en regard de la barre de recherche puis sélectionner un filtre et un sous-filtre dans le menu déroulant, ou vous pouvez utiliser un filtre de frappe continue pour sélectionner un filtre pris en charge directement dans le champ de recherche.Un marqueur de filtre est ajouté sous la barre de recherche pour chaque filtre. Vous pouvez supprimer les filtres individuellement ou cliquer sur Effacer les filtres pour supprimer tous les filtres.

- Saisissez le terme à rechercher, puis appuyez sur Retour ou Entrée.
Les résultats de la recherche s’affichent. L’icône en regard de chaque élément indique s’il s’agit d’un article, d’une publication ou de contenu interne restreint.
Avec les éditions Enterprise, si vous avez activé la recherche fédérée, vous verrez aussi des liens vers le contenu externe dans vos résultats de recherche, identifiés par l’icône
 .
.Chaque résultat affiche un maximum de trois commentaires dans l’ordre suivant : le commentaire officiel (le cas échéant), le commentaire avec le plus de votes positifs (le cas échéant) et le commentaire le plus récent.
- Cliquez sur un résultat de recherche pour afficher l’aperçu du contenu dans la section Connaissances.
Vous pouvez alors cliquer sur l’icône Ouvrir dans le centre d’aide (
 ) pour afficher le contenu dans un autre onglet.
) pour afficher le contenu dans un autre onglet. - Quand vous trouvez le contenu que vous recherchez, vous pouvez créer des liens vers, citer ou épingler ce contenu dans votre ticket.
0 commentaire