
Pour vous aider à gérer les activités liées à vos leads, contacts et opportunités de vente, Sell vous permet d’ajouter des tâches et de les gérer. Vous pouvez par exemple créer une tâche vous demandant de contacter un nouveau lead et de définir une date et une heure pour son achèvement.
Cet article aborde les sujets suivants :
- Ajout de tâches
- Mise à jour des tâches
- Suppression des tâches
- Marquage des tâches comme terminées
- Filtrage de votre liste des tâches
- Consultation de la prochaine tâche d’un lead, d’un contact ou d’une opportunité de vente
- Création de tâches, de déclencheurs et d’actions automatisés
- Création de tâches flottantes
Article connexe :
Ajout de tâches
Vous pouvez créer et gérer les tâches à la page Tâches, ainsi que sur les cartes du lead, du contact ou de l’opportunité de vente.
Pour ajouter une tâche à partir de la page Tâches
- Dans la barre latérale de Sell, cliquez sur Tâches (
 ), puis sur Ajouter une tâche.
), puis sur Ajouter une tâche. - Saisissez les détails de la tâche. Vous pouvez aussi associer une tâche à un lead, un contact ou une opportunité de vente en utilisant le champ Associé(e) à.
 Remarque – Quand vous créez la tâche, vous en êtes le propriétaire par défaut. Vous pouvez changer le propriétaire d’une tâche que vous créez, mais vous devez choisir un autre utilisateur Sell qui a la permission de consulter l’enregistrement auquel la tâche est associée.
Remarque – Quand vous créez la tâche, vous en êtes le propriétaire par défaut. Vous pouvez changer le propriétaire d’une tâche que vous créez, mais vous devez choisir un autre utilisateur Sell qui a la permission de consulter l’enregistrement auquel la tâche est associée. - Cliquez sur Ajouter une tâche et la tâche est ajoutée à votre liste de tâches. Si vous y avez associé un lead, un contact ou une opportunité de vente, elle s’affiche aussi comme tâche active dans la carte du lead, du contact ou de l’opportunité de vente.
Si vous placez votre curseur sur un lead, un contact ou une opportunité de vente qui contient un numéro de téléphone ou une adresse e-mail, vous pouvez l’appeler ou lui envoyer e-mail directement depuis la tâche.

Pour ajouter une tâche à partir de la carte du lead, du contact ou de l’opportunité de vente
- Dans la barre latérale Sell, cliquez sur Leads (
 ), Contacts (
), Contacts ( ) ou Opportunités de vente (
) ou Opportunités de vente ( ), puis choisissez un lead, un contact ou une opportunité de vente.
), puis choisissez un lead, un contact ou une opportunité de vente. - Dans le volet Tâches actives, cliquez sur Ajouter une tâche.

- Saisissez les détails de la tâche comme illustré dans l’exemple ci-dessus, puis cliquez sur Ajouter une tâche. La tâche est ajoutée au volet Tâches actives sur la carte du lead, du contact ou de l’opportunité de vente, ainsi qu’à la page Tâches.
Remarque – Vous pouvez aussi créer des tâches pour les leads quand vous les convertissez en contacts (consultez Conversion des leads).
Mise à jour des tâches
Vous pouvez mettre une tâche à jour à la page Tâches ou sur la carte d’un lead, d’un contact ou d’une opportunité de vente.
Pour mettre une tâche à jour à la page Tâches
- Ouvrez la page Tâches.
- Placez votre curseur sur la tâche que vous voulez mettre à jour et cliquez sur Modifier la tâche (
 ).
). - Apportez vos modifications (par exemple la date ou l’heure d’échéance).
- Cliquez sur Mettre la tâche à jour pour enregistrer la tâche mise à jour.
Pour mettre une tâche à jour à partir de la carte du lead, du contact ou de l’opportunité de vente
- Ouvrez la tâche à partir de la carte du lead, du contact ou de l’opportunité de vente.
- Apportez vos modifications (par exemple la date ou l’heure d’échéance).
- Cliquez sur Enregistrer pour enregistrer la tâche mise à jour.
Suppression des tâches
Vous pouvez supprimer une tâche, plutôt que de la marquer comme terminée, à partir de la page Tâches ou de la carte du lead, du contact ou de l’opportunité de vente.
Pour supprimer une tâche à la page Tâches
- Ouvrez la page Tâches.
- Placez le curseur sur la tâche que vous voulez supprimer et cliquez sur la corbeille (
 ).
). - Vous êtes invité à confirmer que vous souhaitez supprimer la tâche. Cliquez sur Supprimer la tâche.

Pour supprimer une tâche à partir de la carte du lead, du contact ou de l’opportunité de vente
- Ouvrez la tâche à partir de la page Tâches ou de la carte du lead, du contact ou de l’opportunité de vente.
- Cliquez sur Poubelle (
 ).
). - Vous êtes invité à confirmer que vous souhaitez supprimer la tâche. Cliquez sur Supprimer la tâche.
Marquage des tâches comme terminées
Quand une tâche dépasse sa date et son heure d’échéance, elle est marquée en rouge pour indiquer qu’elle n’a pas été terminée à temps. Vous pouvez mettre la tâche à jour pour modifier sa date et son heure d’échéance ou la marquer comme terminée.
Pour marquer une tâche comme terminée
- Dans la carte d’un lead, d’un contact ou d’une opportunité de vente, cliquez sur Tâches.
- Cochez la case de la tâche terminée.

- À la page Tâches, vous pouvez choisir une tâche spécifique en plaçant votre curseur dessus et cliquer sur Marquer comme terminée. Vous pouvez aussi cocher plusieurs tâches et cliquez sur Marquer comme terminée pour les mettre à jour en masse.

Quand vous marquez une tâche comme terminée, elle est supprimée du volet Tâches actives sur la carte du lead, du contact ou de l’opportunité de vente.
Pour réactiver une tâche
- Cliquez sur l’onglet Terminées.
- Vous pouvez choisir une tâche spécifique en plaçant votre curseur dessus et cliquer sur Marquer comme incomplète. Vous pouvez aussi cocher plusieurs tâches et cliquez sur Marquer comme incomplète pour les mettre à jour en masse.
![]()
Pour afficher une tâche terminée
- À la page Tâches, cliquez sur l’onglet Terminées.
- Cliquez sur le menu déroulant Statut, puis sur Terminé.
Vous pouvez aussi marquer une tâche comme terminée dans le tableau de bord Sell.

Filtrage de votre liste des tâches
La page Tâches vous permet d’afficher et de trier vos tâches en fonction de critères spécifiques. Par exemple, vous pouvez filtrer vos tâches par :
-
Associée à - L’objet ou la personne auquel la tâche est associée, par exemple un lead, un contact, une opportunité de vente ou un objet sans rapport.
-
Date d’échéance - Une date fixe ou dynamique.
-
Propriétaires des tâches - Un utilisateur spécifique.

Les filtres portent un nombre pour vous montrer combien de tâches répondent à ces critères.
Pour appliquer des filtres à votre liste de tâches
- Cliquez sur Filtrer (
 ).
). - Dans le volet Filtrer, sélectionnez les filtres à appliquer dans les menus déroulants.
Vous pouvez appliquer des filtres dans les onglets suivants :
-
Aujourd’hui - Affiche les tâches du jour
-
À venir - Affiche les tâches futures
-
En retard - Affiche les tâches en retard
-
Aucune date d’échéance - Affiche les tâches sans date d’échéance
-
Terminées - Affiche les tâches terminées
-
Toutes - Affiche toutes les tâches, sauf les tâches terminées.
Vous pouvez aussi supprimer les filtres soit en supprimant tous les filtres que vous avez configurés ou en supprimant des filtres spécifiques individuellement.
Pour supprimer des filtres de votre liste de tâches
- Cliquez sur Tout effacer pour supprimer tous les filtres.
- Sélectionnez un filtre spécifique et cliquez sur Effacer le filtre pour le supprimer.
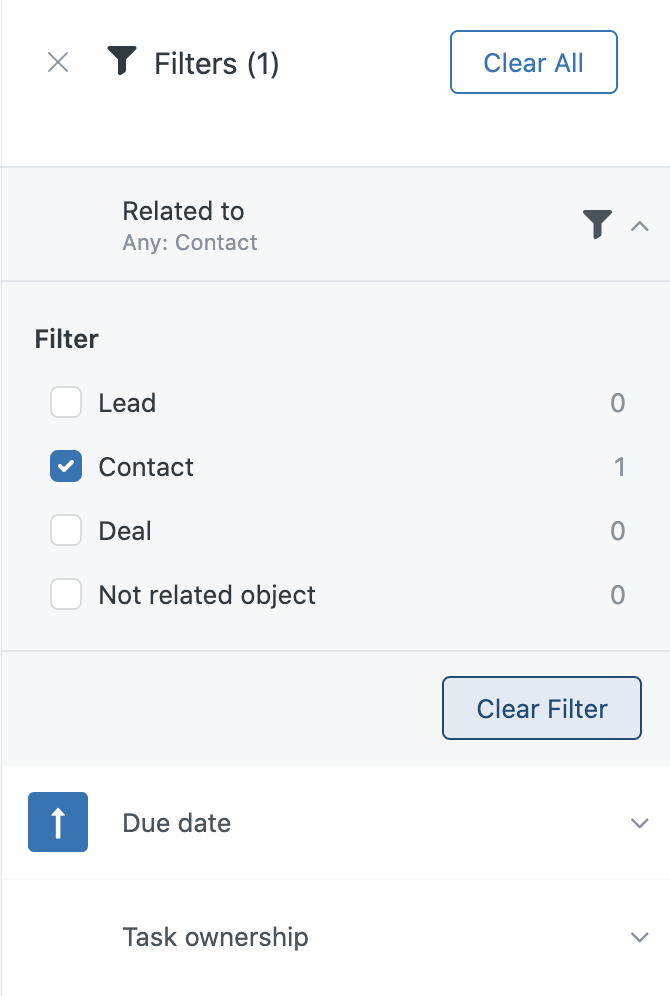
Consultation de la prochaine tâche d’un lead, d’un contact ou d’une opportunité de vente
Vous pouvez consulter la prochaine tâche à venir pour un lead, un contact ou une opportunité de vente ou afficher automatiquement les tâches l’une après l’autre en utilisant l’afficheur de tâches.
Pour afficher la tâche suivante
- Dans la carte d’un lead, d’un contact ou d’une opportunité de vente, cliquez sur Vue en tableau (
 ).
). - Cliquez sur + Champ, puis sur Tâche suivante.
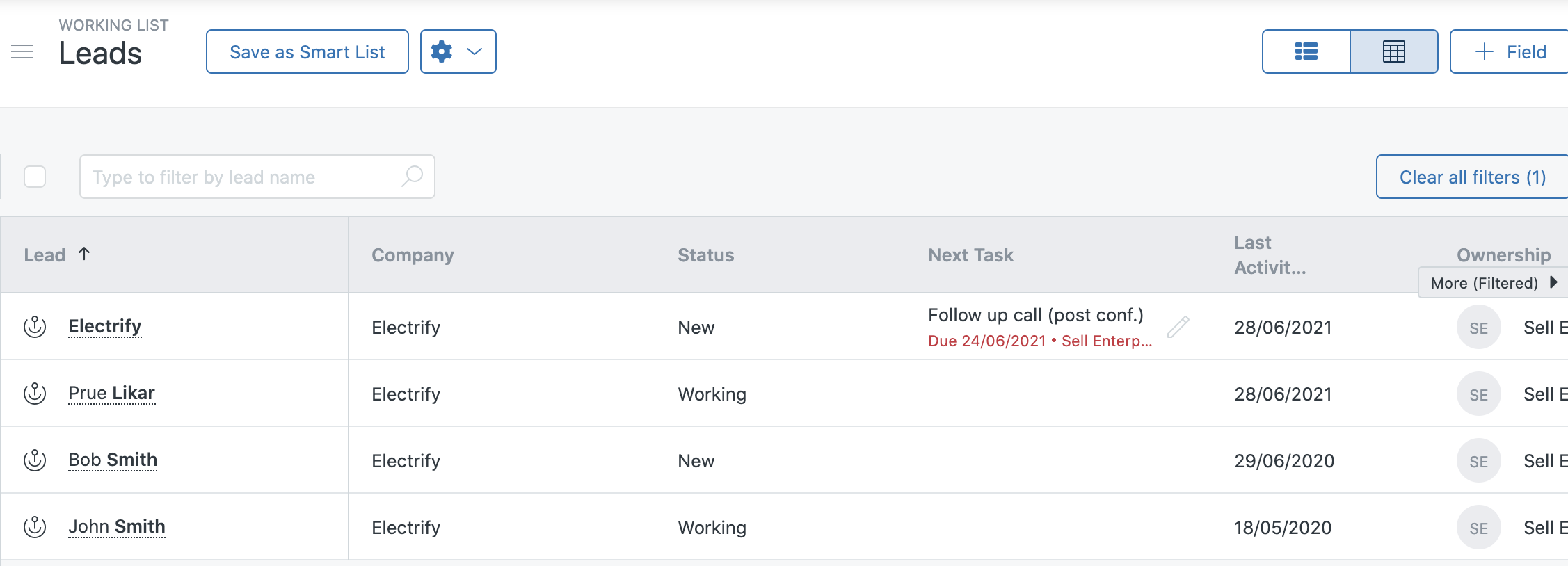
Pour en savoir plus au sujet de l’ajout de champs personnalisés, consultez Création et gestion des champs personnalisés.
Vous pouvez aussi utiliser l’afficheur de tâches pour accroître l’efficacité de votre workflow (consultez Utilisation de l’afficheur de tâches).
Pour utiliser l’afficheur de tâches
- Dans Tâches, cliquez sur l’onglet de tâches que vous voulez afficher (Aujourd’hui, À venir, En retard, Aucune date d’échéance, Terminées ou Toutes).
- En haut de la liste de tâches, cliquez sur Afficher les tâches.

Pour afficher certaines tâches manuellement
- Dans Tâches, cliquez sur l’onglet de la tâche que vous voulez ajouter à votre liste d’affichage (Aujourd’hui, À venir, En retard, Aucune date d’échéance, Terminées ou Toutes).
- Cochez la case de chaque tâche dans l’onglet que vous voulez afficher.
- Cliquez sur Afficher les tâches sélectionnées.
Vous pouvez aussi rechercher des tâches et cliquer sur Afficher les tâches pour les afficher.

Création de tâches, de déclencheurs et d’actions automatisés
Vous pouvez utiliser Actions automatiques (disponible avec les deux éditions supérieures de Sell) pour créer des tâches automatiquement. Pour créer des déclencheurs ou actions afin d’automatiser la définition des tâches, utilisez des applications tierces comme Zapier avec Sell (indisponible avec les deux éditions inférieures de Sell).
Vous pouvez aussi mettre à jour les attributs des tâches avec l’API Zendesk ou contacter Zendesk pour en savoir plus sur les options pour la mise à jour des tâches.
Création de tâches flottantes
Une tâche flottante est une tâche que n’importe quel utilisateur peut créer, puis s’affecter à lui-même ou à l’un de ses subordonnés. Si une tâche est affectée à un lead, un contact ou une opportunité de vente, ce n’est pas une tâche flottante. Vous pouvez aussi modifier vos propres tâches flottantes et celles de vos subordonnés.
Pour créer une tâche flottante
- Dans la barre latérale de Sell, cliquez sur Tâches (
 ), puis sur Ajouter une tâche.
), puis sur Ajouter une tâche. - Saisissez les détails de la tâche. Dans le champ Associée à, ajoutez votre nom ou celui d’un subordonné.
Remarque – Quand vous créez la tâche, vous en êtes le propriétaire par défaut. Vous pouvez modifier le propriétaire d’une tâche flottante, tant que le nouveau propriétaire est un utilisateur Sell et votre subordonné.
- Cliquez sur Ajouter une tâche pour inclure la tâche flottante à votre liste de tâches.