Résumé IA vérifié ◀▼
Utilisez la modification en masse pour modifier les emplois du temps de plusieurs agents. Vous pouvez ajouter, modifier et supprimer des périodes de travail des agents, planifier des tâches et gérer les congés. Cette fonctionnalité vous permet de gérer les modifications efficacement pour toute votre équipe et de vous assurer que tout le monde est mis au courant rapidement. Pour les modifications des emplois du temps individuels, consultez le guide de modification spécifique. Cet outil est idéal pour gérer les emplois du temps des agents et optimiser la productivité des équipes.
Après avoir généré votre emploi du temps dans Gestion des collaborateurs, vous pouvez le modifier en fonction des besoins. Vous pouvez modifier rapidement les emplois du temps de nombreux agents avec la modification en masse. Vous pouvez ajouter et supprimer des périodes de travail des agents, planifier des tâches et ajouter des congés.
Si vous voulez modifier l’emploi du temps pour un seul agent, consultez Modification de votre emploi du temps de gestion des collaborateurs pour un agent.
Article connexe :
Ajout de périodes de travail
Modifiez votre emploi du temps dans Gestion des collaborateurs en ajoutant des périodes de travail pour plusieurs agents à la fois. Quand vous ajoutez des périodes de travail en masse, vous pouvez spécifier le type de période de travail, la plage de dates et les agents pour lesquels vous ajoutez les périodes de travail.
- Dans Gestion des collaborateurs Zendesk, placez votre curseur sur l’icône d’emploi du temps (
 ) de la barre de navigation, puis sélectionnez Emploi du temps.
) de la barre de navigation, puis sélectionnez Emploi du temps. - Cliquez sur le menu Modification en masse, puis sélectionnez Ajouter des périodes de travail.

- Dans le menu Périodes de travail, sélectionnez un type de période de travail.

Vos périodes de travail sont organisées par localisation et incluent des périodes de travail automatiques, fixes et rotatives. En savoir plus sur les localisations et périodes de travail.
- Choisissez une plage de dates.
- (facultatif) Sélectionnez Forcer la génération des périodes de travail pour tous les jours sélectionnés, indépendamment des règles de localisation.
Si vous sélectionnez cette option, les jours de la semaine des périodes de travail fixes et les exigences et les heures d’ouverture des localisations définies dans les périodes de travail automatiques ne sont pas appliquées.
- Cliquez sur l’onglet Agents et sélectionnez les agents auxquels vous ajoutez cette période de travail.
- Cliquez sur Ajouter des périodes de travail.
- Cliquez sur Publier pour publier l’emploi du temps mis à jour.
Modification de périodes de travail
Modifiez votre emploi du temps de gestion des collaborateurs en déplaçant des périodes de travail pour plusieurs agents à la fois. Quand vous modifiez les heures de début ou de fin des périodes de travail en masse, vous pouvez spécifier des heures exactes ou effectuer des ajustements relatifs en ajoutant ou soustrayant du temps.
Pour changer les heures de début ou de fin des périodes de travail pour plusieurs agents
- Dans Gestion des collaborateurs Zendesk, placez votre curseur sur l’icône d’emploi du temps (
 ) de la barre de navigation, puis sélectionnez Emploi du temps.
) de la barre de navigation, puis sélectionnez Emploi du temps. - Cliquez sur le menu Modification en masse, puis sélectionnez Modifier les périodes de travail.
- Choisissez une plage de dates et sélectionnez les agents pour lesquels vous voulez modifier les périodes de travail.
- Cliquez sur Modifier les périodes de travail en bas de la page, et sélectionnez Modifier l’heure de fin ou Modifier l’heure de début.
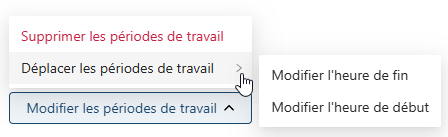
- Sélectionnez l’onglet Heures spécifiques ou Ajustement relatif.
- Si vous avez sélectionné Heures spécifiques, choisissez la nouvelle heure de début ou de fin à l’aide du sélecteur du calendrier ou du champ de saisie, puis cliquez sur OK.
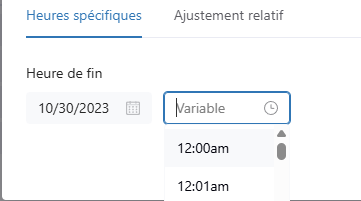
- Si vous avez sélectionné Ajustement relatif, saisissez une valeur de temps à ajouter ou soustraire de l’heure de début ou de fin actuelle. Saisissez par exemple +00:30 pour que la période se termine 30 minutes plus tard. Cliquez ensuite sur OK.
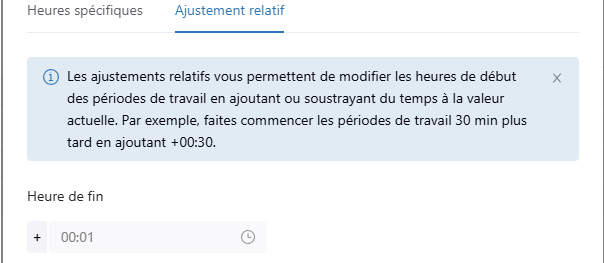
Ajout d’une tâche
Modifiez votre emploi du temps de Gestion des collaborateurs en ajoutant des tâches générales ou des workstreams pour plusieurs agents à la fois.
Quand vous ajoutez des tâches, vous pouvez choisir qu’elles soient récurrentes. Par exemple, vous pouvez vouloir planifier des formations ou des entrevues individuelles récurrentes.
- Dans Gestion des collaborateurs Zendesk, placez votre curseur sur l’icône d’emploi du temps (
 ) de la barre de navigation, puis sélectionnez Emploi du temps.
) de la barre de navigation, puis sélectionnez Emploi du temps. - Cliquez sur le menu Modification en masse, puis sélectionnez Ajouter une tâche.
- Dans le menu Tâche, sélectionnez une tâche générale ou un workstream.
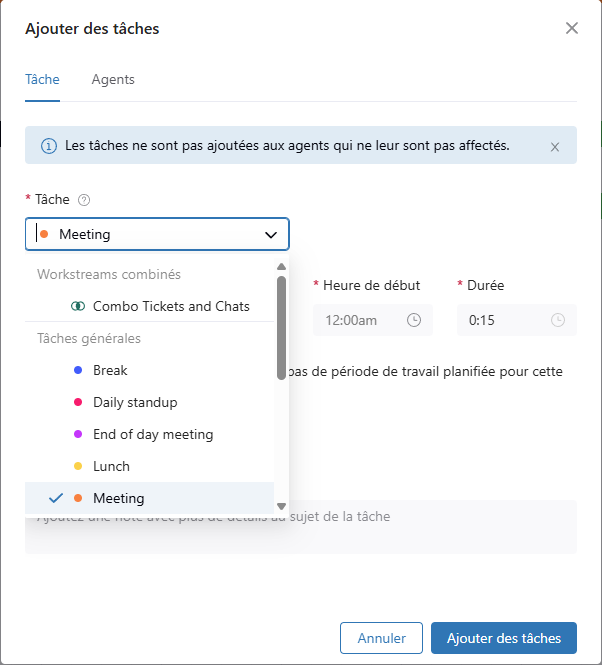
- Choisissez une date, une heure de début et une durée.
Vous pouvez aussi ajouter une note destinée aux agents afin de leur fournir plus de contexte quand cette tâche est sélectionnée.
Un triangle blanc s’affiche dans le coin de la tâche et les agents peuvent consulter la note en plaçant leur curseur dessus.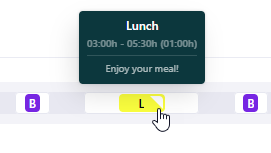
- L’option Ajouter une tâche même si l’agent n’a pas de période de travail planifiée pour cette période doit restée sélectionnée si la tâche a lieu hors de la période de travail. Par exemple, vous pouvez utiliser cette option pour les réunions obligatoires.
- (facultatif) Activez Planifier une tâche récurrente.

- Si vous planifiez une tâche récurrente, sélectionnez la fréquence de la tâche et sa date de fin. Remarque – Vous pouvez planifier une tâche récurrente jusqu’à 60 jours à l’avance.
- Cliquez sur l’onglet Agents et sélectionnez les agents auxquels vous ajoutez la tâche.
- Cliquez sur Ajouter des tâches.
- Cliquez sur Publier pour publier l’emploi du temps mis à jour.
Les agents reçoivent une notification Push qui les informe des changements de l’emploi du temps. Un clic sur le lien dans la notification les emmène vers leur emploi du temps d’agent.
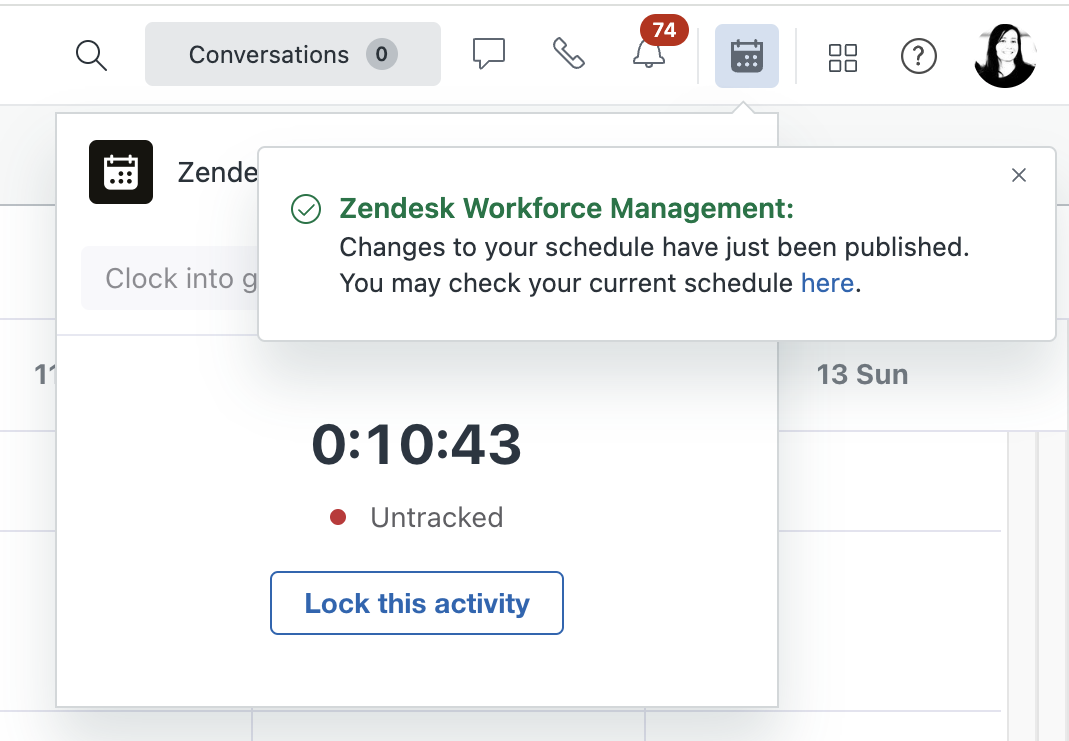
Suppression de périodes de travail
Vous pouvez supprimer des périodes de travail pour un ou plusieurs agents. Gagnez du temps en supprimant plusieurs périodes de travail à la fois.
Pour supprimer des périodes de travail pour plusieurs agents
- Dans Gestion des collaborateurs Zendesk, placez votre curseur sur l’icône d’emploi du temps (
 ) de la barre de navigation, puis sélectionnez Emploi du temps.
) de la barre de navigation, puis sélectionnez Emploi du temps. - Cliquez sur le menu Modification en masse, puis sélectionnez Modifier les périodes de travail.
La boîte de dialogue Modifier les périodes de travail en masse s’affiche. La plage de dates que vous consultiez est sélectionnée par défaut.
- (facultatif) Sélectionnez une plage de dates.

- Filtrez par Groupe, Localisation ou Équipe. Vous pouvez sélectionner plusieurs groupes, localisations ou équipes.
Vous pouvez aussi rechercher des agents spécifiques dans la barre de recherche des agents.
- Cliquez sur Filtrer les résultats.
Les périodes de travail des agents s’affichent dans une liste.
- Cochez la case en haut du tableau pour sélectionner toutes les périodes de travail filtrées ou cochez les cases pour des périodes de travail individuelles.

- Cliquez sur Modifier les périodes de travail, puis sur Supprimer les périodes de travail.

- Confirmez la suppression des périodes de travail en cliquant sur Supprimer les périodes de travail.
- Cliquez sur Publier pour publier l’emploi du temps mis à jour.
Ajout de congés
Vous pouvez ajouter des congés pour un ou plusieurs agents. Quand vous ajoutez des congés en masse, vous pouvez sélectionner plusieurs dates et choisir entre journée partielle et journée entière.
Pour savoir comment gérer les demandes de congés de vos agents, consultez À propos de la page de Gestion des congés.
Pour ajouter des congés pour plusieurs agents
- Dans Gestion des collaborateurs Zendesk, placez votre curseur sur l’icône d’emploi du temps (
 ) de la barre de navigation, puis sélectionnez Emploi du temps.
) de la barre de navigation, puis sélectionnez Emploi du temps. - Cliquez sur le menu Modification en masse, puis sélectionnez Ajouter un congé.

La boîte de dialogue Ajouter des congés en masse s’ouvre.
- Sélectionnez une raison prédéfinie pour le congé.
- Pour le type, sélectionnez Journée entière ou Journée partielle.
Si vous sélectionnez Journée partielle, définissez l’heure de début et l’heure de fin.

- Sélectionnez une ou plusieurs dates.

- Cliquez sur l’onglet Agents.
- Filtrez la liste par Groupe, Localisation ou Équipe. Vous pouvez aussi sélectionner des agents spécifiques ou tous les agents.
Par exemple, vous pouvez vouloir sélectionner tous les agents si vous planifiez un congé en raison d’un jour férié.

- Cliquez sur Ajouter un congé.
Le congé pour les agents sélectionnés est ajouté à votre emploi du temps et publié immédiatement.