In questo articolo, userai quanto appreso nella guida introduttiva per creare e condividere una semplice dashboard Zendesk Explore che rifletta uno scenario aziendale comune.
Questa dashboard mostra le seguenti informazioni:
- Il numero di ticket assegnati a ciascun agente nell’organizzazione.
- Consente di filtrare i ticket in base allo stato. Ad esempio, per un agente selezionato, mostra solo i ticket in stato risolto.
Se hai bisogno di ulteriore assistenza, dai un’occhiata all’articolo Risorse Zendesk Explore.
Questo articolo contiene le seguenti sezioni:
Prima di iniziare
Prima di completare questa procedura, assicurati che:
- Zendesk Support contenga dati relativi a ticket e agenti. Sebbene Explore si integri con tutti i canali Zendesk, per questo esempio userai il dataset Support: Ticket. Se hai appena iniziato a usare Zendesk, i report generati potrebbero non mostrare molti dati per i primi giorni.
- Il tuo account utente è configurato per l'utilizzo di Explore. Inoltre, assicurati di avere il ruolo utente Amministratore o Redattore. Per maggiori informazioni, consulta Aggiunta di utenti a Explore.
Passaggio 1: Crea un report
In questo passaggio, creerai un report che pone domande sui dati aziendali in Zendesk Support. Inizierai collegandoti a un dataset.
Inizia
- In Zendesk Support, apri il menu prodotti.
- Nell’elenco dei prodotti, fai clic su Analisi dati. Explore apre e visualizza la libreria della dashboard.
- Nella barra laterale di Explore, fai clic sull’icona dei report (
 ).
). - Nella pagina Libreria report, fai clic su Nuovo report.
- Nella pagina Seleziona un dataset, scegli Support > Support - Ticket, quindi fai clic su Avvia report.
Verrà aperto lo strumento di creazione report con un report vuoto.

Definisci la metrica del report
La prima cosa da aggiungere per questo report è la metrica. Ovvero, ciò che stai misurando. In questo esempio, si tratta del numero totale di ticket archiviati in Zendesk Support. Per definire la metrica del report, procedi nel seguente modo.
- Nella sezione Metriche dello strumento di creazione report, fai clic su Aggiungi.
- Nell’elenco delle metriche, espandi Ticket, scegli Ticket, quindi fai clic su Applica.
- Explore prende la metrica aggiunta e visualizza automaticamente i risultati in base ad essa.

Sebbene sia semplice (un conteggio dei ticket posseduti), è un ottimo esempio di come Explore visualizzi i risultati in modo dinamico in base alle metriche e agli attributi. Ora puoi aggiungere attributi per ottenere risultati più interessanti.
Definisci gli attributi del report
Ora che hai definito la metrica del report, puoi renderlo più interessante aggiungendo alcuni attributi. Innanzitutto, aggiungi una colonna al report in modo da poter vedere quali agenti sono assegnati a quale ticket.
Aggiungi il nome dell’assegnatario
- Nella sezione Colonne, fai clic su Aggiungi.
- Nell’elenco degli attributi, espandi Assegnatario, scegli Nome assegnatario, quindi fai clic su Applica.
- Ancora una volta, Explore elabora automaticamente la modifica apportata, individua il modo migliore per presentarla (in questo caso, un grafico a barre) e visualizza i risultati.
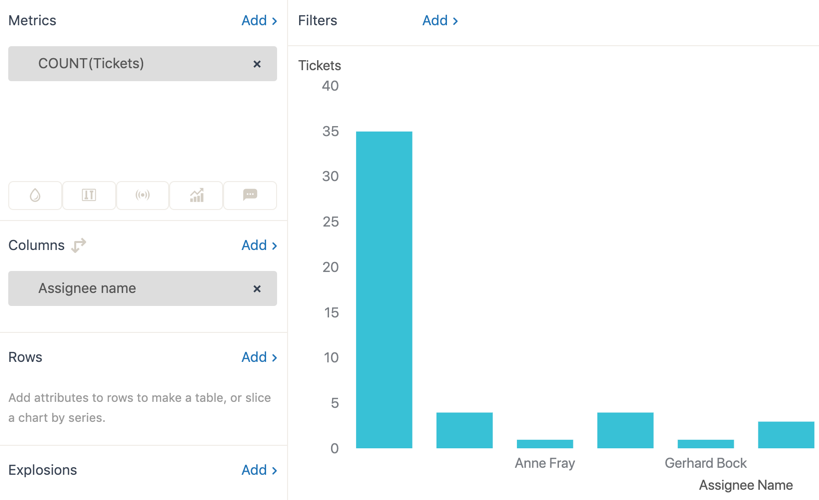
Aggiungi lo stato del ticket
Ricorda che vogliamo anche poter filtrare i risultati in base allo stato del ticket. Ad esempio, potremmo voler visualizzare solo i ticket per "Robert Stack" con stato Risolto.
- Nella sezione Righe, fai clic su Aggiungi.
- Nell’elenco degli attributi, espandi Ticket, scegli Stato ticket, quindi fai clic su Applica.
- Ancora una volta, Explore ricalcola il report e visualizza i risultati. Ora, quando scegli lo stato di un ticket, vedrai solo il numero di ticket con quello stato per ciascun agente.Nota: puoi selezionare uno o più elementi Stato ticket oppure selezionarli tutti facendo clic sull’intestazione Stato ticket.

Assegna un nome al report
Explore assegna automaticamente un nome al report quando lo salvi. Nel caso del report di esempio qui sopra, Explore lo salva come COUNT (Ticket) incrociato con lo stato del ticket per nome assegnatario. Puoi usare questo nome oppure assegnare un nome al report.
Per assegnare un nome al report
- Nello strumento di creazione report, fai clic sul testo del nome del report.
- Inserisci un nome per il report (ad esempio, Nuovo report di test).
Salva il report
Ora che hai completato il report, assicurati di salvarlo. Se chiudi il browser o accedi a un’altra pagina senza salvare, le modifiche andranno perse.
- Nello strumento di creazione report, fai clic su Salva.
- Verrà visualizzato un messaggio di conferma per indicare che il report è stato salvato.
Passaggio 2: Creazione di dashboard
In genere, dopo aver creato i report, ti consigliamo di raggrupparli insieme, aggiungere dell'interattività (ad esempio, selezionando un periodo di tempo) e aggiungere altro testo e grafica per creare un report davvero eccezionale. In questo passaggio, apprenderai come creare una dashboard dai report creati nel passaggio 1.
Esistono due modi per creare una dashboard. Puoi salvare un report direttamente in una nuova dashboard, oppure puoi prima creare la dashboard e quindi aggiungerla al report. In questo esempio, userai il secondo metodo.
Inizia
- Nel menu prodotti in Zendesk Support, scegli l’icona Explore (
 ).
). - Nella barra laterale Zendesk Explore, fai clic sull’icona delle dashboard (
 ).
). - Nella pagina Dashboard, fai clic su Nuova dashboard.
Si apre una nuova dashboard vuota nello strumento di creazione dashboard.

Aggiungi widget
Se hai letto Introduzione a Zendesk Explore, saprai che i widget aggiungono informazioni e interattività a una dashboard. I widget potrebbero includere un report, un’immagine ed elementi interattivi come un selettore di date.
Il widget più importante di cui hai bisogno in questa dashboard è il report. Segui i passaggi seguenti per inserire il report nella dashboard:
- Nella dashboard vuota, fai clic su Aggiungi > Aggiungi report.
- Nella pagina Aggiungi report, fai clic sul report creato nel Passaggio 1: Crea un report, quindi fai clic su Aggiungi report.
- Dopo qualche istante, il report verrà visualizzato nella dashboard.
- Fai clic e tieni premuta la barra del titolo del widget per spostarla dove vuoi nella dashboard.
- Seleziona il widget, quindi trascina qualsiasi angolo o bordo per ridimensionare il widget.
Infine, assegna alla dashboard un titolo come Analisi di persone e ticket. Fai doppio clic sul titolo esistente (in una nuova dashboard apparirà Senza titolo), quindi inserisci il nuovo titolo. Visualizzerai qualcosa di simile:

Ora hai creato una dashboard semplice. Ti invitiamo a esplorare tutte le impostazioni e i widget nella pagina Dashboard. Puoi fare molto!
Ad esempio, puoi aggiungere un elemento grafico contenente il logo della tua azienda, cambiare i colori e i caratteri usati oppure creare e aggiungere altri report. Per ulteriori informazioni, consulta Creazione di dashboard e Personalizzazione di dashboard.
Passaggio 3: Condividi la dashboard
Nella lezione precedente, hai creato una dashboard, ma attualmente solo tu puoi visualizzarla. Per sfruttarla al massimo, è utile condividerla con altri. Esistono diversi modi per farlo (consulta Condivisione di dashboard), ma poiché ti trovi già nello strumento di creazione dashboard, lo farai da qui.
- Nella dashboard creata, fai clic su Condividi.

- Nell’elenco Condividi dashboard, scegli i gruppi Zendesk con cui vuoi condividere questa dashboard.Suggerimento: i gruppi sono raccolte di utenti configurate in Zendesk Support. Per dettagli, consulta Creazione di gruppi.
- Fai clic su Invita.
Dopo qualche istante, le persone che hai invitato riceveranno un’email con l’oggetto "(tuo nome) ha condiviso una dashboard Zendesk Explore con te". Se fanno clic sul link Inizia a esplorare nell’email, vedranno la dashboard che hai creato.
Infine, un punto importante da ricordare. Se apporti modifiche a questa dashboard dopo averla condivisa, dovrai fare clic su Pubblica per rendere le modifiche visibili a tutte le persone con cui hai condiviso la dashboard.
Passaggi successivi
Questi passaggi hanno riguardato il workflow di base Zendesk Explore. Tuttavia, Explore è un incredibile prodotto che offre molte funzionalità per eseguire query, presentare e condividere le informazioni aziendali. Per continuare a conoscere Explore, visita i due link seguenti:
- Introduzione a Zendesk Explore: contiene informazioni generali su Explore e link a informazioni più approfondite.
- Risorse Zendesk Explore: contiene link a Zendesk e suggerimenti della community per aiutarti a ottenere il massimo da Explore.