
Per aiutarti a gestire le attività relative a clienti potenziali, contatti e trattative, Sell ti consente di aggiungere e gestire compiti. Ad esempio, puoi creare un compito per contattare un nuovo cliente potenziale e impostare una data e un’ora per il completamento.
Questo articolo include i seguenti argomenti:
- Aggiunta di attività
- Aggiornamento compiti
- Eliminazione compiti
- Come contrassegnare le attività come completate
- Filtraggio dell’elenco dei compiti
- Visualizzazione del compito successivo di un cliente potenziale, contatto o trattativa
- Creazione di compiti, trigger e azioni automatizzati
- Creazione di compiti mobili
Articolo correlato:
Aggiunta di attività
I compiti possono essere creati e gestiti nella pagina Compiti e anche nelle schede dei clienti potenziali, dei contatti e delle trattative.
Per aggiungere un compito dalla pagina Compiti
- Nella barra laterale Sell, fai clic su Compiti (
 ), quindi fai clic su Aggiungi compito.
), quindi fai clic su Aggiungi compito. - Inserisci i dettagli del compito. Puoi anche associare un compito a un cliente potenziale, un contatto o una trattativa usando il campo Correlato a .
 Nota: Quando crei l’attività, per impostazione predefinita sei il proprietario dell’attività. Puoi cambiare il proprietario di un compito creato da te, ma solo con un altro utente Sell che ha accesso per visualizzare il record a cui è associato il compito.
Nota: Quando crei l’attività, per impostazione predefinita sei il proprietario dell’attività. Puoi cambiare il proprietario di un compito creato da te, ma solo con un altro utente Sell che ha accesso per visualizzare il record a cui è associato il compito. - Fai clic su Aggiungi compito e il compito viene aggiunto all’elenco dei compiti. Se hai associato un cliente potenziale, un contatto o una trattativa, questo apparirà come compito attivo anche nella scheda cliente potenziale, contatto o trattativa.
Se passi il cursore del mouse sul compito di un cliente potenziale, contatto o trattativa che contiene un numero di telefono o un indirizzo email, puoi chiamarlo o inviarlo via email direttamente dall’attività.

Per aggiungere un compito dalla scheda cliente potenziale, contatto o trattativa
- Nella barra laterale Sell, fai clic su Clienti potenziali (
 ), Contatti (
), Contatti ( ) o Trattative (
) o Trattative ( ), quindi scegli un cliente potenziale, un contatto o una trattativa.
), quindi scegli un cliente potenziale, un contatto o una trattativa. - Nel pannello Compiti attivi , fai clic su Aggiungi compito.

- Inserisci i dettagli del compito come mostrato nell’esempio qui sopra, quindi fai clic su Aggiungi compito. Il compito viene aggiunto al pannello Compiti attivi nella scheda cliente potenziale, contatto o trattativa e anche nella pagina Compiti .
Nota: Puoi anche creare compiti per i clienti potenziali durante la conversione in contatti (consulta Conversione di clienti potenziali).
Aggiornamento compiti
Puoi aggiornare un compito dalla pagina Compiti o da una scheda cliente potenziale, contatto o trattativa.
Per aggiornare un compito nella pagina Compiti
- Apri la pagina Compiti .
- Posiziona il cursore del mouse sul compito da aggiornare, fai clic su Modifica compito (
 ).
). - Apporta le modifiche (ad esempio, la data o l’ora di scadenza).
- Fai clic su Aggiorna compito per salvare il compito aggiornato.
Per aggiornare un compito da una scheda cliente potenziale, contatto o trattativa
- Apri il compito da una scheda cliente potenziale, contattoo trattativa .
- Apporta le modifiche (ad esempio, modificando la data o l’ora di scadenza).
- Fai clic su Salva per salvare il compito aggiornato.
Eliminazione compiti
Puoi eliminare un compito, anziché contrassegnarlo come completato, dalla pagina Compiti o da una scheda cliente potenziale, contatto o trattativa.
Per eliminare un compito nella pagina Compiti
- Apri la pagina Compiti .
- Posiziona il cursore del mouse sul compito da eliminare e fai clic su Cestino (
 ).
). - Ti viene chiesto di confermare la rimozione dell’attività. Fai clic su Elimina compito.

Per eliminare un compito da una scheda cliente potenziale, contatto o trattativa
- Apri il compito dalla pagina Compiti o da una scheda cliente potenziale, contatto o trattativa.
- Fai clic su Cestino (
 ).
). - Ti viene chiesto di confermare l’eliminazione. Fai clic su Elimina compito.
Come contrassegnare le attività come completate
Le attività che hanno superato la data e l’ora di scadenza specificate sono contrassegnate in rosso per indicare che non sono state completate in tempo. Puoi aggiornare le attività per cambiare la data e l’ora di scadenza o contrassegnare l’attività come completata.
Per contrassegnare un compito come completato
- In una scheda cliente potenziale, contatto o trattativa, fai clic su Compiti.
- Seleziona la casella di spunta del compito che è stato completato.

- Nella pagina Compiti , puoi scegliere un singolo compito posizionando il cursore del mouse sopra il compito e facendo clic su Contrassegna come completato. In alternativa, puoi selezionare la casella di spunta di più compiti e fare clic su Contrassegna come completati per aggiornarli in blocco.

Quando un compito viene contrassegnato come completato, viene rimosso dal pannello Compiti attivi nella scheda cliente potenziale, contatto o trattativa.
Per riattivare un compito
- Fai clic sulla scheda Completati .
- Puoi scegliere un singolo compito posizionando il cursore del mouse sopra il compito e facendo clic su Contrassegna come incompleto. In alternativa, puoi selezionare la casella di spunta di più compiti e fare clic su Contrassegna come incompleti per aggiornarli in blocco.
![]()
Per visualizzare un compito completato
- Nella pagina Compiti , fai clic sulla scheda Completati .
- Fai clic sul menu a discesa Stato , quindi su Fine.
Puoi anche contrassegnare un compito come completato nel dashboard di Sell.

Filtraggio dell’elenco dei compiti
La pagina Compiti consente di visualizzare e ordinare i compiti in base a criteri specifici. Ad esempio, puoi filtrare i compiti in base a:
-
Correlato a : a cosa o a chi è correlato il compito, ad esempio un cliente potenziale, un contatto, una trattativa o un oggetto non correlato.
-
Data di scadenza : una data fissa o spostata.
-
Proprietà del compito : per un singolo utente.

I filtri sono numerati per mostrare quante attività soddisfano tali criteri.
Per applicare filtri all’elenco dei compiti
- Fai clic su Filtra (
 ).
). - Nel pannello Filtri , seleziona i filtri da applicare dai menu a discesa.
Puoi applicare filtri alle seguenti schede:
-
Oggi : visualizza le attività per la giornata
-
Prossime : visualizza le attività future
-
In ritardo: visualizza le attività scadute
-
Nessuna data di scadenza : visualizza le attività senza una data di scadenza
-
Completati : visualizza i compiti completati
-
Tutti : visualizza tutti i compiti (tranne quelli completati)
Puoi anche rimuovere i filtri rimuovendo tutti i filtri impostati o rimuovendo filtri specifici singolarmente.
Per rimuovere i filtri dall’elenco dei compiti
- Fai clic su Cancella tuttoper rimuovere tutti i filtri.
- Seleziona un filtro specifico e fai clic su Cancella filtroper rimuovere un singolo filtro.
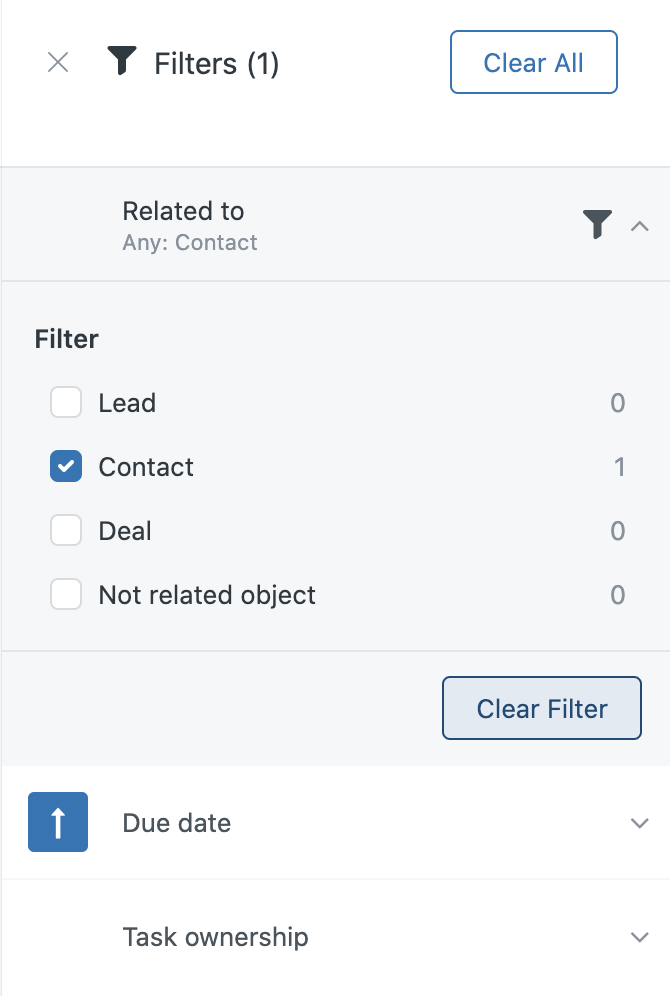
Visualizzazione del compito successivo di un cliente potenziale, contatto o trattativa
Puoi visualizzare il prossimo compito imminente per un cliente potenziale, un contatto o una trattativa o svolgere automaticamente i compiti uno dopo l’altro usando il lettore compiti.
Per vedere il compito successivo
- In una scheda cliente potenziale, contatto o trattativa, fai clic su Vista tabella (
 ).
). - Fai clic su + Campo, quindi su Compito successivo.
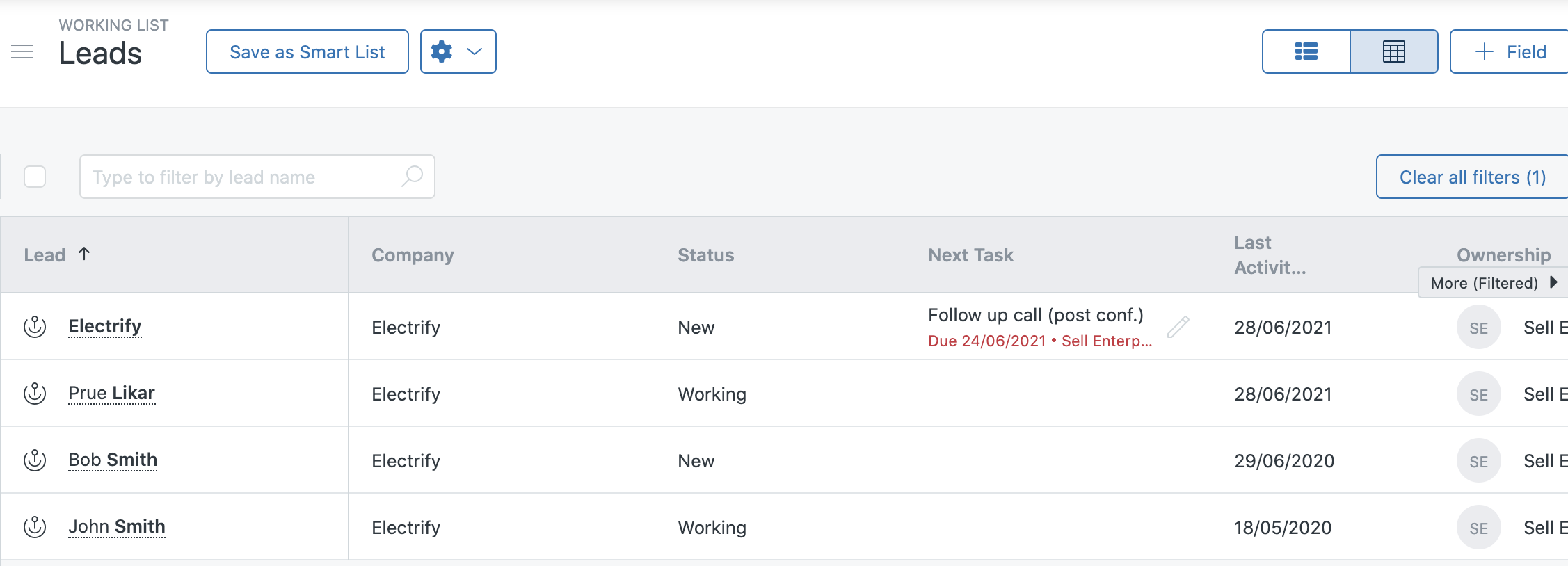
Per ulteriori informazioni sull’aggiunta di campi personalizzati, consulta Creazione e gestione di campi personalizzati.
Puoi anche usare il riproduttore compiti per rendere più efficiente il workflow (consulta Uso del riproduttore compiti).
Per usare il riproduttore compiti
- In Compiti, fai clic sulla scheda del compito da svolgere (ad esempio, Oggi, Prossima, Scaduto, Nessuna data di scadenza, Completatoo Tutto).
- Nella parte superiore dell’elenco dei compiti, fai clic su Riproduci compiti.

Per svolgere compiti selezionati manualmente
- In Compiti, fai clic sulla scheda del compito che vuoi aggiungere alla playlist (ad esempio, Oggi, Prossimo, Scaduto, Nessuna data di scadenza, Completatoo Tutto).
- Seleziona la casella di spunta di ogni compito nella scheda che vuoi svolgere.
- Fai clic su Riproduci compiti selezionati.
Puoi anche cercare compiti e fare clic su Riproduci compiti per riprodurli.

Creazione di compiti, trigger e azioni automatizzati
Puoi usare le azioni automatizzate (disponibili con i due piani Sell più alti) per creare automaticamente compiti. Per creare trigger e/o azioni per automatizzare l’impostazione delle attività, usa applicazioni di terzi come Zapier con Sell (non disponibile con il piano Sell più basso).
Puoi anche aggiornare gli attributi dei compiti tramite l’API Zendesk o contattare Zendesk per informazioni sulle opzioni che aiutano con gli aggiornamenti dei compiti.
Creazione di compiti mobili
Un compito mobile è un compito che qualsiasi utente può creare e assegnare a se stesso o ai propri subordinati. Se un compito è assegnato a un cliente potenziale, un contatto o una trattativa, non è un compito mobile. Puoi anche modificare il tuo compito mobile e quello dei tuoi subordinati.
Per creare un compito mobile
- Nella barra laterale Sell, fai clic su Compiti (
 ), quindi fai clic su Aggiungi compito.
), quindi fai clic su Aggiungi compito. - Inserisci i dettagli del compito. Nel campo Correlato a , aggiungi te stesso o un subordinato.
Nota: Quando crei l’attività, per impostazione predefinita sei il proprietario dell’attività. Puoi cambiare il proprietario di un compito mobile se è un altro utente Sell che è un tuo subordinato.
- Fai clic su Aggiungi compito per includere il compito mobile nell’elenco dei compiti.
Avvertenza sulla traduzione: questo articolo è stato tradotto usando un software di traduzione automatizzata per fornire una comprensione di base del contenuto. È stato fatto tutto il possibile per fornire una traduzione accurata, tuttavia Zendesk non garantisce l'accuratezza della traduzione.
Per qualsiasi dubbio sull'accuratezza delle informazioni contenute nell'articolo tradotto, fai riferimento alla versione inglese dell'articolo come versione ufficiale.