Riepilogo AI verificato ◀▼
L’integrazione Jira ti aiuta a collegare i ticket ai problemi Jira , consentendoti di creare, monitorare e commentare i problemi direttamente dai ticket. Puoi notificare agli agenti o ai clienti le modifiche allo stato e condividere commenti tra le piattaforme. Personalizza le viste, aggiungi etichette e cerca i problemi per semplificare la collaborazione tra i team assistenza e di prodotto.
L’integrazione Jira incoraggia la collaborazione tra i team dei prodotti e il team dell’assistenza. Ad esempio, quando un cliente segnala un bug in un ticket, l’agente può registrare un bug in Jira direttamente dal tuo Zendesk. Dopo aver risolto il bug, uno sviluppatore può aggiungere un commento al ticket direttamente da Jira.
Questo articolo include i seguenti argomenti:
- Uso dell’integrazione in Zendesk Support
- Uso dell’integrazione in Jira
- Aggiunta e condivisione di commenti
Articoli correlati:
Uso dell’integrazione in Zendesk Support
In qualità di agente, puoi creare, a partire da un ticket, un nuovo problema Jira o un link a un problema Jira esistente. Puoi quindi usare il link per tenere traccia dei progressi del team dei prodotti nella risoluzione del problema. Ad esempio, in Zendesk Support puoi visualizzare i dettagli di un bug che hai registrato in Jira per vedere se il team tecnico lo ha risolto.
Un singolo problema Jira può essere collegato a 200 ticket Zendesk Support.
Argomenti trattati in questa sezione:
- Creazione di un problema Jira da un ticket
- Creazione di un link a un problema Jira esistente da un ticket
- Tracciamento di un problema Jira da un ticket
- Personalizzazione delle viste di riepilogo e dei dettagli
- Aggiunta di un’etichetta a un problema Jira da un ticket
- Eliminazione di un link a un problema Jira da un ticket
- Ricerca di problemi Jira
Puoi anche inviare automaticamente una notifica a un agente o un cliente quando qualcuno cambia lo stato di un problema in Jira. Consulta Aggiornamento di un ticket quando lo stato di un problema Jira cambia.
Creazione di un problema Jira da un ticket
Puoi creare un problema Jira da un ticket in Support, ad esempio quando il ticket è una richiesta di funzionalità o una segnalazione di bug di un cliente.
Per creare un problema Jira da un ticket
- In Zendesk Support, vai al ticket da utilizzare come base del nuovo problema Jira.
- Fai clic su Crea problema nell’app Jira accanto al ticket.

Nota: se l’app Jira non è visualizzata sul lato destro dell’interfaccia agente, fai clic su App.
- Fai clic sulle opzioni del menu a discesa Progetto per visualizzare i progetti Jira disponibili. Se inizi a digitare il nome del progetto Jira per il problema, l’elenco di progetti suggeriti viene filtrato di conseguenza.

- Inserisci i dettagli relativi al problema.
-
Se hai selezionato l’opzione per il trasferimento delle informazioni dal ticket, queste informazioni sono già state inserite.
- Puoi fare clic su Copia campi da questo ticket (vedi sotto) per compilare i campi, quindi seleziona la casella di spunta Copia sempre affinché diventi il comportamento predefinito.
Nota che Copia campi da questo ticket copia solo l’oggetto e il commento più recente. Non copia nessun campo personalizzato supplementare.
- Seleziona il segnalatore per il problema. Per impostazione predefinita, il segnalatore è impostato sull’ultimo segnalatore selezionato quando è stato creato un problema in questo browser. Se l’assegnatario o il segnalatore che stai cercando non compare nell’elenco di utenti suggeriti, inserisci il nome utente Jira esatto.
I campi predefiniti sono mostrati nell’immagine qui sotto. Gli amministratori possono aggiungere ulteriori campi a questo modulo. Per informazioni, consulta Aggiunta di campi all’app Jira in Zendesk Support.

-
- (Facoltativo) Fai clic su Aggiungi segnalatore come osservatore per includere il segnalatore come osservatore del nuovo problema. Per maggiori informazioni, consulta Aggiunta e condivisione di commenti.
- Fai clic su Crea problema.
Un nuovo problema viene creato in Jira e collegato al ticket. In Zendesk Support, l’app Jira nella barra laterale visualizza il nome, il riepilogo e la descrizione del problema Jira.
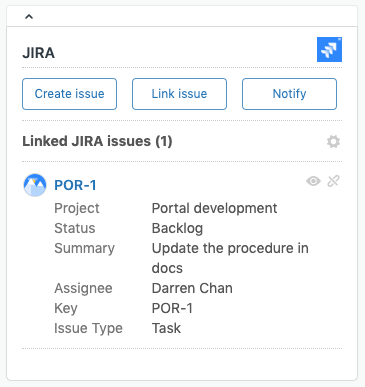
Per ulteriori informazioni, consulta Personalizzazione delle viste di riepilogo e dei dettagli.
Creazione di un link a un problema Jira esistente da un ticket
Se sai che un problema viene monitorato in Jira e ricevi una richiesta di assistenza ad esso correlata, puoi collegare il ticket al problema. Puoi anche collegare quello stesso ticket ad altri problemi in Jira.
Puoi tenere traccia del numero di ticket collegati a problemi Jira e usare tali metadati per definire le priorità nel tuo lavoro. Per maggiori informazioni, consulta Jira - Report sui ticket collegati.
Per creare un link a un problema Jira esistente
- In Zendesk, vai al ticket che vuoi collegare a un problema Jira.
Il ticket deve essere un ticket esistente. Se stai creando un nuovo ticket, devi prima salvarlo.
- Fai clic su Collega problema nel pannello Jira.

Nota: se l’app Jira non è visualizzata sul lato destro dell’interfaccia agente, fai clic su App.
- Inserisci la chiave del problema (XXX-000) o incolla un link al problema.

Se non conosci la chiave del problema, puoi cercare i problemi Jira.
- Fai clic su Collega problema.
Il ticket viene collegato al problema esistente in Jira. In Zendesk Support, l’app Jira nella barra laterale visualizza il nome, il riepilogo, la descrizione e i commenti del problema Jira.
Tracciamento di un problema Jira da un ticket
L’app Jira nella barra laterale visualizza un riepilogo di qualsiasi problema collegato al ticket, nonché eventuali commenti ad esso associati:
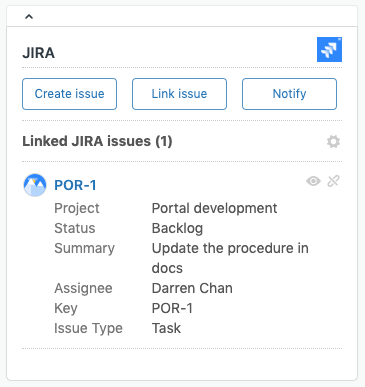
Fai clic sull’icona a forma di occhio Mostra altri dettagli accanto al nome del problema per visualizzare ulteriori dettagli:

La vista dei dettagli si apre in una nuova finestra:

Puoi personalizzare le informazioni visualizzate sia nella vista di riepilogo che in quella dei dettagli. Consulta Personalizzazione delle viste di riepilogo e dei dettagli più avanti.
Se sei anche un utente Jira, puoi aprire il problema in Jira facendo clic sul nome del problema nella vista di riepilogo. Si apre una nuova scheda del browser in cui è visualizzato il problema.
Personalizzazione delle viste di riepilogo e dei dettagli
Puoi personalizzare le informazioni visualizzate sia nella vista di riepilogo che in quella dei dettagli. Per dettagli sulle viste, consulta Tracciamento di un problema Jira da un ticket qui sopra.
Per personalizzare le viste di riepilogo e dei dettagli
- Fai clic sull’icona Amministratore in alto a destra nell’app Jira accanto al ticket.

- Seleziona le informazioni da visualizzare nelle viste di riepilogo e dei dettagli.
Puoi aggiungere campi Jira preesistenti o personalizzati a queste viste. Consulta Compatibilità dei tipi di campi personalizzati Jira per un elenco di campi Jira personalizzati compatibili con l’app Jira .

- Fai clic su Chiudi per salvare le scelte.
Aggiunta di un’etichetta a un problema Jira da un ticket
Quando si crea o si collega a un problema Jira da un ticket, per impostazione predefinita viene aggiunto un tag jira_escalated al ticket e un’etichetta jira_escalated identica al problema in Jira. Puoi aggiungere altre etichette a un problema collegato in Jira in qualsiasi momento. Qualsiasi tag di ticket con prefisso jira_ viene aggiunto come etichetta corrispondente a qualsiasi problema Jira collegato al ticket.
Se l’agente che esegue l’escalation ha un ruolo agente personalizzato nel piano Enterprise, il ruolo deve consentirgli di modificare i tag. Consulta Creazione di ruoli personalizzati e assegnazione di agenti.
Per aggiungere un’etichetta a un problema Jira
- Aggiungi un tag con prefisso jira_ nel campo Tag della barra laterale sinistra del ticket:

- Aggiorna il ticket facendo clic su Invia.
La nuova etichetta viene visualizzata nella sezione Dettagli del problema in Jira quando si accede al problema tramite un browser e l’app Zendesk viene espansa. L’etichetta viene indicata come aggiunta dall’utente Jira che ha aperto il problema nel browser.

Eliminazione di un link a un problema Jira da un ticket
- Fai clic sull’icona Elimina link (x) nell’app Jira accanto al ticket.

Ricerca di problemi Jira
Quando colleghi un ticket a un problema Jira, puoi cercare i problemi Jira per parola chiave o usando il linguaggio JQL (Jira Query Language). Se cominci la ricerca con il nome del progetto in lettere maiuscole, i risultati saranno limitati a quel progetto.
Per cercare problemi Jira per parola chiave
- Nel campo di ricerca Link problema , inserisci i termini di ricerca. Puoi limitare i risultati a un progetto specifico cominciando la ricerca con il nome del progetto in lettere maiuscole oppure puoi usare JQL.

- Mentre digiti, vengono suggeriti dei ticket. Puoi selezionare un ticket suggerito o continuare a digitare per limitare i risultati.
Uso dell’integrazione in Jira
Come utente Jira, puoi visualizzare dettagli sui ticket collegati ai tuoi problemi e aggiungere commenti ai ticket collegati. Puoi anche avvisare automaticamente un agente o un cliente quando cambi lo stato di un problema in Jira. Consulta Aggiornamento di un ticket quando lo stato di un problema Jira cambia.
Questa sezione descrive come visualizzare i dettagli di un ticket Support collegato nel problema Jira. Per informazioni sull’aggiunta di commenti a ticket collegati, consulta Aggiunta e condivisione di commenti qui sotto.
Per visualizzare i dettagli di un ticket Zendesk Support collegato
- Vai al problema in Jira. Nella barra laterale in Zendesk Supportviene visualizzato il numero di ticket collegati.
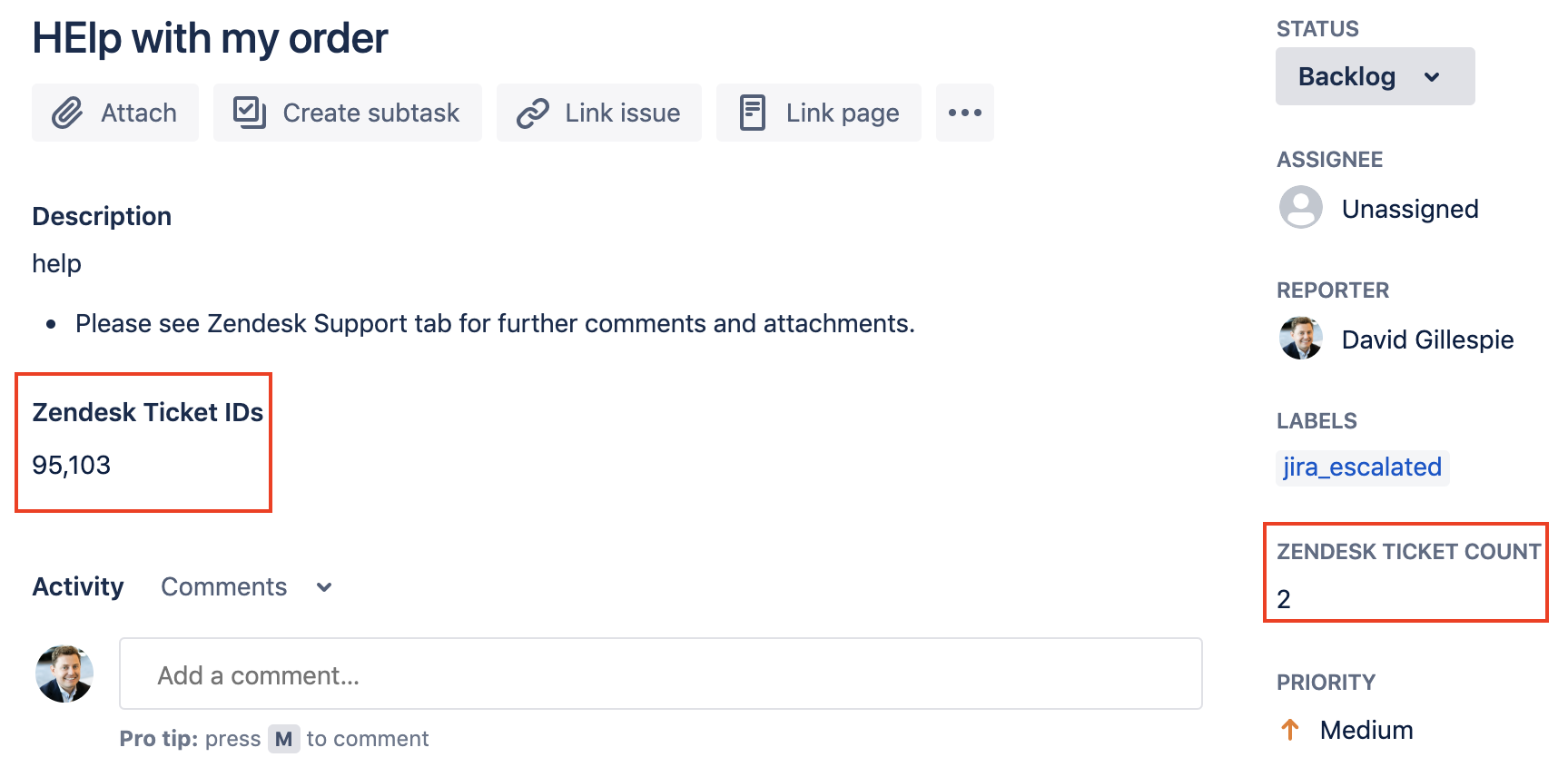
- Fai doppio clic su Ticket collegati per aprire la pagina dei ticket collegati.
- Se al problema sono collegati più ticket, fai clic sul pannello a soffietto per espandere i dettagli del ticket.

- Per visualizzare il ticket in Support, fai clic sull’intestazione del ticket collegato.
Aggiunta e condivisione di commenti
Quando colleghi i ticket Zendesk Support e i problemi Jira, puoi anche condividere alcune funzionalità relative ai commenti tra le due piattaforme.
Sebbene queste funzionalità non si integrino completamente nei sistemi per commenti in Zendesk Support e Jira, ti consentono di eseguire le seguenti operazioni, descritte in questa sezione:
-
Aggiunta di un commento ai ticket Zendesk Support collegati da un problema Jira
-
Aggiunta del segnalatore come osservatore durante la creazione di un nuovo problema Jira
-
Aggiunta dell’agente corrente come osservatore durante il collegamento di problemi Jira
-
Visualizzazione dell’ora in cui è stato aggiunto il commento più recente
Non puoi tuttavia eseguire alcune operazioni relative ai commenti, come ad esempio:
- Inviare automaticamente una notifica ai collaboratori Zendesk quando vi sono nuovi commenti nel problema Jira collegato, a meno che non stiano anch’essi osservando il problema Jira.
- Contrassegnare un commento come letto da un altro utente.
Aggiunta di un commento a un problema Jira da un ticket
Se un ticket Support è collegato a un problema Jira, puoi aggiungere commenti al problema Jira dal ticket. Ciò è utile per fornire ulteriori informazioni dei clienti al team dei prodotti.
I commenti pubblici e privati aggiunti a un ticket Support vengono condivisi con qualsiasi problema Jira connesso.
Per aggiungere un commento a un problema Jira
- Fai clic sul pulsante Notifica nell’app Jira accanto al ticket.
- Inserisci il commento da aggiungere al problema in Jira.

- Per risparmiare tempo, puoi trasferire l’ultimo commento nel ticket facendo clic su Copia ultimo commento.
- Gli eventuali allegati nei commenti dei ticket sono visualizzati in Allegati. Fai clic sull’allegato per aggiungerlo alla nota.
- Fai clic su Notifica problemi. La nota viene aggiunta alla sezione Attività nel problema Jira.
- Nell’elenco a discesa Mostra, seleziona Commenti per visualizzare il commento.
Aggiunta di un commento ai ticket Zendesk Support collegati da un problema Jira
Puoi inviare una notifica a un cliente o a un agente Zendesk quando aggiungi un commento al problema Jira collegato.
Quando aggiungi un commento a un problema Jira, il commento viene aggiunto al ticket Support collegato. Quando il commento viene aggiunto al ticket Zendesk, un’email contenente il commento viene inviata all’agente e a tutti gli agenti in CC nel ticket Support. Se il commento è pubblico, viene inviata un’email anche al cliente che ha inviato il ticket e a qualsiasi altro utente finale in CC nel ticket. Tieni presente che un cliente leggerà il tuo messaggio se aggiungi un commento pubblico. In caso di dubbi, scrivi un commento privato.
Puoi aggiungere un commento a un singolo ticket collegato o a tutti i ticket collegati se disponi di più ticket collegati a un problema. Puoi aggiungere commenti a tutti i ticket collegati nella barra laterale o nella sezione Attività di un problema Jira.
Per aggiungere un commento a un ticket collegato
- Vai al problema Jira e nell’elenco a discesa Attività, seleziona Zendesk Support.

- Nell’elenco a discesa Ticket, seleziona il ticket Support.

- Inserisci il tuo commento. Seleziona la casella di spunta Rendi risposta pubblica per rendere pubblico un commento.
- Fai clic su Aggiungi commento.
Per aggiungere un commento a tutti i ticket collegati nella sezione Attività
- Vai al problema collegato in Jira e nell’elenco a discesa Attività seleziona Zendesk Support.
- Inserisci il commento, seleziona la casella Aggiungi per tutti i ticket e fai clic su Salva.
Per aggiungere un commento a tutti i ticket collegati nella barra laterale
- Nella barra laterale sotto Zendesk Support, fai doppio clic su Ticket collegati. Si apre la pagina del ticket collegato.
- Fai clic su Aggiungi commenti a ticket collegati. Si apre una pagina.
- Inserisci il tuo commento e fai clic su Invia.

Per rendere privati tutti i commenti
- Nella barra di navigazione in alto Jira , seleziona Altro >App > Gestisci le tue app.
- Fai clic sul pannello a soffietto Zendesk Support per Jira, quindi su Configura.
- Nelle Impostazioni > Nella sezione Altre opzioni , seleziona la casella di spunta Disabilita tutti i commenti pubblici in Zendesk .
- Fai clic su Salva.
Invio di una notifica agli osservatori di problemi Jira quando vi sono nuovi commenti nei ticket Zendesk collegati
Gli utenti che guardano un problema Jira con ticket Zendesk collegati possono ricevere un’email di notifica da Jira quando vengono aggiunti commenti pubblici ai ticket collegati.

Per abilitare le notifiche dei commenti
- Nella barra di navigazione in alto Jira , seleziona Altro > App > Gestisci le tue app.
- Fai clic su Zendesk Support per Jira a fisarmonica, quindi su Configura.
- Nelle Impostazioni > Nella sezione Altre opzioni , seleziona la casella di spunta Invia notifica email agli osservatori del problema quando vengono aggiunti commenti ai ticket collegati .
- Fai clic su Salva.
Aggiunta del segnalatore come osservatore durante la creazione di un nuovo problema Jira
Quando crei un nuovo problema Jira da un ticket Support o quando si collega un ticket a un problema esistente, puoi aggiungere il segnalatore come osservatore del problema appena creato.
Jira ti consente anche di osservare un problema. Se osservi un problema, riceverai notifiche email quando vengono effettuati determinati aggiornamenti. A seconda di come sono configurate le notifiche dei problemi, potresti ricevere un’email quando:
-
La storia è stata aggiornata (ad esempio la descrizione)
-
Lo stato cambia (assegnato, chiuso)
-
Viene inviato un commento
Per aggiungere un segnalatore come osservatore
- Quando crei un problema Jira da un ticket Zendesk Support, seleziona la casella di spunta Aggiungi il segnalatore come osservatore.

Aggiunta dell’agente corrente come osservatore durante il collegamento di problemi Jira
Quando si collega un problema esistente a un ticket in Support, l’utente attuale viene aggiunto come osservatore a quel problema in Jira. Nota che questa operazione riesce se il profilo utente Jira contiene l’indirizzo email o il nome completo dell’agente Zendesk.
Visualizzazione dell’ora in cui è stato aggiunto il commento più recente
Nel pannello Zendesk Support di Jira, puoi visualizzare il tempo trascorso dall’ultimo commento aggiunto al ticket in Zendesk.
Per abilitare la visualizzazione dell’ultimo commento aggiunto
- Nella barra di navigazione in alto Jira , seleziona Altro > App > Gestisci le tue app.
- Fai clic su Zendesk Support per Jira a fisarmonica, quindi su Configura.
- Nelle Impostazioni > nella sezione Campi ticket Zendesk Support , seleziona la casella di spunta Ultimo commento
- Fai clic su Salva.
Avvertenza sulla traduzione: questo articolo è stato tradotto usando un software di traduzione automatizzata per fornire una comprensione di base del contenuto. È stato fatto tutto il possibile per fornire una traduzione accurata, tuttavia Zendesk non garantisce l'accuratezza della traduzione.
Per qualsiasi dubbio sull'accuratezza delle informazioni contenute nell'articolo tradotto, fai riferimento alla versione inglese dell'articolo come versione ufficiale.